Puede haber algunas formas de recuperar sus archivos de video eliminados en Mac, incluso si los ha eliminado permanentemente y no tiene una copia de seguridad de la máquina del tiempo. Primero.
Resumen: Consulte cuidadosamente el álbum recientemente eliminado (si tiene) o basura Mac; Si tiene una máquina de copia de seguridad en el tiempo, recupere sus videos eliminados de allí; Use un software dedicado de recuperación de video de terceros, algo como Mac Data Recovery como último recurso.
Escenario: recientemente estaba limpiando su MacBook de archivos basura y todas esas cosas que no necesitaba, pero accidentalmente había eliminado algunas colecciones de archivos de video en basura, luego se dio cuenta de que esos videos también se eliminan permanentemente de otros lugares.
La pérdida de archivos de videos mientras limpia su Mac puede ser frustrante, especialmente si los archivos perdidos son importantes para usted. El mayor problema es que no tiene una copia de seguridad de la máquina del tiempo disponible.
Pero no hay necesidad de entrar en pánico. Apple incluye opciones que permiten recuperar esos videos eliminados siempre que actúe de inmediato. También consulte nuestra guía sobre cómo transferir videos desde iPhone a Mac si tiene una copia de esos archivos en su iPhone.
Antes de continuar, lo más importante que se debe saber sobre la recuperación de video de Mac es que no agrega nuevos archivos a la carpeta o la unidad de la que ha eliminado los videos. Esto aumentará la posibilidad de recuperar sus videos eliminados en Mac.
¿Puedo recuperar archivos de video eliminados de Mac?
Cuando un video se elimina accidentalmente, MacOS no lo borrará permanentemente del sistema al instante. En cambio, puede trasladarse a un álbum recientemente eliminado o enviar a la basura, y permanecer allí durante 30 días antes de que MacOS lo elimine automáticamente y lo sobrescribiera eventualmente.
La posibilidad de recuperación de video MAC se basa en gran medida en la rapidez con que intenta recuperar el video después de eliminarlo.
Si ha habilitado la máquina de tiempo en su Mac, sus videos eliminados ya pueden incluirse en una copia de seguridad reciente de la que puede restaurar. Incluso aún los encuentra desde una copia de seguridad, puede probar un software de recuperación de video de terceros para escanear su disco duro de Mac para buscar sus videos recuperables.
Restaurar videos eliminados de la aplicación Photos
Si sus videos perdidos se almacenaron originalmente en la aplicación Fotos, probablemente no haya eliminado sus videos en absoluto. Al igual que un iPhone, MacOS construye un álbum recientemente eliminado en fotos, lo que significa que los archivos de video no se borran de inmediato. Antes del período de retención de 30 días, puede abrir el álbum para recuperarlos fácilmente todos.
Para verificar la aplicación recientemente eliminada, debe abrir la aplicación Fotos.
1. Haga clic en Utilidades en la barra lateral. Esto abre un menú que incluye una opción recientemente eliminada.
2. Haga clic en Recientemente eliminadoverá un icono de bloqueo al lado.
3. Ingrese su contraseña de Mac para desbloquear.
4. Serás llevado a una carpeta con todas tus fotos y videos eliminados.
5. Seleccione los videos que desea restaurar, haga clic en Recuperar.
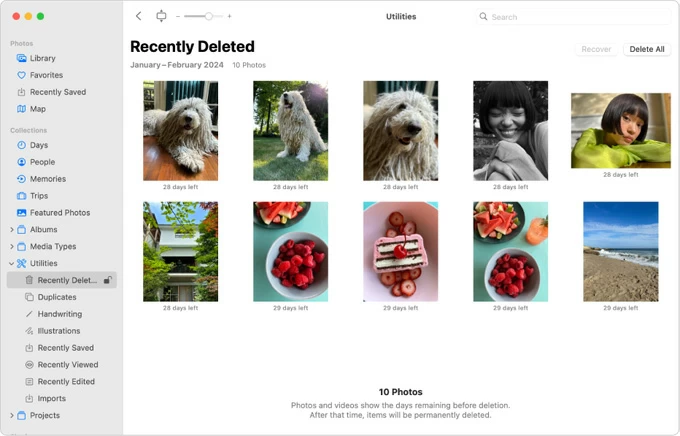
También: cómo transferir música de Mac a iPhone
Recuperar videos eliminados recientemente de iCloud
También puedes intentar visitar iCloud.com Para intentar restaurar los videos de Mac eliminados. Incluso si ha eliminado sus videos eliminados del álbum local recientemente eliminado de forma permanente, todavía es posible que iCloud aún no haya actualizado para reflejar estos cambios. Asegúrese de haber habilitado iCloud en su Mac antes de eliminar sus videos.
1. Use su ID de Apple y su contraseña para iniciar sesión en el sitio web de iCloud en su Mac.
2. Haga clic en Fotos en el menú.
3. Cuando se abra la biblioteca de su fotos, haga clic Recientemente eliminado.
4. Todas las imágenes y videos te muestran los días restantes antes de la eliminación para siempre.
5. Mire a través de los videos eliminados en la lista hasta que descubra lo que necesita, seleccione.
6. Haga clic en Recuperar. Todos los archivos de video eliminados se restaurarán a sus lugares originales en Mac.
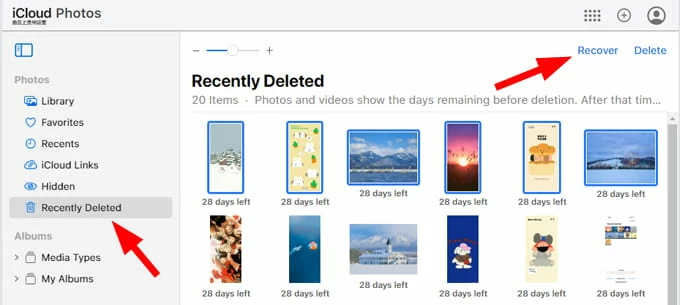
Recuperar videos de basura
Mac Trash es otro lugar que debe verificar cuando no puede encontrar los videos eliminados. Siempre y cuando no pase por alto la basura y elimine permanentemente los videos utilizando la opción + comando + Eliminar acceso directo, o vaciar la basura por hábito, sus videos eliminados pueden residir en la basura.
También: cómo recuperar iMessages eliminados en iPhone
Para recuperar archivos de video eliminados de la basura de Mac:
1. Haga doble clic en la basura en el muelle para abrirla.
2. Encuentre los videos para recuperarse, arrastre y deje caerlos al escritorio o en su ubicación deseada.
3. También puede seleccionar los archivos, hacer clic con el botón derecho y seleccionar Volver. Los archivos de video se restaurarán a su ubicación original.
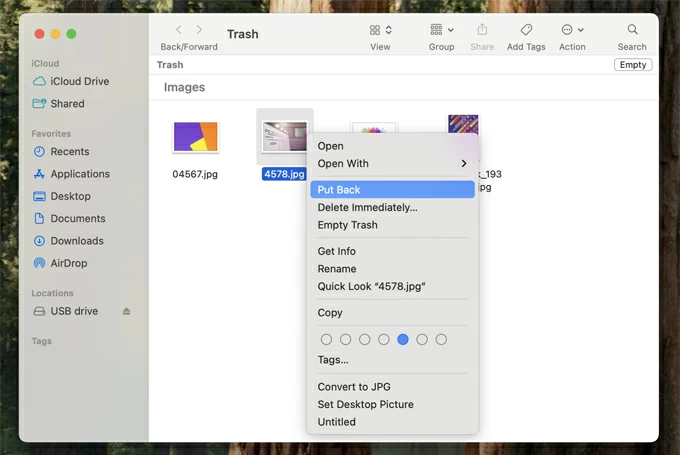
Utilice el software de recuperación de datos de Mac
Si ninguno de estos métodos anteriores funciona, entonces querrá considerar explorar herramientas de recuperación de video de terceros para Mac, que actúan buscando dónde se han almacenado los videos eliminados incluso si Android las ha marcado para su eliminación.
Nuestro favorito es la recuperación de datos de Mac y tiene buenos resultados. Es un programa basado en escritorio para recuperar varios tipos de archivos, incluidos videos, desde disco duro de computadora, tarjetas de memoria, unidades flash USB, cámaras y otros almacenes mediáticos. No importa, sus archivos se eliminan por error hace un tiempo o el disco duro se ha formateado o corrompido y da como resultado una pérdida de datos, el programa puede recuperar archivos para usted en Mac.
Si está ejecutando una PC, también viene con una versión de Windows para que recupere archivos de Windows y tarjetas SD externos, unidades USB.
Para minimizar el riesgo de corromper los videos que está tratando de recuperarse del disco duro MAC, intente evitar escribir nuevos datos en la máquina tanto como pueda.
Ahora, echemos un vistazo a los pasos para recuperar archivos de video eliminados permanentemente en su Mac.
Paso 1: ejecutar la recuperación de datos de Mac
Para comenzar, instale la versión Mac del programa en su computadora. Una vez completado, lanzalo.
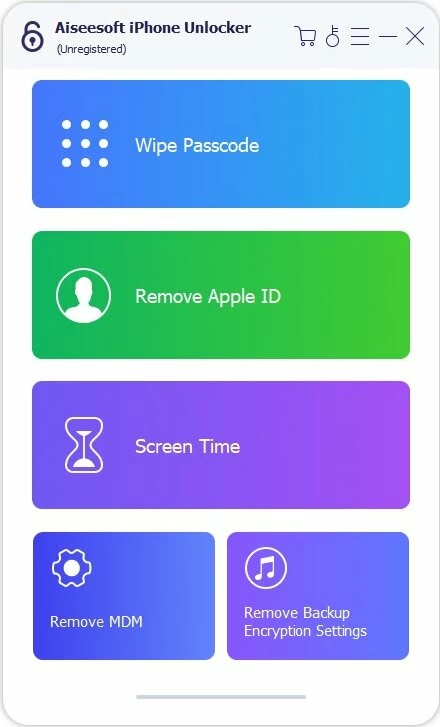
Paso 2: Seleccione Tipo de datos y Drive
Para recuperar videos eliminados de Mac, seleccionará el tipo de «video». Esta herramienta de recuperación de video MAC admite la recuperación de todos los formatos de video, como MP4, MOV, M4V, MKV, AVI, MPG, MPEG, ASF, 3GP, ASF, MTS y más.
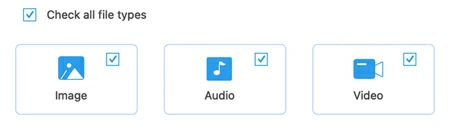
Luego, especifique la unidad que desea buscar los archivos de video eliminados.
Paso 3: Busque sus videos perdidos en Mac
Haga clic en el botón «Escanear» para comenzar un escaneo profundo en su máquina. El programa ordenará automáticamente los archivos que encuentra en múltiples formatos de video. En este caso, todos sus videos encontrados se dividirán en MP4, MKV, MOV, DAT, ASF, AEP, MPG, M4V y otros formatos de video.

Una vez realizado el proceso de búsqueda, incluso puede verificar la opción «SOLO SHOW SEWLETED» en el centro superior de la pantalla, cerca de la herramienta de filtro.
Paso 4: recuperar archivos de video eliminados en Mac
Seleccione los videos que desea regresar, haga clic en el botón «Recuperar» para continuar.
Cuando se abra un cuadro de diálogo, seleccione una carpeta a la que desea guardarlos y haga clic en el DE ACUERDO botón para comenzar el proceso de recuperación de video.
Después de completar la recuperación, muestra una ventana de confirmación, que puede descartar.
¡Eso es todo! Con él, también puede insertar su tarjeta SD en la computadora e intentar recuperar archivos eliminados de la tarjeta SD en Mac.
Recuperar videos eliminados de Mac con Time Machine
Time Machine, integrada en macOS, puede crear automáticamente copias de seguridad incrementales de archivos. Cuando pierde o elimine los archivos que necesite, puede volver a la forma en que las cosas fueron restaurando archivos de la copia de seguridad y las instantáneas de su máquina de tiempo natal.
Si la copia de seguridad de su máquina de tiempo reciente es antes de eliminar los videos que necesita, simplemente conecte el disco de copia de seguridad a su computadora y la máquina de tiempo abierta. Esto le dará la opción de restaurar la copia de seguridad para recuperar sus videos eliminados en Mac.
Aquí le mostramos cómo restaurar los videos respaldados con Time Machine en Mac:
1. Abra una ventana o carpeta para el video que desea restaurar. Si está perdiendo un archivo de video desde el escritorio, no necesita abrir una ventana.
2. Abra la máquina de tiempo yendo a hacer clic en el logotipo de Apple, luego haciendo clic en Configuración del sistema> General> Máquina de tiempo. Si ya ha habilitado el icono de la máquina de tiempo en la barra de menú, haga clic en él y luego ingrese la máquina de tiempo. Ofrece una interfaz simple para recuperar videos y otros archivos.
3. Conecte su disco de copia de seguridad a Mac.
4. Use las flechas y la línea de tiempo para navegar por las instantáneas y copias de seguridad locales hasta que encuentre la que está fechada antes de la eliminación de video.
5. Seleccione uno o más archivos de video o carpetas completas, luego haga clic en Restaurar.
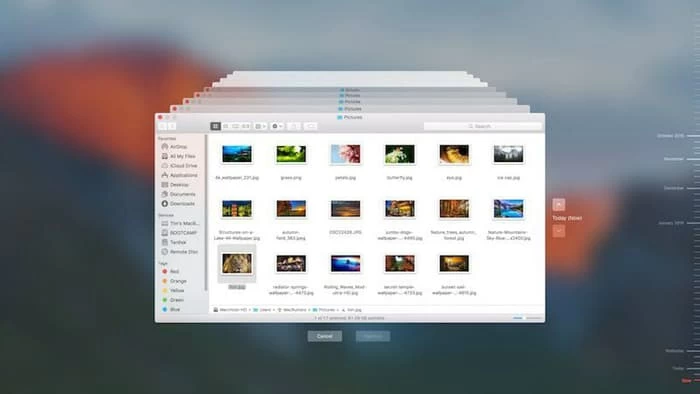
También: cómo entrar en un iPhone bloqueado
Revise el álbum oculto
La aplicación Fotos de Mac tiene un álbum dedicado que le permite ocultar fotos y videos que no desea mostrar. Por lo general, puede consultar este álbum para ver si sus videos eliminados conservan allí por error.
1. Vaya a la aplicación Photos.
2. Haga clic en la biblioteca en la barra lateral, luego seleccione Ver> Mostrar álbum de fotos oculto. Esto le presentará una carpeta oculta.
3. Ingrese su contraseña de Mac para desbloquearla. Si tus videos perdidos están ahí, tienes la suerte.
4. Seleccione los videos que desea mostrar, luego seleccione Imagen> Videos dehide (número).
Lleve el Mac a un servicio profesional de recuperación de datos
Dependiendo de cuán rico sea, el último recurso es llevar su Mac a un servicio local de recuperación de datos. Muchos de esos servicios ofrecen un examen de forma gratuita y le hacen saber a qué cuesta recuperar sus videos.
Preguntas frecuentes sobre recuperación de video Mac
Q1. ¿Puedo recuperar un reciente videos eliminados de MacBook?
Sí, los videos se pueden recuperar dependiendo de dónde se almacenaron originalmente. Puede encontrar sus videos que se eliminan del disco duro MAC en la basura. La aplicación Photos, sin embargo, envía videos eliminados que elimina en la biblioteca al álbum recientemente eliminado durante 30 días antes de borrarlos permanentemente.
Q2. ¿Cómo se recuperan los archivos de video eliminados de forma gratuita?
Si tiene la costumbre de hacer una copia de seguridad de su Mac con Time Machine, puede recuperar los videos de Mac eliminados de la copia de seguridad de Time Machine de forma gratuita. Si bien esto puede revertir su biblioteca a un estado anterior y perder cualquier archivo de video después de esa hora de copia de seguridad, al menos recuperará sus videos eliminados.
Q3. ¿Puedo recuperar videos en Mac sin tener una copia de seguridad?
Incluso si no tiene una copia de seguridad de iCloud o una copia de seguridad de la máquina de tiempo, aún tiene la oportunidad de recuperar videos eliminados de Mac usando Recuperación de datos de appgeeker.
1. Instale la versión Mac de la recuperación de datos en su computadora y ejecutela.
2. Seleccione el tipo de video y seleccione la unidad que almacenó los videos antes.
3. Escanee su unidad.
4. Seleccione los archivos de video que necesita y haga clic en el botón Recuperar.
Artículos relacionados
iPhone 14 no disponible
Cómo sacar iPad del modo no disponible
