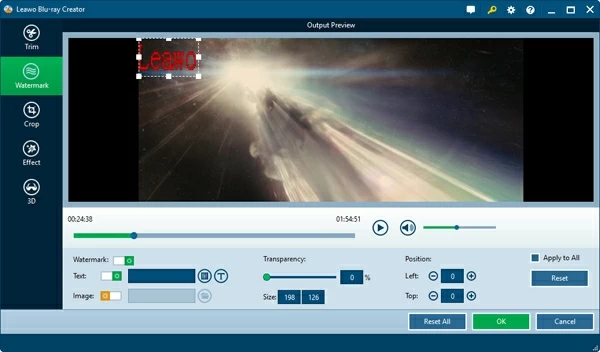Blu Ray Converter para Mac (también llamado Video Converter Pro) está hecho para que los usuarios de Mac rompan tanto Blu-ray como DVD a archivos de video digitales con una imagen perfecta y calidad de sonido, así como para convertir entre archivos de video comunes. La capacidad de rasgar el último nivel de Blu-ray MKB, AACS y BD+ Discs lo convierte en la mejor opción para los usuarios de Mac.
Paso 1: Importar Blu-ray/DVD
Encender convertidor Blu-ray para Mac, haga clic en el Cargar disco botón. También puede hacer clic en el icono de flecha invertida junto al botón para cargar carpetas BD. Después de cargar, puede seleccionar subtítulos y pistas de audio para cada título, haga clic en el botón Reproducir en la miniatura para obtener una vista previa de los archivos de origen, Snap Capturas de pantalla en el reproductor de vista previa incorporada derecha, fusionar/separar todos los archivos, etc.
La herramienta también es compatible con ISO Image, DVD DISC, DVD Carper, Videos, archivos de audio como entrada.
Paso 2: Establecer perfil de destino
Haga clic en el Perfil Menú desplegable En la esquina inferior izquierda, esto aparecerá un panel desde donde puede elegir el perfil deseado como formato de salida. Después de seleccionar el perfil deseado, puede aplicarlo a todos los archivos verificando Aplicar a todos Opción ubicada en el centro inferior de la pantalla.
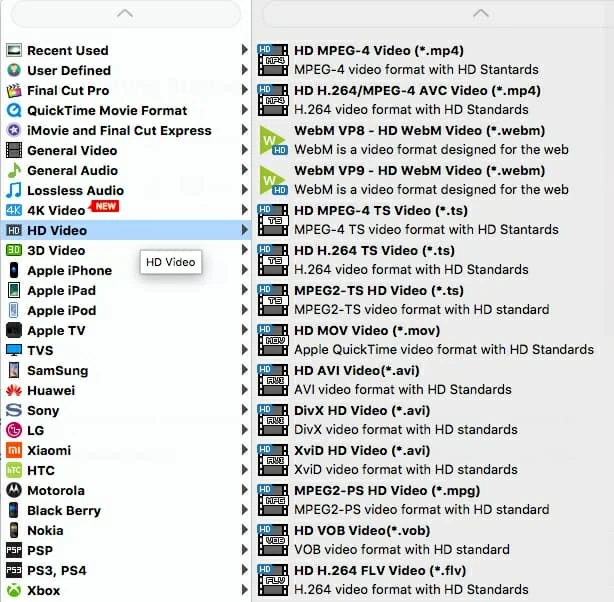
Para usuarios avanzados, el programa ofrece opciones para ajustar los parámetros de video y audio del perfil seleccionado haciendo clic en el Ajustes botón (al lado de Perfil Menú) Después de establecer el perfil de salida.
Los parámetros que puede ajustar incluyen: códec de video, calidad de video, resolución de video, velocidad de bits, relación de aspecto, velocidad de cuadro, códec de audio, frecuencia de muestreo, canal, etc.

Editar videos (opcional)
Puede personalizar archivos de salida con esta utilidad presionando el Editar Icono de imagen en la barra de menú superior. Le permite personalizar videos en pestañas: recorte, cultivo, rotación, efecto, marca de agua, etc.
Paso 3: Convertir Blu-ray/DVD en video
Continúe y configure una carpeta de salida para guardar los resultados convertidos finales en Destino Cuadro en el lado inferior izquierdo de la pantalla.
Después de configurar todas las cosas, haga clic en Big Blue Convertir Botón en la esquina inferior derecha para comenzar a convertir Blu-ray en video en la computadora.

Editar archivos de video Blu-ray/DVD (opcional)
Haga clic en el Acortar o Editar Botón en la barra de menú superior para ingresar al panel de edición de video. En el panel de edición de video, puede recortar la longitud del video, el tamaño del video de recorte, rotar el video para un ángulo especial, ajustar el efecto de video y agregar imagen o marca de agua de texto para personalizar los archivos de salida.
1. Haga clic en el Acortar Botón En la barra de menú superior, entrará en una ventana de clip donde puede recortar la duración del video configurando la hora de inicio y la hora de finalización para mantener el segmento que desee, o arrastrar directamente el control deslizante al punto exacto.
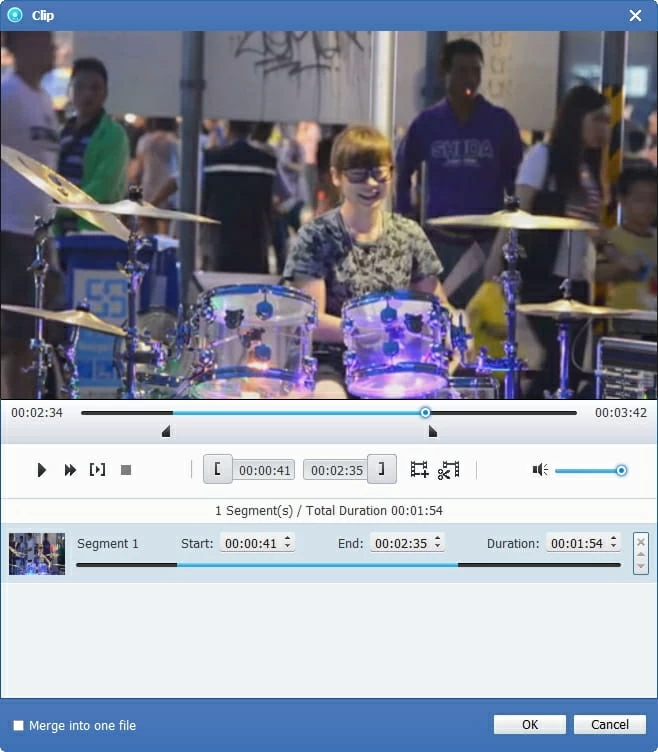
2. Cuando haga clic en el Editar Icono de imagen, esto traerá una ventana de edición de video.
Gire el video
En Girar pestaña, gire el video al ángulo necesario. Puede lograr un flip horizontal y un flip vertical, o darse cuenta de girar 90 ° en sentido horario y girar 90 ° en sentido antihorario.
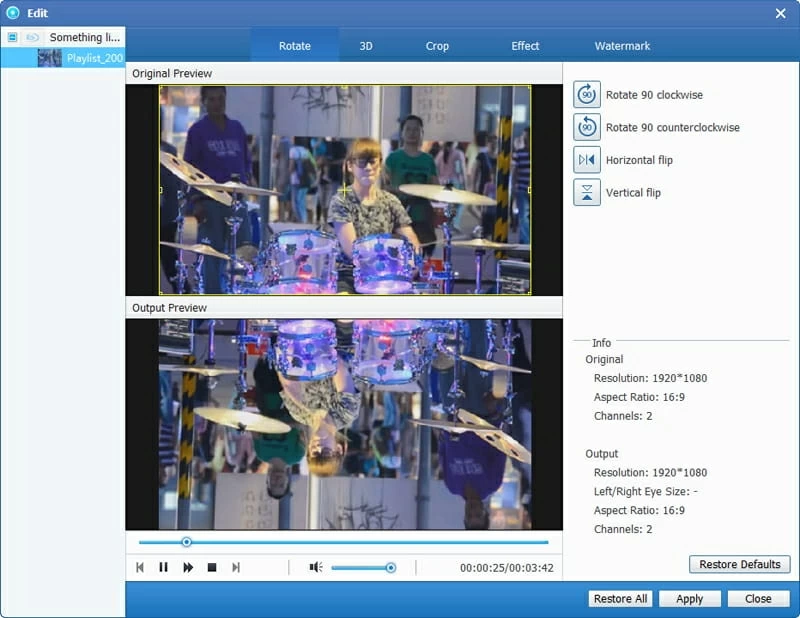
Convertir 2D a 3D
Abierto 3D pestaña y tick «Habilitar la opción 3D Configuración». Luego puede seleccionar el efecto 3D, ajustar la profundidad 3D y obtener una vista previa instantánea del efecto 3D.
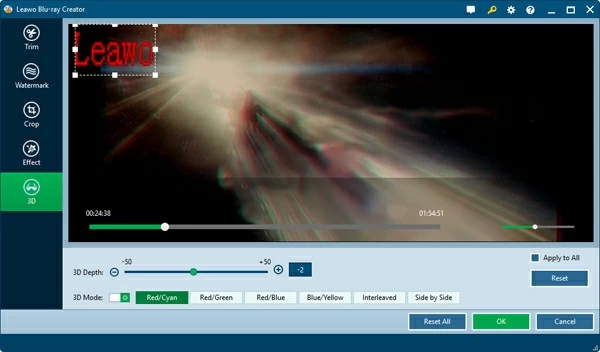
Tamaño de video de cosecha
En Cultivo pestaña, configure los parámetros «izquierda» y «superior», seleccione un tipo de zoom o ajuste el marco de puntos para eliminar los márgenes posteriores y las piezas no deseadas en el marco de video.
Also read: Cómo Ripear y Convertir Blu-ray a AVI en Mac y Windows
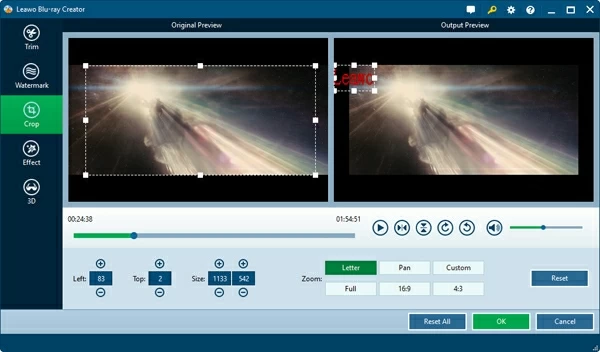
Ajustar el efecto de video
En Efecto Pestaña, cambie el brillo del video, el contraste, la saturación y el zoom de volumen, y obtenga una vista previa instantánea.
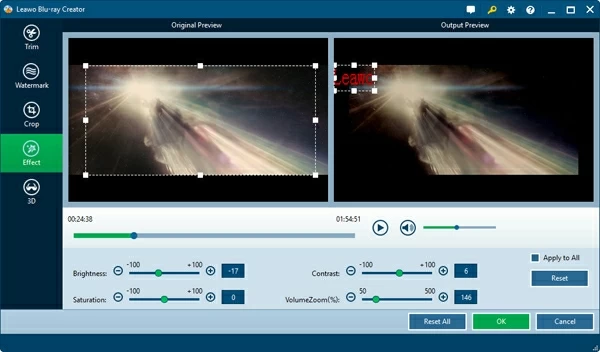
Filigrana
En Filigrana Pestaña, marcando la opción «Habilitar Marca de agua», puede agregar imagen o marca de agua. También puede personalizar los parámetros de la marca de agua.