La foto es una forma esencial para capturar recuerdos valiosos. Transferir fotos de iPhone a Windows PC para almacenarlas puede hacer que sus fotos sean más seguras, y le mostramos cómo.
Puntos clave
Para los usuarios de iPhone, tomar una foto para capturar recuerdos preciosos puede parecer simple: simplemente saca el iPhone de tu bolsillo para apuntar y disparar. Entonces se crea una imagen. Por lo general, la mayoría de nosotros almacenamos nuestras fotos en álbumes en nuestros teléfonos por defecto. Pero cualquiera que haya perdido los datos de su teléfono debido a algunas razones sabe que hay una cosa que puede hacer para abordar todo este escenario por adelantado: tenga una copia segura de todas sus fotos en su computadora Windows 7.
Sin embargo, al ser un usuario de iPhone que se ha acostumbrado al sistema de Apple, puede encontrar que puede ser difícil transferir fotos de un dispositivo iOS a una computadora con Windows 7. Es por eso que desea ver cómo transferir fotos de iPhone a una computadora con Windows 7.
Cómo transferir fotos de iPhone a una computadora con Windows 7:
Nota:
- Debido al mecanismo de protección de seguridad de Apple, iOS no le permitirá acceder a sus fotos locales desde una computadora externa sin permiso. Por lo tanto, antes de pasar a los métodos detallados, descargue e instale la última versión de iTunes que es compatible con Apple para que su PC lea los datos de su iPhone.
Importar fotos de iPhone a la computadora que ejecuta Windows 7 a través de AutOplay
Es fácil importar fotos de iPhone a su computadora con Windows 7 utilizando Autoplay, que es un programa incorporado que Microsoft ofrece. Todo lo que necesita hacer es conectar su iPhone a su computadora con Windows 7. Una vez enchufado, la computadora detectará su iPhone con la ayuda de iTunes.
En general, la autoplay aparecerá automáticamente. De lo contrario, puede restablecer manualmente la configuración de la autoplailla mediante estos pasos: presione la tecla Windows y S, luego ingrese el panel de control. Elija el panel de control de la lista de los resultados. En la siguiente lista, seleccione Autoplay. Desde la configuración de Autoplay, haga clic en el botón Restablecer todos los valores predeterminados.

Aquí le mostramos cómo importar fotos de iPhone a PC Windows 7:
Obtenga un cable USB para conectar su teléfono a su PC. Una vez conectado, puede recibir una notificación en su iPhone. La notificación aparecerá como «Confiar en esta computadora». Toque «Confianza» y luego ingrese su contraseña para autorizar. Como resultado, aparecerá una nueva ventana automática en la esquina inferior derecha de su pantalla. Entonces se debe mostrar una lista de qué hacer frente a usted. Elija el botón «Importar imágenes y videos» con el uso de Windows debajo de él.
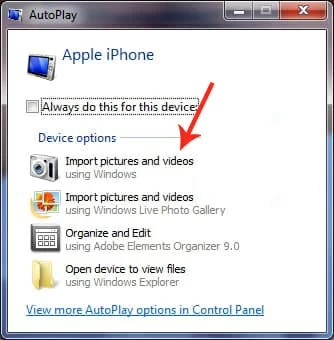
Después de hacer clic en la opción, comenzará el proceso de importación de imágenes desde iPhone a PC.
Por lo general, todas sus fotos se importarán a una carpeta llamada «Mis imágenes» en su computadora. Si desea cambiar la ubicación predeterminada para almacenar estas imágenes, puede hacer clic en «Importar configuraciones» en la esquina inferior izquierda y elegir una nueva ubicación. Después de eso, haga clic en el botón «Importar» para comenzar el proceso de transferencia.
Use la transferencia de datos de iPhone para importar fotos del iPhone a una computadora con Windows 7
Por defecto, AutoPlay aparecerá automáticamente para ayudarlo a transferir fotos cuando conecte su teléfono a su computadora. Eso puede hacer el trabajo rápidamente si no tiene muchas fotos para transferir, pero si el número de fotos es enorme, puede anhelar una mejor organización. Afortunadamente, AppGeeker proporciona una herramienta para la transferencia de datos: transferencia de datos de impuestos.
Con la transferencia de datos de iPhone, puede importar fotos de iPhone a computadora o viceversa, incluso iPhone a iPhone. Además de eso, también puede usarla para transferir música, contactos y otros datos en todos los dispositivos sin esfuerzo. Es amigable con los novatos y admite ventanas.
La transferencia de datos de iPhone es mucho más que una mera herramienta de transferencia de datos. Le permite hacer muchas cosas, incluida la transferencia de dispositivos cruzados de datos, organizar sus datos y convertir sus datos a otros formatos. En resumen, la transferencia de datos de iPhone tiene muchas actividades. Muchos de sus elementos atractivos y útiles pueden ayudarlo.
Hemos ensamblado los pasos para importar fotos de iPhone a Windows 7 PC. Primero, inicie su computadora y haga clic en el botón de abajo para descargar la transferencia de datos del iPhone.
Paso 1: ejecute la transferencia de datos de iPhone
Deje que la transferencia de datos del iPhone se ejecute en su computadora, se le pedirá que conecte su teléfono a su PC con un cable USB. Si es necesario, desbloquee su iPhone con contraseña para confiar en la computadora. La transferencia de datos de iPhone detectará su iPhone y le mostrará la información detallada como la captura de pantalla a continuación.
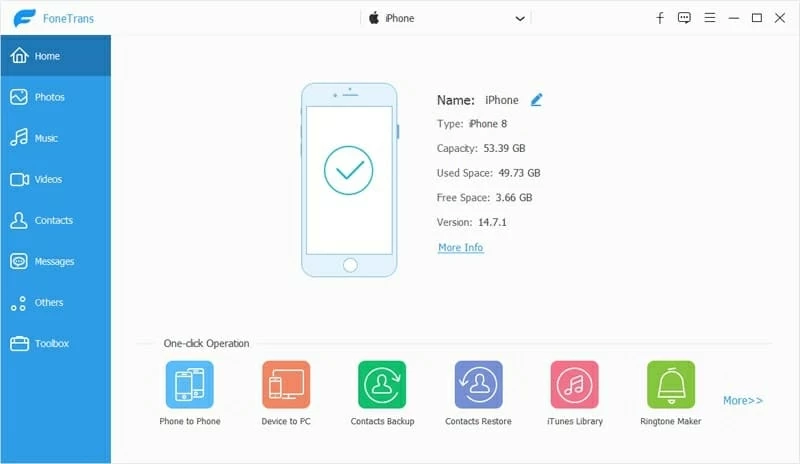
Paso 2: Elija fotos de su iPhone
Desde la barra lateral de la herramienta, haga clic en el botón «Fotos». Todas las fotos de su iPhone deben mostrarse aquí. Seleccione las imágenes para transferir o haga clic en «Verifique todo» para transferir todas las imágenes.
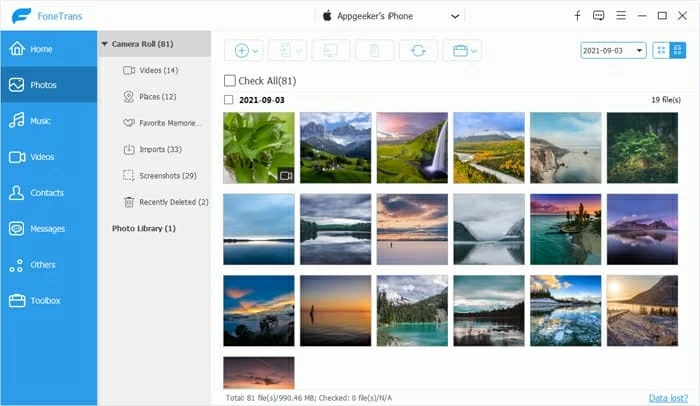
Paso 3: seleccione una carpeta para guardar fotos
Después de elegir las fotos, es hora de comenzar el proceso de transferencia. Presione en el botón «Exportar a PC». Una ventana debe aparecer que le solicita que seleccione una carpeta para almacenar las fotos. Simplemente seleccione una carpeta que le guste. Al mismo tiempo, también puede convertir las fotos en otro formato de acuerdo con sus necesidades.
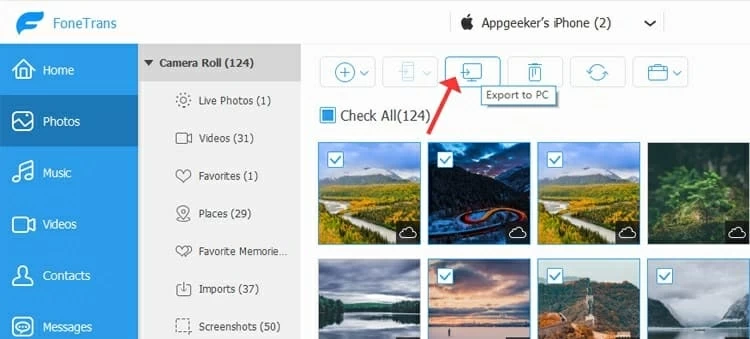
Consejo: si está buscando una herramienta para completar el proceso en un solo paso, la transferencia de datos de iPhone también puede satisfacer sus necesidades. Haga clic en el botón «Dispositivo a PC», seguido del botón «Fotos».

El proceso de transferencia no llevará mucho tiempo. Después de eso, puede ver sus fotos en su PC.
Transferir fotos de iPhone a PC Windows 7 usando File Explorer
Microsoft ofrece dos programas diferentes para la transferencia de fotos: AutoPlay y File Explorer. Autoplay es el programa de transferencia de fotos estándar. File Explorer es un programa especial de transferencia de fotos que trata el iPhone enchufado como un dispositivo USB y lee sus datos. Entonces puede copiar manualmente las fotos de iPhone a la computadora.
Also read: 4 Formas de Transferir Música de iPhone a Computadora Windows 10 (y Viceversa)
1. Conecte su iPhone a su computadora.
2. Vaya a esta PC> Apple iPhone> Almacenamiento interno> DICM
3. En la carpeta DICM, tienes todas las imágenes de tu iPhone aquí.
4. Revise las fotos de su iPhone en DICM. Seleccione todas esas fotos que desea transferir a su PC y luego haga clic derecho.
5. Elija la opción Copiar para copiar esas fotos.
6. Pegue las fotos copiadas en cualquiera de las carpetas de PC.
Descargue fotos desde iPhone a una computadora con Windows 7 a través de iCloud
Cuando crea una cuenta de Apple, se registra en los servicios ofrecidos por iCloud. Se dice que todos con una ID de Apple obtienen 5 GB de almacenamiento gratuito de iCloud. Al hacerlo, puede cargar sus fotos a iCloud y descargarlas en su PC con Windows 7.
Vaya a Configuración> Nombre> iCloud> Fotos. Luego habilite las fotos de iCloud en su iPhone.
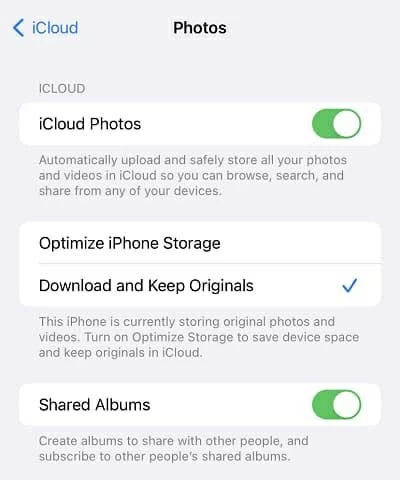
Muévase a su computadora, vaya a Fotos de iCloud e inicie sesión con su ID de Apple.
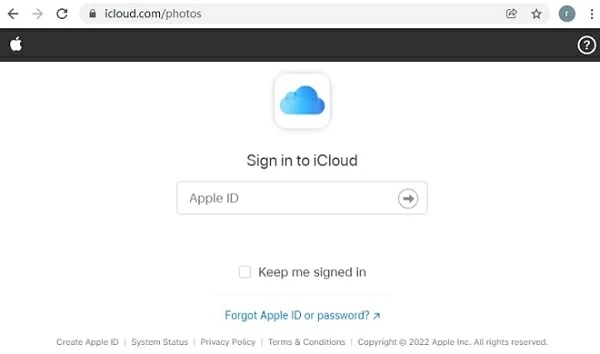
Elija las imágenes que desea transferir a su computadora. Luego haga clic en el botón Descargar que es como una nube con una flecha hacia abajo para descargar imágenes seleccionadas. Espere por un tiempo, podrá ver las nuevas fotos agregadas en su PC con Windows.
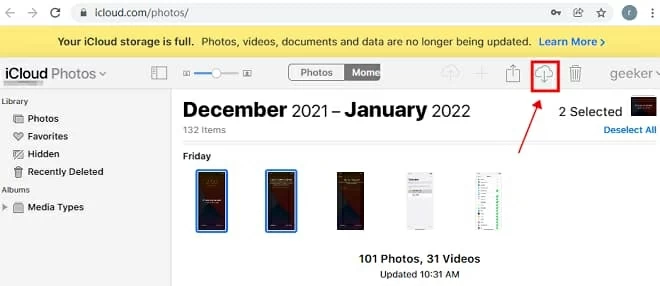
Para nuevas características potentes y más almacenamiento, puede actualizar a iCloud+ con una suscripción paga.
Artículos relacionados
