Para organizar, actualizar o hacer una copia de seguridad de su música en Windows 10 o iPhone, es posible que primero deba copiar el contenido en los dos dispositivos. Honestamente, hay muchas formas de lograr esto, y la transmisión ocurriría sin problemas con un esfuerzo mínimo si elige un método apropiado.
Ok, abajo es Cómo transferir música de iPhone a computadora Windows 10y viceversa. Ahora echemos un vistazo a los enfoques con pasos y fotos para aliviar la transferencia de música entre dispositivos.
Parte 1: Cómo transferir música del iPhone a la computadora Windows 10
¿Quieres transferir toda la música iOS comprada y gratuita a una computadora al mismo tiempo? ¿Solo necesita sincronizar selectivamente sus canciones requeridas? Ok, el asistente de Mobilekin para iOS (Win y Mac) puede ser su mejor ayudante para realizar estas tareas. Como asistente avanzado de iPhone, este programa puede completar la transmisión, la copia de seguridad y la gestión de elementos de iOS sin iTunes. Además, también sirve a muchos otros tipos de datos y cuenta con una buena compatibilidad.
Algunas características del asistente para iOS:
- Transfiera la música desde el iPhone a la computadora Windows 10 sin pérdida de calidad.
- Trabaje para archivos de datos como música, contactos, mensajes, notas, calendarios, marcadores, videos, fotos, libros, aplicaciones y más.
- Copie selectivamente archivos entre dispositivos iOS y Windows/Mac/iTunes.
- Realice una copia de seguridad y restaure el iPhone con solo un toque.
- Administre los datos de iOS en una computadora sin iTunes.
- Compatible con varios iDevices, incluido el iPhone 13/13 Pro (Max)/13 mini/12/12 Pro (Max)/12 mini, iPhone 11/11 Pro/11 Pro Max, iPhone X/XR/XS/XS MAX, iPhone 8/8 Plus, iPhone 7/7 Plus, iPhone 6/6S/6 Plus, iPod Touch, iPad, etc.
- No revelará su privacidad.
![]()
![]()
Guía del usuario: Cómo transferir música desde iPhone a Windows 10 con Asistente para iOS:
Paso 1. Inicie el Asistente para iOS en Windows 10
Después de la descarga gratuita, instale y inicie el programa en Windows 10. Adjunte su iPhone a la PC a través de un cable USB. Luego siga las instrucciones fáciles para detectar su dispositivo. (¿Qué pasa si mi iPhone no puede conectarse?)
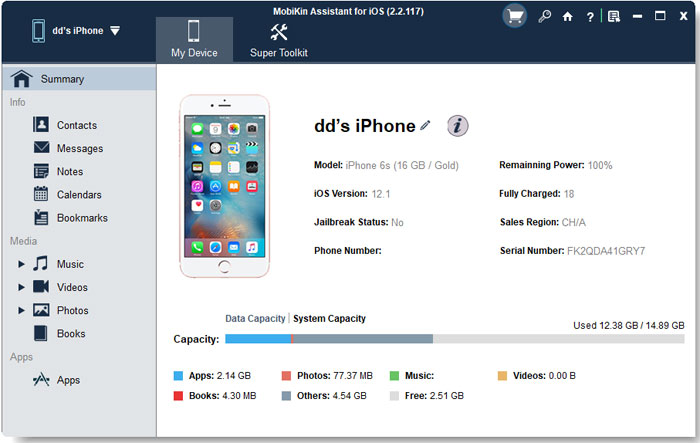
Paso 2. Ver y seleccionar archivos de música para migrar
Elija «Música» en el panel izquierdo. Pronto, todos sus archivos de música iOS se enumerarán en la columna correcta. Luego puede ver y seleccionar lo que desea para la transferencia.
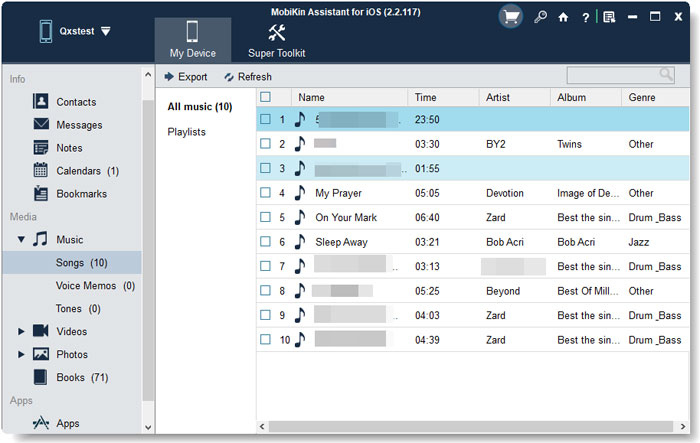
Paso 3. Transfiera música desde iPhone a Windows 10
Por último, haga clic en «Exportar» desde la barra de título de la pantalla, especifique una ubicación para almacenar los archivos y guarde las canciones de iPhone en su PC con Windows 10 a la vez.
Video tutorial sobre cómo transferir música del iPhone a la computadora:
Es posible que también necesite:
Parte 2: Cómo transferir música de iPhone a PC Windows 10 a través de iTunes
iTunes No transfiere oficialmente las compras que no son ITunes de un dispositivo Apple a una computadora. Por lo tanto, puede probar este método solo si alguna vez obtuvo las pistas de música de iTunes Store. Aquí le mostramos cómo copiar música de iPhone a computadora con Windows 10 con iTunes:
- Conecte su iPhone a la PC Windows 10 con las últimas iTunes instaladas.
- Vaya al menú «Cuenta» y seleccione «Autorizaciones»> «Autorizar esta computadora».
- Inicie sesión en su credencial de iCloud y haga clic en «Autorizar». Esto asegurará que la PC esté autorizada para jugar compras de iTunes Store.
- Elija «Archivo»> »Dispositivos» en la interfaz iTunes.
- Seleccione «Transferir compras desde (dispositivo iPhone)».
- A continuación, toque «recientemente agregado» y consulte la música recientemente importada.
- Luego encontrarás tus canciones en la Biblioteca de iTunes.
- Vaya por «cuenta»> «comprado» en la barra de herramientas. (Debe encontrar las «compras familiares» si está en un grupo de intercambio familiar).
- Finalmente, seleccione «Música» desde la izquierda y coloque sus canciones de iOS compradas en su PC con iTunes. (¿Puedo transferir la música iTunes a un teléfono Android?)
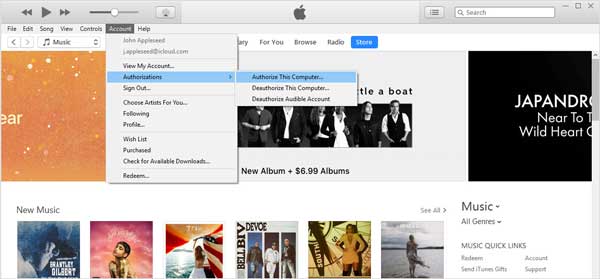
![]()
Recommended Read: [Arreglado] ¿Cómo transferir música de Android a iPod con o sin computadora?
Parte 3: Cómo transferir música de Windows 10 al iPhone con iTunes
Del mismo modo, iTunes ofrece una opción para sincronizar música comprada con un iPhone desde una computadora con sus canciones deseadas. Pero tenga en cuenta que puede perder su contenido actual de iOS después de que se completa la transferencia. Por lo tanto, es mejor mantener una copia de su iPhone primero para prepararse para una posible restauración.
¿Cómo transferir música desde PC Windows 10 a iPhone con iTunes?
- Enlace su iPhone a su computadora Windows 10 a través de USB.
- Abra iTunes en esta computadora. (¿iTunes no pudo conectarse a este iPhone?)
- Cuando la herramienta reconoce su iPhone, elija el icono del dispositivo en la pantalla superior.
- Vaya a la pestaña «Música» desde la barra lateral izquierda.
- Marque «Sync Music» en el panel derecho. (Haga lo mismo para «programas de televisión», «fotos» o «películas» si es necesario).
- Finalmente, elija «Aplicar»> «Sync» para sincronizar canciones al iPhone desde Windows 10.
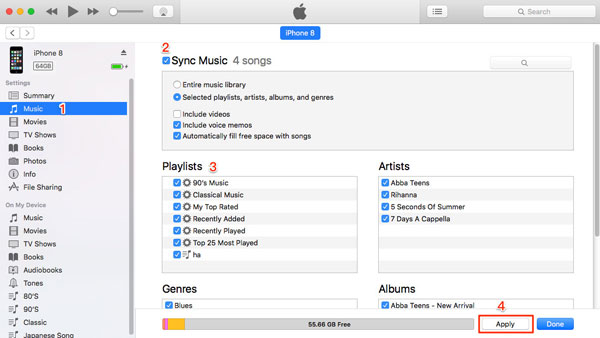
Ver más:
Parte 4: Cómo transferir música al iPhone desde Windows 10 a través de Google Play
Google Play, integrado con YouTube, le facilita mover archivos de música de Windows 10, Chrome OS y MacOS a un iPhone. Es capaz de procesar 50,000 canciones a 300 MB cada una. Y puedes usarla para disfrutar de la música fuera de línea de forma gratuita.
¿Cómo puedo transferir música desde la computadora Windows 10 al iPhone 13/12/11/x/8/7 con Google Play?
- Abra Chrome en su PC Windows 10 y vaya a su signo de tres puntos.
- Vaya por «Ayuda», seguido de «Acerca de Google Chrome».
- Dirígete al reproductor web de Google Play Music y entra en su menú «Configuración» (con un icono de 3 barras).
- Elija «Cargar música» en el panel izquierdo de la página.
- Arrastre y suelte los archivos de música deseados de su computadora a la ventana del navegador.
- Verifique el progreso general en la parte inferior de la página.
- Obtenga la música reproducir en este iPhone.
- Encuentre sus canciones cargadas en la nube y guárdelas en su iPhone tocando el signo «Descargar».
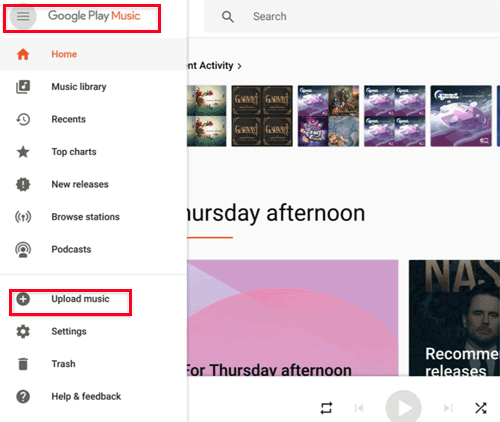
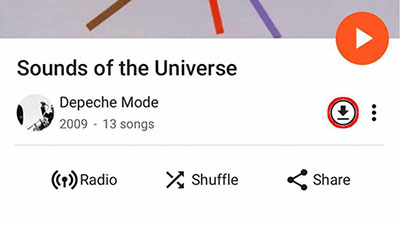
Extra: Cómo volver a descargar canciones de la tienda de iTunes a la computadora
¿Qué pasa si su música comprada desapareció de su biblioteca de iPhone o iTunes? (¿Cómo eliminar la música de iPhone pero no iTunes?) Una forma simple es volver a descargar los archivos de la tienda iTunes con la ayuda de una computadora autorizada.
En Windows 10/10/8/7 y MacOS Mojave o más, puede:
- Instale y ejecute iTunes en su Windows 10.
- Vaya por «cuenta» desde la ventana de iTunes.
- Inicie sesión en los detalles de ID de Apple que usó para obtener las canciones.
- Vaya por «Comprado»> «Música» en «Cuenta».
- Elija «No en mi biblioteca».
- Toque el icono «Descargar» para obtener archivos de música de iTunes Store.
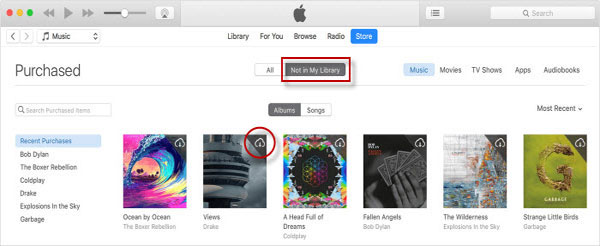
Para MacOS Catalina o antes, siga los pasos a continuación para volver a descargar su música:
- En su computadora Mac, elija la aplicación «Música».
- Haga clic en «Tienda iTunes» desde el menú lateral.
- O puede ir a la tienda de iTunes desde «Música»> «Preferencias»> «General»> «Tienda de iTunes»> «OK».
- Visite «Comprado»> «Música» para verificar sus compras y los artículos excluidos en la biblioteca de música.
- Obtenga sus canciones buscadas haciendo clic en el botón «Descargar».
Últimas palabras
Bueno, así es como transferir música entre iPhone y Windows 10. Para decirla francamente, iTunes y Google Play pueden no ser la mejor elección para usted, en parte porque pueden fallar al actualizar y no son amigables al sincronizar contenido. Comparativamente, el asistente de Mobilekin para iOS sería un gran sustituto cuando se trata de copiar pistas de música de un dispositivo iOS a Windows. Por supuesto, puede intentar descargar música directamente de iTunes Store, si es posible.
![]()
![]()
