Debido al espacio de almacenamiento limitado del iPhone, los usuarios tienden a guardar algunas imágenes preciosas desde iPhone hasta computadora portátil para copias de seguridad. Como por lo tanto, pueden dejar espacio para algunos archivos nuevos y transferir fotos de una computadora portátil a iPhone cuando sea necesario.
También es posible que también quiera saber:
Sin embargo, es posible que algunos de ustedes no sepan cómo transferir fotos de la computadora portátil a iPhone, ya que no han obtenido el camino correcto. Por lo tanto, para ayudarlo a deshacerse de este problema, este tutorial le mostrará 4 formas fáciles y seguras de transferir imágenes de una computadora portátil a iPhone, incluida la transferencia de la herramienta de transferencia de archivos de iPhone, iTunes, IExplorer y Dropbox.
#1 ¿Cómo transferir fotos de la computadora portátil a iPhone sin iTunes?
Transferencia de archivos de iPhone El software es una herramienta que le permite transferir fotos de una computadora portátil a iPhone sin iTunes. Excepto por eso, también le permite exportar y eliminar las imágenes de su iPhone también. Lo importante, también puede usarlo para administrar otros tipos de archivos, como música, videos, información, aplicaciones, etc. Esta es una de las aplicaciones más fáciles de usar porque los pasos involucrados son muy simples y puede completar la transferencia en unos pocos segundos.
Para obtener este poderoso programa, solo necesita hacer clic en el icono a continuación para descargar la versión correcta y luego ir con el asistente para instalarlo correctamente en su computadora portátil.


Entonces puedes ir con los pasos a continuación para Transferir fotos de la computadora portátil a iPhone usando la herramienta de transferencia de archivos de iPhone:
Paso 1. Conecte su iPhone a la computadora con la ayuda de un cable USB.
Paso 2. Cuando la herramienta detecta su teléfono, mostrará el contenido de su teléfono en varias categorías.
Paso 3. Haga clic en la opción «Fotos» en el menú superior.
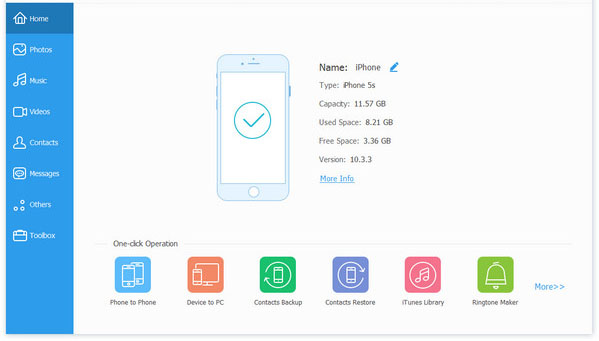
Paso 4. Se producirá un menú diferente del que debe hacer clic en «Agregar» seguido de «Agregar carpeta» o «Agregar archivo».
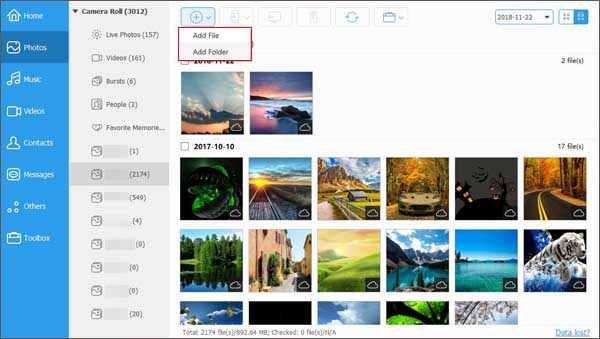
Paso 5. Seleccione las fotos que está interesado en transferir y luego complete eligiendo «Abierto».
Ahora lo que debe hacer es esperar hasta que termine el proceso y sus imágenes se enviarán a su iPhone en unos pocos segundos.
También se le recomienda aprender:
#2 ¿Cómo transferir imágenes de la computadora portátil a iPhone con iTunes?
Usar iTunes para transferir imágenes de la computadora portátil a iPhone es la forma más común. Una de las ventajas de usar de esta manera es que sus archivos se actualizarán automáticamente cada vez que realice cambios después de sincronizar su dispositivo con iTunes. En otras palabras, una vez sincronizar su iDevice con iTunes, los archivos que cargan a iTunes también se actualizarán a su iDevice. (Si es necesario, también puede hacer clic para aprender a hacer una copia de seguridad de los datos del iPhone usando iTunes >>)
More reading: Cómo transferir videos de PC a iPad: Las 6 mejores formas
Ahora aprendamos Cómo transferir imágenes de la computadora portátil a iPhone con iTunes:
Paso 1. Actualice sus iTunes a la última versión.
Paso 2. Después de una actualización exitosa, conecte su iPhone a la computadora a través de un cable USB que también es el cargador de su teléfono.
Paso 3. Haga clic en el icono del teléfono en la interfaz iTunes. Esto abrirá una nueva ventana con el contenido de su dispositivo.

Paso 4. Seleccione «Fotos» que se ubicarán en el lado izquierdo de la pantalla desde esta nueva ventana.
Paso 5. Active la opción «Fotos de sincronización» y luego proceda a seleccionar «Copiar fotos de: Pictures». Esto le permitirá elegir las imágenes que desea transferir.
Paso 6. Elija una carpeta de la que desee tomar fotos. Tiene 2 opciones: «todas las carpetas» y «carpetas seleccionadas».
Paso 7. Cuando termine con su selección, haga clic en «Aplicar» para iniciar el proceso de transferencia.

#3 ¿Cómo transfiero las fotos de la computadora portátil a iPhone a través de IExplorer?
Transferir imágenes de la computadora portátil a iPhone a través de IExplorer también es uno de los métodos más confiables. Los pasos de esta manera son simples y la transferencia se completa en el menor tiempo posible. Al igual que otras herramientas, IExplorer también realiza la mayor parte del trabajo para el usuario y todo lo que tiene que hacer es presionar algunos botones como pautas para lo que desea que haga la aplicación. (Para los usuarios a los que no les gusta IExplorer, puede hacer clic para obtener algunas alternativas a IExplorer >>)
Los siguientes son los pasos con los que debe ir Copiar fotos de la computadora portátil a iPhone a través de IExplorer:
Paso 1. Descargue, instale y inicie iExplorer en la computadora portátil destinada a usar.
Paso 2. Use un cable USB para conectar su teléfono a esa computadora.
Paso 3. Después de eso, IExplorer detectará automáticamente el teléfono conectado.
Paso 4. Una vez hecho esto, debe tocar la categoría «Fotos y videos» en la interfaz para abrir sus fotos almacenadas.
Paso 5. Realice todas las imágenes disponibles en la computadora y luego seleccione las específicas que desee. También puede transferir una carpeta completa si lo desea.
Paso 6. Arrastre sus imágenes seleccionadas a la interfaz de su iPhone. Esto comenzará a copiar fotos de una computadora portátil a iPhone.

#4 ¿Cómo mover imágenes de la computadora portátil a iPhone usando Dropbox?
Dropbox es una de las mejores plataformas de almacenamiento en la nube y, como tal, es una de las mejores maneras de mover fotos de una computadora portátil o cualquier otro dispositivo. El uso de Dropbox para fines de transferencia de archivos es una de las mejores ideas, ya que es seguro, fácil y conveniente. Cuando usa Dropbox para mover imágenes a su iPhone desde la computadora portátil, no tiene que conectar dos dispositivos a través de un cable. Y ciertamente, otros servicios en la nube como OneDrive, Google Photo, etc. también le permiten realizar una transferencia inalámbrica.
Aquí hay un tutorial paso a paso sobre Cómo sincronizar imágenes de laptop a iPhone usando Dropbox Para su referencia:
Paso 1. Visite el sitio web de Dropbox e inicie sesión en su cuenta de Dropbox en la computadora portátil con las fotos deseadas.
Paso 2. Seleccione «Cargar» y luego elija las imágenes que desee de la computadora portátil. Arrastrar desde la computadora y dejar caer en Dropbox es otra opción en este punto.

Paso 3. Cuando termine con el Paso 2, debe abrir su iPhone e iniciar sesión en la misma cuenta de Dropbox en el dispositivo.
Paso 4. Mira las fotos en línea o descargas. Para la última opción, puede presionar y presionar las imágenes y luego seleccionar «Descargar» de las opciones que aparecerán.
Pensamientos finales
Arriba están todos los detalles sobre cómo transferir fotos de la computadora portátil a iPhone. Todos son fáciles de seguir y garantizarán una transferencia exitosa en el primer intento. Entonces puede elegir el que le guste y seguir el tutorial para mover sus fotos sin miedo. Si encuentra algún problema durante el proceso de transferencia o tiene alguna opinión sobre este artículo, deje sus comentarios para informarnos.
