Por alguna razón, es posible que deba grabar reuniones de equipos como parte de su rutina diaria. En esta guía, aprenderá a grabar equipos de Microsoft Reuns en diferentes plataformas.
Un vistazo rápido a cómo registrar la reunión de equipos:
- Puede grabar en equipos con su función de grabación de reuniones después de cumplir ciertos criterios.
- Si desea grabar una reunión de equipos de Microsoft en secreto en Windows, Mac, iPhone o Android, el software de equipos de grabación incorporado en cada plataforma puede ser útil.
- Como una utilidad integral de grabación de reuniones, la grabadora de pantalla Appgeeker supera a otros para sus múltiples funciones de grabación y edición.
Probablemente haya usado equipos de Microsoft para asistir a reuniones virtuales cuando trabaje desde casa. Dado que puede haber información crucial que puede perderse durante las reuniones, es esencial registrar que los equipos de Microsoft se reúnan para referencia futura.
La grabación de una reunión de equipos por los medios oficiales notificará a cada participante en la conferencia. Si necesita grabar la reunión de equipos de Microsoft sin que otros lo sepan, intente algunas herramientas de reunión de grabación diferentes.
Ya sea que desee informar a otros antes de hacer grabaciones de reuniones de equipos, puede hacerlo en cualquier plataforma, ya sea Windows, Mac, iOS o Android. Aquí le mostramos cómo registrar una reunión de equipos de cada uno utilizando la forma oficial y otro software de grabación.
- Cómo grabar reuniones a través de la función de grabación incorporada de los equipos
- Cómo grabar una reunión en equipos utilizando la grabadora de pantalla Appgeeker
- Cómo grabar reuniones de equipos en Windows sin que otros lo saben
- Cómo grabar una reunión de equipos en secreto en Mac
- Cómo registrar la reunión de equipos de Microsoft en dispositivos iOS y Android
- Un recordatorio: ¿es legal grabar reuniones en equipos?
- Preguntas frecuentes
Cómo grabar reuniones a través de la función de grabación incorporada de los equipos
Al igual que la grabación de Zoom o Google Meet, también puede grabar una reunión de equipos directamente en la aplicación. Cualquier actividad de audio, video y intercambio de pantalla se puede capturar en la grabación de los equipos, lo que garantiza que nada significativo pase desapercibido. Mejor aún, la grabación se puede compartir en toda su organización de manera segura.
Sin embargo, los equipos no permiten que diferentes usuarios graben simultáneamente durante la misma reunión, lo que significa que no puede comenzar a grabar cuando otro participante está tomando una grabación.
Aquí le mostramos cómo grabar una reunión usando la aplicación Microsoft Teams:
1. Comience o únase a una reunión en equipos de Microsoft.
2. En la barra de controles de la reunión en la parte superior, haga clic Más acciones (la opción de 3 puntos).
3. Para comenzar a grabar la reunión de equipos, seleccione Comenzar a grabar. Se notificará a todos los participantes de la reunión que la grabación está en progreso.
4. Para terminar la grabación, vuelva a ver más acciones en los controles de la reunión, seguido de Dejar de grabar.
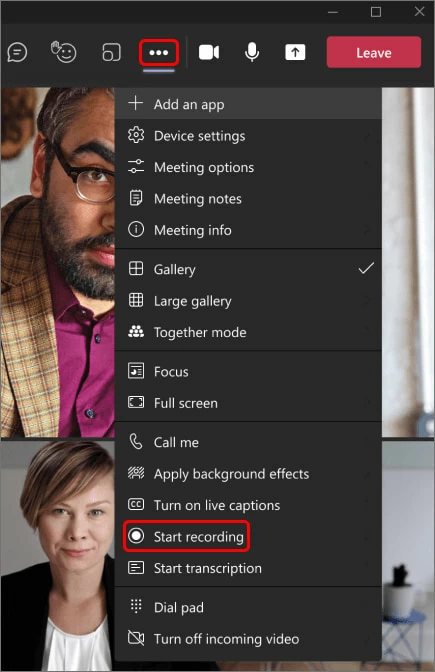
La grabación de reuniones con la grabadora integrada de los equipos está restringida a un cierto grupo de usuarios elegibles. Para ser calificado, debe satisfacer los estándares descritos a continuación:
- Posee una de estas licencias: Office 365 Enterprise E1, E3, E5, F3, A1, A3, A5, M365 Business, Business Premium o Business Essentials
- Habilitado para la grabación de un administrador de TI
- Ser el organizador de la reunión o alguien de la misma organización
- No es un invitado ni a alguien de otra organización o empresa
- No anónimo
Nota:
- La reunión se registrará si un participante tiene una política de registro de cumplimiento, a pesar de que el participante es de una organización diferente.
La grabación se guardará en la nube como Sharepoint o Onedrive dependiendo del tipo de reunión. Si es una reunión de canal, se almacenará en SharePoint; Si no, lo encontrará en OneDrive. Además, todos los participantes en la reunión pueden tener acceso a la grabación.
Consejo: Actualmente, la grabación no está disponible para invitados y participantes externos a menos que se les otorgue acceso explícito a ella.
Además, puede ver las grabaciones en el chat de la reunión o la conversación del canal si celebró la reunión en un canal. Y se sugiere revisar la grabación en el tiempo, ya que expirará y se eliminará automáticamente después de un cierto período.
Cómo grabar una reunión en equipos utilizando la grabadora de pantalla Appgeeker
Para aquellos que no tienen la opción de grabación nativa de los equipos, la grabadora de pantalla Appgeeker puede ser la alternativa perfecta para completar la tarea. Este programa le permite grabar reuniones de equipos como invitado sin que otros sean notificados. Además, incluso puede establecer un horario de grabación para comenzar automáticamente en el tiempo de reunión designado.
Con este increíble software, también puede:
- Agregar anotaciones u otra información en las grabaciones
- Reuniones de registro en equipos de Microsoft, Zoom, Google Meet, Skype, etc.
- Descargue y úselo en su PC o Mac de Windows
Aquí están los pasos sobre cómo grabar en los equipos de Microsoft a través de la grabadora de pantalla Appgeeker.
Paso 1. Únase a una reunión de equipos y inicie el software para seleccionar Grabadora de video a la izquierda.
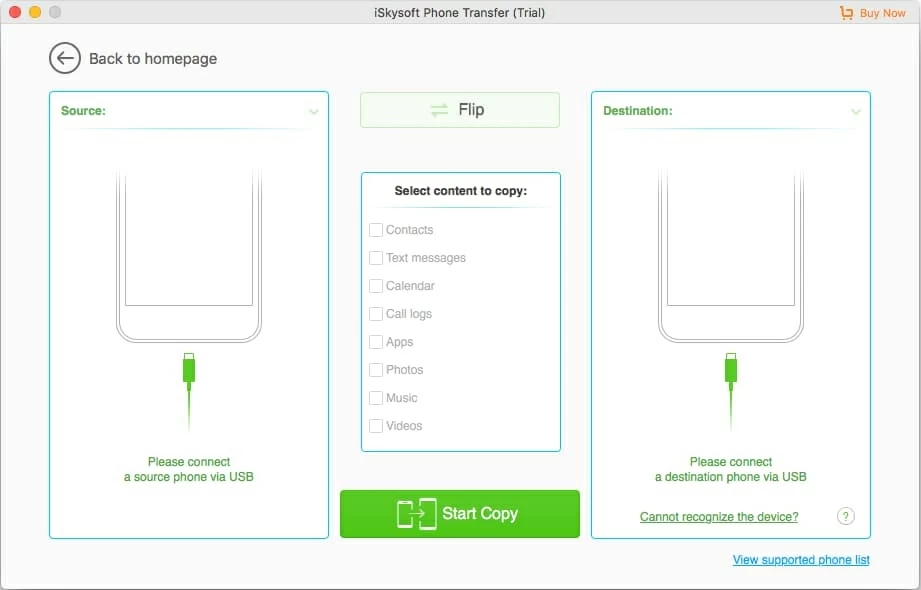
Paso 2. Confirme la configuración de grabación en equipos. Seleccione el área de grabación haciendo clic en Lleno o Costumbrey encender o desactivar Webcam, Sonido del sistema y Micrófono basado en tus necesidades.
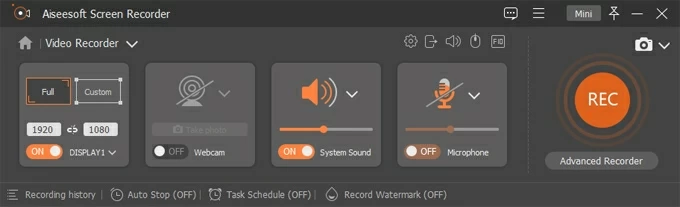
Paso 3. Golpea el Recreación botón para comenzar a grabar. Haciendo clic en el Caja de instrumento El icono a la derecha puede permitirle agregar anotaciones o dibujos a la grabación.
![]()
Paso 4. Golpea el rojo Detener Botón en la barra flotante para detener la grabación.
Paso 5. Revise la reunión de equipos grabados haciendo clic en el Jugar botón en la esquina hacia abajo. Para guardar el archivo, seleccione Hecho. Para una edición adicional antes de la salida, presione Recortador avanzado.
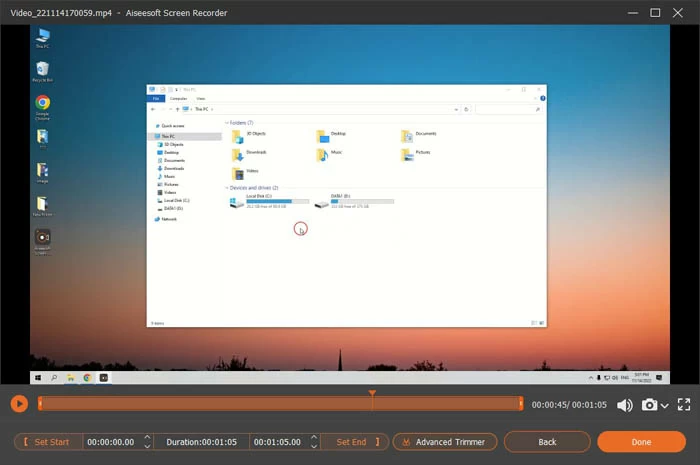
Cómo grabar reuniones de equipos en Windows sin que otros lo saben
Inicialmente diseñado para grabar el juego en PC, la barra de juego Xbox de grabadora nativa de Windows también se puede aplicar a las reuniones de los equipos de grabación sin decirle a otras personas. De esta manera, puede capturar su reunión de equipos incluso cuando otros participantes están grabando.
Descubra cómo proyectar una reunión de equipos de equipos de este software.
Paso 1. Abra equipos y únase a una reunión.
Paso 2. Presione Clave de Windows + G en tu teclado para sacar la barra de juegos de Xbox.
Paso 3. Golpea el volumen icono en la barra de widget y ajuste la configuración de audio.
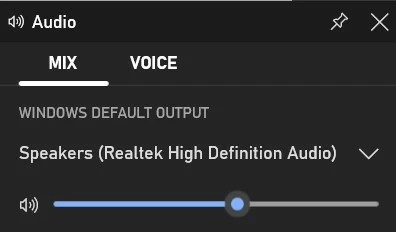
Paso 4. Presione Clave de Windows + Alt + R Para comenzar la grabación de los equipos de Microsoft.
Paso 5. Una vez terminado, haga clic en el Detener Grabación botón y se terminará de inmediato.
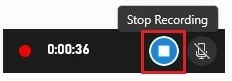
Paso 6. Navegue a la carpeta «Capturas» en su computadora para verificar los archivos de reunión grabados.
Consejo: Xbox Game Bar solo está disponible en Windows 10 y Windows 11 para la grabación de pantalla.
Cómo grabar una reunión de equipos en secreto en Mac
Si se pregunta cómo grabar una reunión de equipos de Microsoft en su Mac sin notificación, eche un vistazo al reproductor de tiempo rápido. Es útil en el sistema MacOS y no hay criterios que cumplir al usar esta grabadora. Aprenda a utilizar el jugador de QuickTime para grabar equipos.
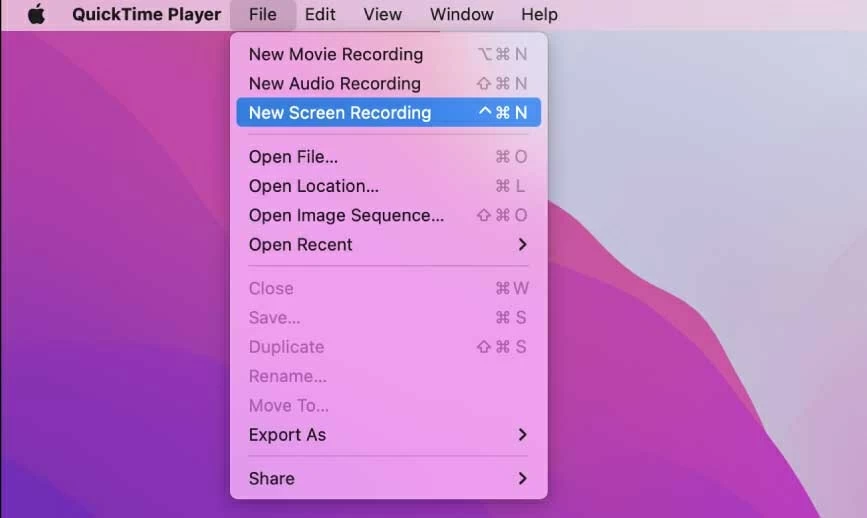
1. Abra el reproductor de tiempo rápido y vaya a Archivo> Nuevo grabación de pantalla.
2. Haga clic en Registro Y la reunión de su equipo comenzará a grabarse entonces.
3. Cuando termine, haga clic en el Detener Botón en el menú de la barra superior para detener su grabación.
RELACIONADO: Cómo usar QuickTime para grabar la pantalla y el audio
Cómo registrar la reunión de equipos de Microsoft en dispositivos iOS y Android
Cómo hacer grabaciones de equipos directamente en la aplicación móvil es básicamente lo mismo que grabar reuniones de equipos con la versión de escritorio. Del mismo modo, todos en la reunión sabrán que está grabando si adopta este enfoque. Si desea grabar reuniones de equipos en el dispositivo móvil sin ser conocido, consulte qué hacer a continuación.
Nota:
- Para estar a disposición de la función de grabación y reproducción de video en equipos, los usuarios móviles deben actualizar la aplicación Microsoft Teams a la última versión en su dispositivo iOS o Android.
Cómo registrar la reunión de equipos en iOS
Nadie recibirá una notificación cuando grabe equipos que se encuentren con la grabadora de pantalla incorporada de iOS. Averigamos los pasos en detalle.
Lea también: Cómo grabar una canción en iPhone
1. Ve a Configuración> Centro de control> Personalizar controles en su dispositivo y presione el más icono junto a la grabación de pantalla para agregarlo al centro de control.
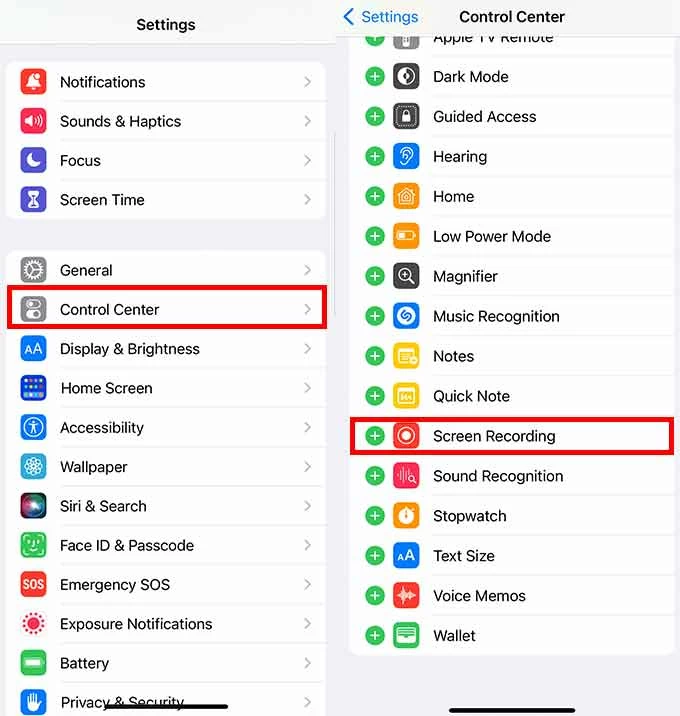
2. Únase a una reunión de equipos de Microsoft.
3. Tire hacia abajo desde la esquina superior derecha en su pantalla para abrir el centro de control.
4. Toque el Registro Botón y la grabación comenzará en 3 segundos.
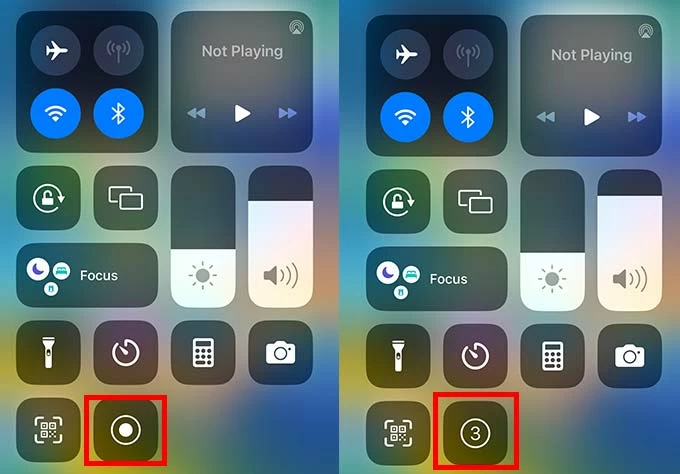
5. Para detener la grabación, toque el área roja en la esquina superior izquierda y seleccione Detener En el mensaje emergente. Luego puede consultar la reunión grabada en la aplicación Fotos.
Cómo grabar equipos reunirse en el dispositivo Android
Android, al igual que iOS, tiene su propia función de grabación de pantalla que le permite grabar una reunión de equipos sin el conocimiento de los demás. De esta manera, no necesita cumplir ninguna condición para la grabación.
See also: Cómo Grabar Videos M4V en DVD en Mac/PC
Simplemente deslice hacia abajo desde la parte superior de la pantalla para seleccionar Grabadora de pantallaluego presiona Comenzar a grabar Y puedes comenzar a grabar la reunión de tu equipo. Una vez que haya terminado, toque el Detener botón al lado del temporizador para terminarlo.
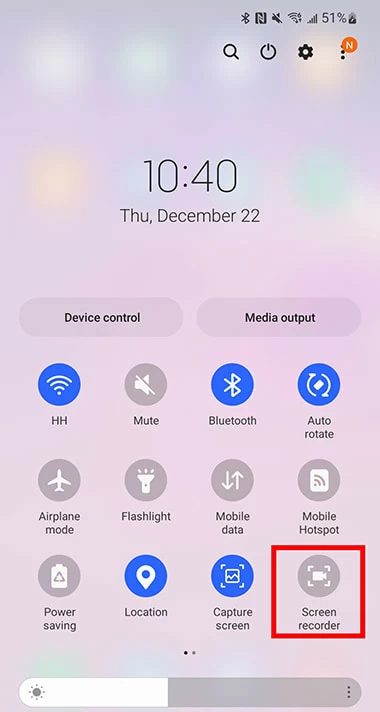
Un recordatorio: ¿es legal grabar reuniones en equipos?
Es legal registrar una reunión en equipos con la premisa de que ha obtenido permiso de todos los participantes de la reunión. Sin embargo, si no recibió el consentimiento antes de la grabación, podría ser ilegal en ciertas áreas.
En general, todos los miembros de los equipos en la reunión serán notificados una vez que un participante comience la grabación con la grabadora incorporada. Pero si está registrando en secreto, es importante verificar las leyes de grabación en su región primero para evitar posibles problemas legales.
Preguntas frecuentes
1. ¿Por qué no puedo grabar una reunión de equipos directamente en la aplicación?
Si no puede registrar la reunión de equipos, probablemente sea porque:
- Su cuenta no es elegible.
- No tiene una licencia de grabación proporcionada por su administrador de TI.
- Eres un invitado o un usuario federado.
2. ¿Cuánto tiempo caducará una grabación de equipos?
Una grabación caducará automáticamente después de un período de tiempo establecido por su administrador de TI. Sin embargo, en términos de cualquier grabación recibida, puede administrar el vencimiento a voluntad. Simplemente haga clic en la grabación para abrirla en un navegador, luego presione el información ícono en la parte superior derecha para alcanzar el panel Detalles. Localizar Fecha de expiración y golpea el espacio en blanco de abajo. Ahora puede establecer una nueva fecha de vencimiento.
3. ¿Puedo registrar una reunión de equipos de Microsoft automáticamente?
Los equipos de Microsoft le permiten registrar automáticamente reuniones con estos pasos: abrir una reunión programada en el sitio web de Microsoft Teams y luego llegar Opciones de reunión en el menú de la barra superior y seleccione Registrar automáticamente.
Con la grabadora de pantalla Appgeeker, también puede permitir que un equipo de equipos se reúna por sí solo al agregar una nueva tarea programada.
4. ¿Cómo compartir grabaciones de equipos con otros?
Si usted es el registrador u organizador de la reunión, puede compartir la grabación enviando el archivo o un enlace con cualquiera que no haya asistido a la reunión. Pero si no, tendrá que buscar la aprobación de su grabadora u organizador de su reunión antes de que otros puedan recibir su grabación compartida.
