Echa un vistazo al creador de Blu-ray para grabar archivos de película M4V de alta definición para que se ajusten en un disco Blu-ray
No hay nada que ver con el hecho de que es más probable que veamos películas y programas de televisión utilizando la red de Internet Big TV, o Surf Online utilizando dispositivos móviles en estos días. Sin embargo, el medio sólido como DVD DISC todavía tiene su posición de vez en cuando, ya sea para colocar sus películas en el disco y mirar en un reproductor de DVD independiente, o simplemente para una copia de seguridad de datos regular.
Si tiene algunas colecciones de películas con la extensión del archivo .m4v, es posible que se pregunte cómo puede grabar esos archivos M4V en un DVD para reproducir en la pantalla de TV en el hogar, o una forma de convertir el formato .m4v en algo jugable en un reproductor de DVD. De eso vamos a hablar en este artículo. Pero antes de ir más allá, tenga en cuenta que si sus propios M4V están protegidos por DRM, tendrá que encontrar una manera de eliminar la restricción legalmente antes de quemar para encajar en un DVD.
Las opciones de software actuales para convertir M4V en DVD son prácticamente infinitas. Si desea una herramienta de quema de DVD llena de características y directa, DVD Creator es más que capaz de ofrecer todo lo que necesita para hacer un DVD jugable. Además de convertir M4V a DVD para Mac o PC, el programa puede grabar casi cualquier formato de video.
Una de sus características útiles es que le permite crear su propio DVD con menú, texto, selección de escenas y música de fondo. También tiene la opción de exportar el proyecto y crear la carpeta DVD, así como un archivo de imagen ISO para un uso posterior de quema.
Hay cuatro pasos básicos involucrados en la conversión de M4V a DVD en Mac o Windows Machine. En este artículo, tomaremos el proceso MAC, por ejemplo, vamos a quemarnos.
Paso 1: Cargar M4VS
Inicie este M4V al convertidor DVD en su Mac. Lo primero que haremos es importar archivos M4V.
Haga clic en el gran icono «+» en el área en blanco del programa, muestra una ventana del navegador. Elija archivos M4V de su computadora y haga clic en «Abrir». Alternativamente, solo encuentre los videos M4V que desea quemar en DVD, seleccione todos y arrastre al programa.
Esté atento a la barra de colores en la parte inferior, calculará automáticamente la cantidad de espacio requerido en el DVD, que decide qué tipo de DVD (DVD5 – 4.7GB, DVD9 – 8.5 GB) se preparará.
Paso 2: Editar clips M4V antes de seleccionar un menú DVD (opcional)
El convertidor le brinda la capacidad de mejorar sus videos con la ayuda de herramientas de edición incorporadas para cortar barras negras de video, agregar efectos, poner marcas de agua y girar el video antes de quemar M4V en DVD.
Simplemente haga clic en el icono de la pluma ubicado en el lado derecho inferior del elemento de video para ingresar la ventana de edición de video. Debería parecerse a la captura de pantalla a continuación.
Si crees que realmente no hay nada que cambiar aquí, solo déjalo como es.
Paso 3: Personalizar y modificar el menú DVD
Una vez que edite el video, puede grabar su M4V a DVD en Mac con un solo clic, o, si lo prefiere, puede elegir un menú de una lista dada de plantillas para que su DVD sea especial antes de quemarlo, o incluso personalizar sus menús de DVD.
Vaya a la pestaña «Menú» en la parte superior de la ventana del programa, traerá la lista del menú en la parte correcta, desde allí seleccione un menú que desee. Luego puede elegir el tipo de fuente y el color del menú, cambiar un botón, agregar música de fondo y foto.
Para ver el efecto de cómo se verá en el menú que eligió en el DVD, haga clic en la pestaña «Vista previa» junto a «Menú».
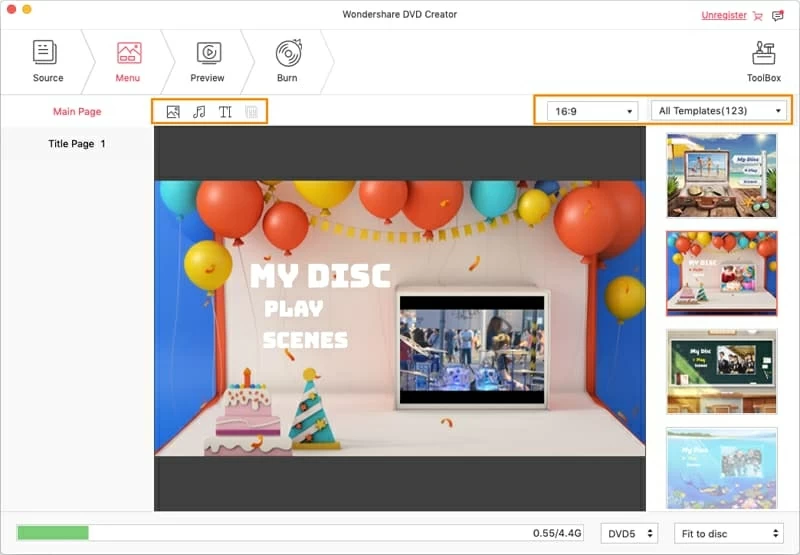
Paso 4: Burn M4V Videos para DVD para Mac
Ahora que los pasos anteriores han supervisado la adición de archivos M4V, realizando la edición en los archivos y la selección del menú, es hora de configurar la configuración de salida que es fundamental para crear un DVD.
Haga clic en la pestaña «Burn» en la parte superior de la pantalla, aparecerá una ventana de configuración. Puede verificar la configuración de salida predeterminada para ver si desea cambiarlos. Prestará una atención cuidadosa a «TV Standard» (NTSC vs. CAMARADA), que depende de dónde vivas.

Cuando decida comenzar la quema real de su M4V a DVD en Mac, inserte un DVD en blanco en la unidad de DVD conectada a la computadora. Presione el botón «Burn» nuevamente.
Mientras el DVD está quemando, una ventana le mostrará una estimación del tiempo restante. Ser paciente.
More reading: Cómo Grabar Video de Cámara de Video en DVD en Mac/PC
Una vez que termine la quemadura, tendrá un disco que puede jugar en su reproductor de DVD en su sistema de entretenimiento en el hogar. ¡Disfrutar!
Artículos relacionados
Cómo convertir el video M4V en archivo de audio MP3 en Mac
