¿Fotos de iPhone de respaldo para llevarlas a un teléfono nuevo? Es posible que esté interesado en iTransfer y la transferencia de teléfono.
La imagen que tiene una forma de hacer una copia de seguridad de las fotos de su iPhone que es fácil de usar, hace que sus fotos estén disponibles en todos sus dispositivos Apple, iCloud.com o incluso una PC, mantiene su biblioteca de fotos organizada, conserva las fotos preciosas antes de eliminarlos o en caso de que algo salga mal con el dispositivo. Esas son las fotos de iCloud, anteriormente conocidas como icloud Photo Library.
Además de la capacidad de sincronización automática para hacer una copia de seguridad de las fotos tomadas en la cámara de iPhone, también le permite administrar y organizar sin problemas toda su colección desde cualquier dispositivo iOS o Mac. Es de uso gratuito, aunque es probable que necesite comprar un almacenamiento adicional de iCloud para almacenar las fotos en resolución completa. Explicaré cómo funcionan las fotos de iCloud exactamente para sacar imágenes de iPhone. Una vez hecho esto, puede restaurar las fotos de su teléfono antiguo al nuevo teléfono sin usar una computadora.
De hecho, si está transmitiendo las fotos de iCloud, recomendamos que aplique un servicio en la nube diferente como Google Photos, OneDrive o Dropbox para hacer una copia de seguridad de las fotos del rollo de cámara de iPhone, así como usar una utilidad local de copia de seguridad y almacenamiento para transferir las fotos a una Mac o PC, para que no pierda sus recuerdos atesorados.
Recommended Read: [Consejos Imprescindibles] Cómo Restaurar desde una Copia de Seguridad de iCloud en iPhone 15/16
1. Configure las fotos de iCloud
Primero, la opción obvia es activar las fotos de iCloud en la configuración. Hacer una copia de seguridad y sincronizar fotos en el iPhone le otorga acceder a su colección desde sus dispositivos o computadoras iOS, donde ha iniciado sesión en su cuenta. Siempre que edite (o elimine) una foto en la aplicación Fotos en un dispositivo, la foto se actualizará (o eliminará) automáticamente) en sus otros dispositivos.
El proceso de sincronización fotográfica ocurrirá cuando esté conectado a Wi-Fi y carga. Antes de que pueda continuar con el proceso de copia de seguridad de las fotos de iPhone, actualice su dispositivo a la última versión de iOS y asegúrese de tener suficiente espacio en iCloud.
Si desea hacer una copia de seguridad manual de todo y transferir fotos de iPhone a PC usando iTunes, debe desactivar las fotos de iCloud para dejar de hacer una copia de seguridad de las fotos a iCloud.
Su biblioteca de fotos cargada a iCloud debería darle la misma vista que en la aplicación de fotos de iPhone, con todas las fotos organizadas en años, meses, días y todas las fotos. Luego puede ver las fotos respaldadas y descargar una copia de las imágenes originales para guardarlas localmente.
(Guía útil: cómo hacer una copia de seguridad del iPhone 7 (más) sin usar iCloud)
¡No solo confíe únicamente en iCloud para fotos, y siempre las respalde a una computadora para archivar! Su almacenamiento de copia de seguridad de iCloud está casi lleno y no desea comprar almacenamiento adicional.
2. Importar a una Mac
Es increíblemente simple transferir fotos de iPhone a Mac Machine, utilizando la aplicación Fotos. Conecte su dispositivo, seleccione qué fotos le gustaría importar y listo.
Ahora todas las fotos de la aplicación Fotos en iPhone se están transfiriendo a la aplicación Fotos en Mac.
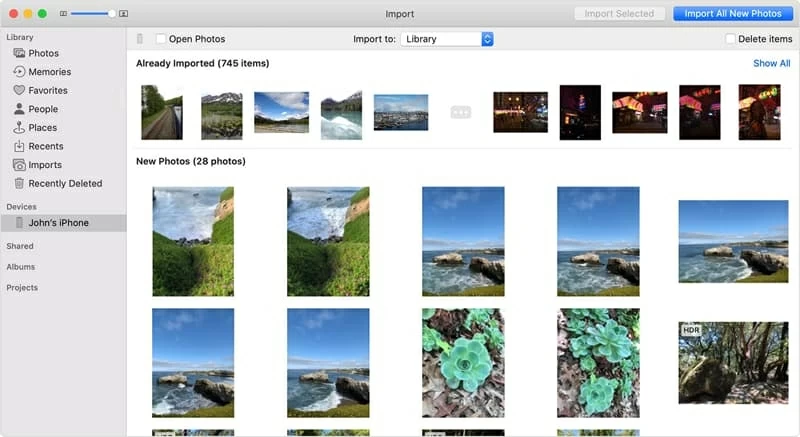
3. Importar a una PC
Si usa una computadora con Windows 10 y está listo para hacer la transferencia de fotos desde iPhone para archivar, pruebe la aplicación de fotos incorporada. Es gratis y facilita la copia de seguridad de las fotos de iPhone a la PC y almacena todos sus recuerdos digitales en un solo lugar localmente. Para comenzar:
Esto creará un directorio en su computadora, C: UserSappGePicture, desde el cual puede acceder a su biblioteca y administrar las imágenes que ha respaldado. Las fotos funcionan con OneDrive, lo que le permite sincronizar y obtener fotos de cualquiera de sus dispositivos.
Si estás en Windows 8.1, mira Importar fotos y videos en Windows 8.1. Para aquellos que trabajan en una PC con Windows 7, usan Windows Explorer y su teléfono se reconoce como un dispositivo extraíble.
4. Transfiera fotos a la computadora desde iPhone
Esta ruta se puede usar sin importar que esté en una Mac o una PC. La componente y restauración de datos de iOS multiplataforma es una herramienta de copia de seguridad tradicional sólida que hace que las fotos de respaldo de un iPhone a la computadora sean muy fáciles. Solo implica escanear todas las fotos almacenadas en la cámara Roll en iPhone, y luego respaldarlas con un solo clic. La utilidad hace un trabajo integral para que no se preocupe por que algunas fotos no se transfieran de iPhone a MacBook. Si es consciente de la seguridad, la 'copia de seguridad cifrada' es portátil, lo que lo convierte en un excelente servicio de copia de seguridad y almacenamiento para sus fotos.
Ya sea que esté utilizando macOS o Windows, las instrucciones son exactamente las mismas. Cuando la copia de seguridad está en su lugar, puede descargar las imágenes que ha respaldado a la computadora.

Eso es todo: ¡terminaste! Con su biblioteca de fotos respaldada a una carpeta en la computadora, puede eliminarlos de su dispositivo hasta espacio libre, para que pueda realizar actualizaciones o instalar nuevas aplicaciones, y no necesita comprar un iPhone de mayor capacidad.
Sin embargo, si las fotos que agregó al iPhone desde después de la copia de seguridad, intente usar estos trucos y métodos para recuperar fotos eliminadas en la memoria del iPhone.
5. Use un servicio en la nube
Google Photos, Dropbox y Microsoft Onedrive son los fantásticos servicios de copia de seguridad y sincronización para hacer una copia de seguridad de las fotos de iPhone. El proceso es casi el mismo: descargue la aplicación en su teléfono, cree una cuenta, inicie sesión y descubra la opción de copia de seguridad de Back Up & Sync en Google Photos, las cargas de cámara en Dropbox y OneDrive, y está listo para comenzar. Ahora nos centramos en guardar fotos de la biblioteca de iPhone a Google Photos al convertir la función de respaldo y sincronización, luego podría eliminarlas en el dispositivo.
Las fotos cargadas en la Biblioteca de Google no contarán con el almacenamiento gratuito de 15 GB si acepta una resolución reducida. Dropbox y Onedrive pueden leer el rollo de la cámara y subir sus fotos a sus servidores, pero eso probablemente llevará una eternidad, y el teléfono debe estar encendido, desbloqueado y la aplicación se abre para que el proceso funcione. Lea cómo obtener una copia automática de sus fotos:
Artículos relacionados
Apple Support: transfiera fotos y videos desde su iPhone, iPad, iPod Touch
Cómo transferir mensajes de texto de iPhone a computadora de forma gratuita
¿Cómo respaldo las memeos de voz de iPhone?
