Aquí hay tres enfoques fáciles de usar para que usted grabe un video de la cámara web de usted mismo que narrara presentaciones.
Las presentaciones de PowerPoint son partes necesarias de la mayoría de las empresas y del mundo académico. Le permiten presentar información de maneras fácilmente digeribles, involucrar a la audiencia con imágenes en lugar de discursos orales simples y más. Esos beneficios aumentan dramáticamente cuando combina su presentación de PowerPoint con grabaciones de video.
Admitamos el hecho de que cuando no use una grabación de video con su presentación de PowerPoint, enfrentará el riesgo de perder la atención de la audiencia, dejando que sus puntos se caigan y, en general, no obtengan los resultados que desea. Le ayudaremos a evitar eso con esta guía de grabación de PowerPoint con una cámara web, que todos tienen en sus computadoras portátiles hoy en día.
Método 1: Registre la presentación de PowerPoint con la cámara web utilizando la grabadora de pantalla Appgeeker
El primer método que nos gustaría discutir se realiza con la aplicación Appgeeker. Appgeeker presenta grabaciones de alta calidad con capturas de pantalla establecidas, teléfono móvil, cámara web, conectividad de cámara externa e incluso grabación de juegos para jugadores de PC.
Una de las características destacadas es su característica de recorte avanzado. El recorte es una de las tareas más molestas para manejar, y a menudo crea transiciones incómodas con otros programas. Esta grabadora de pantalla evita que y agilice el proceso de recorte para transiciones nítidas.
Paso 1: Descargue y inicie la aplicación
Esto le permitirá comenzar a configurar los parámetros de grabación y comenzar. También deberá asegurarse de que la cámara web u otra cámara que esté utilizando esté conectada a su computadora en este momento. Si no es así, la aplicación no la proporcionará como una opción.
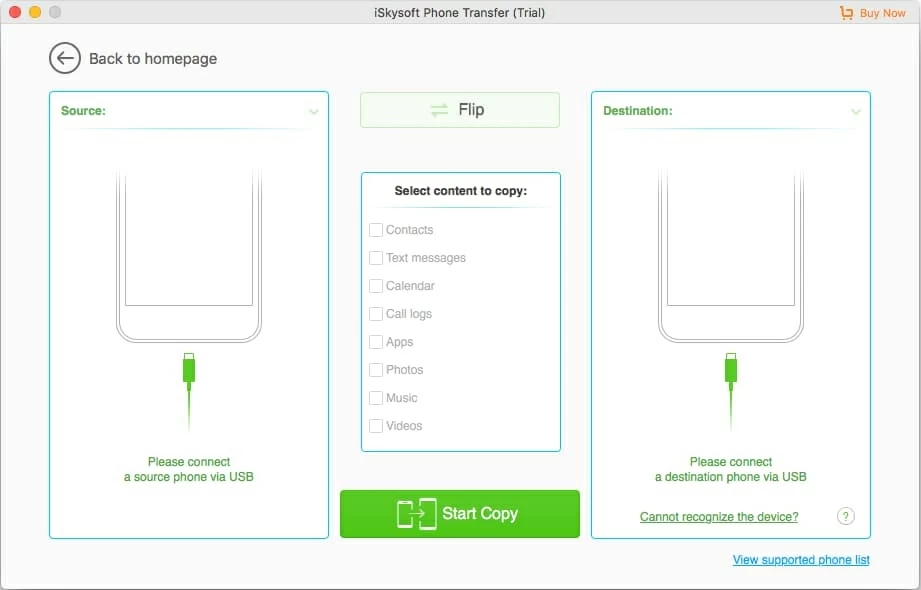
Paso 2: Elija el modo de grabación y ajuste la configuración
Haga clic en el icono de grabadora de video en el lado izquierdo de la pantalla de la interfaz. Luego, puede elegir cómo le gustaría comenzar su grabación en esta pantalla, como la selección del área de grabación, la cámara web, el sonido del sistema y el micrófono. Para registrar su presentación de PowerPoint con cámara web, siga los pasos a continuación.
1. Haga clic en el Lleno o Costumbre botón para capturar su área deseada.
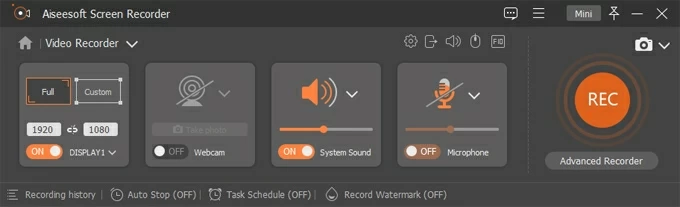
2. Cambie la palanca cerca Webcam a EN posición.
Haga clic en el icono de la cámara, tendrá otras opciones, como cámaras externas para elegir, pero usar una cámara web estándar es la ruta más fácil de tomar. Antes de la grabación oficial, es mejor ajustar la configuración, como resolución, estilo, opacidad y rotación. Todas esas opciones se pueden encontrar en la barra de tareas de configuración de la cámara, y puede tomarse unos momentos para jugar con ellas hasta que se haya familiarizado con estas opciones.
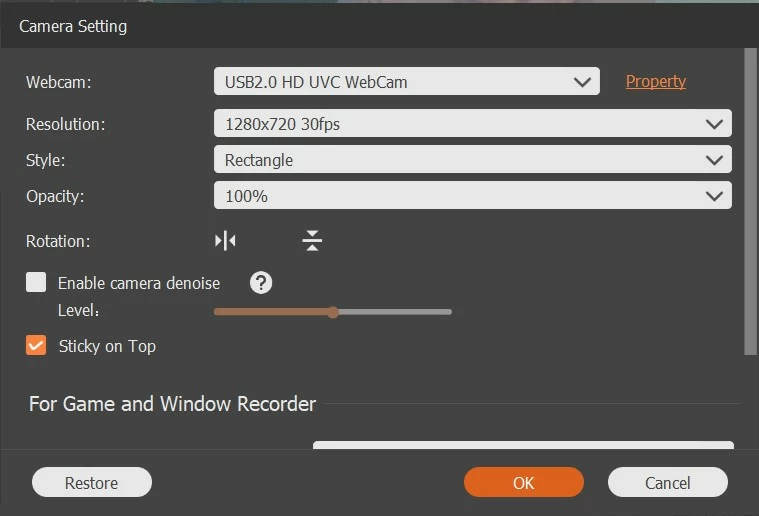
Consejo:
- Recomendamos usar las funciones en la aplicación para tomar algunas capturas de pantalla, revisar cómo salen y ajustar su configuración a través de prueba y error para obtener la toma perfecta.
3. Cambie la palanca cerca Micrófono a EN posición.
Al hacer esto, su voz se puede capturar mientras tiene la presentación. El volumen de sonido se puede cambiar fácilmente moviendo el control deslizante de volumen de izquierda a derecha debajo del icono del micrófono.
Paso 3: Empiece a grabar
Una vez que haya configurado su configuración de video, continúe para hacer clic en el Recreación botón en el extremo derecho. Habrá una barra de tareas simplificada que aparece en la esquina inferior derecha de la pantalla. Encontrará la barra de tareas con la pausa, detener, minimizar el botón en el extremo izquierdo en orden.
![]()
Paso 4: finalizar la grabación
Una vez que haya grabado todo lo que necesite, simplemente presione el icono de Red Square para detenerse.
La edición de video y la vista previa son la parte de postproducción del proceso. Podrá revisar el video, cortar piezas que no le gusten, recortar y mover segmentos, o separar un video más grande en clips más pequeños y editados.
Consejo:
- Cuando comience por primera vez, recomendamos grabar videos separados para cada parte de la presentación que requerirá contenido de video. Esto lo ayudará a simplificar la fase de edición hasta que se sienta cómodo con ella. Luego, puede registrar todas sus líneas planificadas previamente de una vez, y separarlas según sea necesario.
Método 2: Use la función de grabación PPT para grabar un video con cara (Windows)
El segundo método que recomendamos es la grabadora de presentación incorporada de Microsoft. Una de las principales ventajas de este método, además de que ya tiene acceso a él, es que es muy simple de usar. Fuera del aprendizaje de algunas características de nicho, puede hacer un par de clics e inmediatamente comenzar a producir una presentación de alta calidad. Y está incluido con Office 365. Entonces, si ya está utilizando Microsoft Office, no hay razón para no intentarlo.
1. Activación de la grabadora de presentación
Primero, querrá preparar sus diapositivas antes de comenzar este proceso. También querrá insertar cualquier nota que pueda necesitar en PowerPoint porque se utilizarán para una función durante el proceso de grabación.
Para comenzar su grabación, ubique el botón de la cinta en la barra de tareas de PowerPoint. Hacer clic en Show de diapositivas de récords opción a continuación Espectáculo de diapositivas. Una vez que haga clic en eso, aparecerán las opciones de remolque. Tómese un minuto para revisarlos, elegir Empiece a grabar desde el principio o Comience a grabar desde la diapositiva actual.
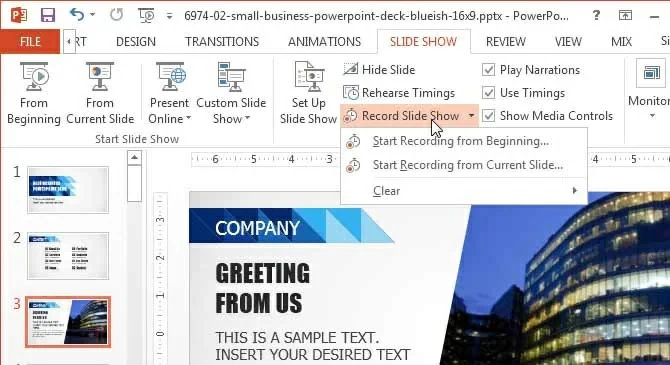
2. Registra tu contenido
Haga clic en el rojo Registro botón, y luego se iniciará la grabación. Verá una barra de tareas con marcadores, varios marcadores y otras herramientas. A medida que usa esas herramientas en las diapositivas, su cursor y sus herramientas se grabarán en tiempo real. Esto es ideal para crear ayudas visuales para su audiencia, resaltar las notas clave y, en general, crear un PowerPoint más atractivo.
A medida que desarrolla más habilidades con el programa, puede comenzar a detenerlo para prepararse adecuadamente entre las secciones, cambiar el tamaño de la ventana para cubrir más o menos un deslizamiento y otras cosas que no son 100% necesarias, pero definitivamente son útiles.
Consejo:
- En caso de que desee registrar la diapositiva específica, diríjase al Insertar pestaña y seleccione Grabación de pantalla. El siguiente paso es hacer clic en el Registro botón.
3. Detenga la grabación y exportación
Finalmente, cuando termine su presentación, presione el Detener botón. Eso terminará su grabación de inmediato. El Exportar La opción se puede encontrar en el menú Archivo, y es su elección exportar la presentación a un destino puntiagudo. Luego, puede tomarse un tiempo para editar el video, pero el conjunto de herramientas de Microsoft 365 para esto no es fenomenal.
Con este método, recomendamos planificar con anticipación para asegurarnos de que sus requisitos de edición sean mínimos. Esta también es una mejor herramienta para presentaciones menos importantes. Si está presentando una nueva idea en una reunión de la junta o en una clase, esto funcionará. Si necesita hacer una presentación altamente profesional de la que dependa su trabajo, es posible que desee una opción de video más completa o al menos invertir en un software de edición que valga la pena para tocarlo.
Método 3: Registre el espectáculo de diapositivas con la cámara web usando el reproductor Quicktime (Mac)
Esta es una solución para nuestros usuarios de Mac. El método principal de grabación de Mac en las diapositivas de PowerPoint no es demasiado complejo, pero hace el trabajo. Estamos hablando del reproductor Quicktime. Es una característica incorporada para todas las computadoras actuales de Mac, y es una grabadora de pantalla simple.
Tendrá acceso a todas las características básicas con el reproductor Quicktime. Puede cambiar el tamaño de su ventana, usar varias cámaras, aplicar varios efectos incorporados y hacer un poco de edición de luz. Esto debería ser suficiente para la persona promedio.
- Iniciar la configuración de grabación de QuickTime y Configuración
Primero, deberá navegar a la carpeta de su aplicación y localizar el lanzador de reproductor Quicktime. Esto está integrado en Mac OS. Entonces, no deberías tener ningún problema para encontrarlo. Una vez que haya lanzado Quicktime Player, debe navegar al Archivo > Nueva grabación de películas.

A diferencia de otros programas que hemos cubierto, esto no comenzará el proceso de grabación. En su lugar, aparecerá en su menú de cámara web. Aquí, haga clic Vista y seleccionar Flotar en la parte superior. Esto mantendrá su cámara web en la parte superior de sus otras aplicaciones, y evitará que su alimentación de video se corte.
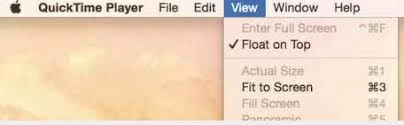
Ahora, puede mover su ventana de grabación o cambiarla para su presentación, etc.
- Comience la grabación
Una vez que su ventana tenga el tamaño adecuado, y ha seguido los otros pasos, regrese al menú de archivo y haga clic en Nueva grabación de pantalla. Aquí es donde encontrará el botón de grabación rojo típico, las opciones de volumen y más. Inicie el video haciendo clic en el botón rojo cuando esté listo.
- Dejar de grabar
Terminar una grabación en Quicktime Player es fácil, pero es un poco diferente de lo que haces con los programas de Windows. Prensa el comando, Controgueartierra Llaves de escape Al mismo tiempo, esto finalizará la grabación y guardará su video.
- Edición
Una buena cosa de la aplicación de reproductor Quicktime es que le permite manejar algunas tareas de edición decentes dentro de la propia aplicación. Regrese al menú Archivo y haga clic en Editar. En el menú Editar, encontrará su grabación guardada y lista para editar.
Al seleccionarlo, encontrará todas las herramientas de edición básicas que la mayoría de los usuarios necesitan. Puede cortar piezas que no le gusten, recortar secciones largas en clips, reorganizar esos clips e incluso agregar algunos efectos especiales. Ciertamente, nada de eso es tan profundo como el software de edición dedicado, pero es útil.
Recommended Read: Método Rápido para Hacer Llamadas de Video en WhatsApp Web [Windows y Mac]
Conclusión
No necesita software de edición elegante y equipos periféricos para grabar presentaciones profesionales con PowerPoint. Si tiene una cámara web, PowerPoint y una de las opciones de software que enumeramos anteriormente, puede hacer que una grabación de PowerPoint con tecnología webcam esté disponible para todos. Mantendrá su presentación atractiva, lo ayudará a conducir a casa los puntos que importan y creará presentaciones más efectivas en general.
