Perdí el icono de mi cámara en mi iPhone, ¿qué debo hacer? Si te has encontrado en una situación desconcertante en la que falta el ícono de la cámara del iPhone, ¡te preocupes! Esta preocupación común se puede resolver con algunos pasos directos. En esta guía, lo guiaremos a través de las seis correcciones principales para restablecer el icono de la cámara en su querido iPhone. Ya sea que se trate de una falla menor o un ajuste de configuración, lo tenemos cubierto. ¡Profundicemos en las soluciones que te harán tomar fotos en poco tiempo!
¡Falta el icono de la cámara de iPhone! ¿Cómo?
Descubrir que la aplicación de la cámara desapareció iPhone puede ser una experiencia desconcertante. Hay varias razones potenciales detrás de este tema, cada una derivada de diferentes circunstancias. Ya sea que se eliminara accidentalmente, escondido en una carpeta o afectado por una falla del sistema, hemos compilado a los culpables más comunes. Aquí están algo de eso:
RELATED: 9 Soluciones para Arreglar el Cambio Automático del Sonido del Timbre del iPhone
Cómo traer el ícono de la cámara de vuelta en iPhone
Si ha descubierto que el ícono de la cámara ha desaparecido misteriosamente de su iPhone, no se preocupe: hay simples pasos que puede tomar para recuperarlo. En esta guía, lo guiaremos a través de soluciones efectivas, comenzando con el método directo para reiniciar su dispositivo.
Arreglar 1: reiniciar iPhone
Reiniciar su iPhone es un paso inicial para solucionar problemas de problemas menores o hiclas de software temporales que pueden haber causado que el ícono de la cámara desaparezca. Aquí le mostramos cómo hacerlo:
- Mantenga presionado el botón de encendido ubicado en el lado derecho (iPhone 6 y posterior) o en la parte superior (iPhone SE y antes) de su dispositivo.
- Simultáneamente, mantenga presionado el botón de volumen hacia arriba o hacia abajo hasta que aparezca el control deslizante «deslizar para apagar».
- Arrastre el control deslizante hacia la derecha para apagar su iPhone.
- Después de que el dispositivo se apaga por completo, presione y mantenga presionado el botón de encendido nuevamente hasta que aparezca el logotipo de Apple. Suelte el botón y su iPhone se reiniciará.
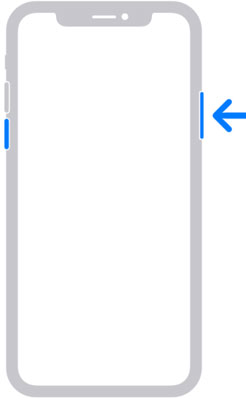
Corrección 2: Restablecer la configuración del diseño
Restablecer la configuración de diseño en su iPhone implica volver a la diseño de la pantalla de inicio a su configuración predeterminada. Esta acción puede ayudar a restaurar los íconos de la aplicación faltantes, incluido el icono de la cámara, que puede haberse movido o oculto inadvertidamente.
- Abre el «Ajustes«Aplicación en su iPhone.
- Navegar a «General«Y desplácese hacia abajo para encontrar»Transferir o restablecer iPhone«.
- Toque, luego seleccione «Restablecer el diseño de la pantalla de inicio«. Confirme la acción ingresando su código de acceso si se le solicita, y luego toque»Restablecer la pantalla de inicio«Para confirmar.
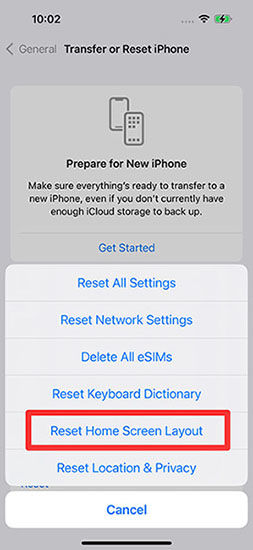
SEX 3: Buscar en la biblioteca de aplicaciones
La biblioteca de aplicaciones es una característica en iOS que organiza sus aplicaciones en categorías y le permite buscar y acceder fácilmente a ellas. Si falta el ícono de la cámara en su pantalla de inicio, es posible que se haya trasladado involuntariamente a la biblioteca de aplicaciones. Esta solución implica buscar la aplicación de la cámara dentro de la biblioteca de aplicaciones para traerla de vuelta a su pantalla de inicio.
- Deslice la izquierda en la pantalla de inicio de su iPhone para acceder a la biblioteca de aplicaciones o toque el icono de la biblioteca de aplicaciones, que parece una serie de pequeños íconos de aplicaciones en una cuadrícula, ubicada en el extremo de extrema derecha de su pantalla de inicio.
- En la biblioteca de aplicaciones, puede desplazarse por las categorías para encontrar la aplicación de la cámara o usar la barra de búsqueda en la parte superior de la pantalla. Tipo «Cámara«En la barra de búsqueda y busque el icono de la aplicación de la cámara en los resultados de búsqueda.
- Una vez que localice la aplicación de la cámara, toque y mantenga presionado su icono. Luego, arrástrelo a su pantalla de inicio para colocarlo en la ubicación deseada.

FIJA 4: Pregúntele a Siri
Siri, el asistente virtual de Apple, puede ayudar a localizar y abrir aplicaciones en su iPhone. Puede pedirle a Siri que abra la aplicación de la cámara, lo que puede solicitar que reaparezca en su pantalla de inicio.
- Active Siri manteniendo presionado el botón de inicio (en modelos de iPhone más antiguos) o el botón lateral (en los modelos de iPhone X y posteriores), o diciendo «Hola Siri«Si está habilitado.
- Pídale a Siri que «Abra la aplicación de la cámara«. Siri intentará abrir la aplicación, lo que puede llevar al ícono de la cámara a reaparecer en su pantalla de inicio.

Arreglar 5: Verifique la configuración del tiempo de pantalla
Si están en su lugar restricciones de tiempo de pantalla, es posible que la aplicación de la cámara esté restringida o oculta. Esta solución implica verificar y ajustar la configuración del tiempo de pantalla para garantizar que sea accesible la aplicación de la cámara.
- Abre el «Ajustes«Aplicación en su dispositivo. Desplácese hacia abajo y toque»Tiempo de pantalla«. Si se le solicita, ingrese su código de contraseña de tiempo de pantalla.
- Grifo «Restricciones de contenido y privacidad”E ingrese su código de acceso nuevamente si es necesario.
- Asegúrese de que «Aplicaciones permitidas«Incluye la aplicación de la cámara. Si no está en la lista, toque»Aplicaciones permitidas«Y alterne en el interruptor al lado de la cámara.
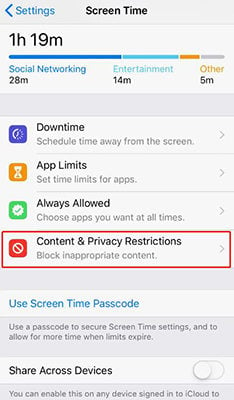
FIJO 6: Restablecimiento de fábrica iPhone
Si ninguna de las soluciones anteriores ha resuelto el problema, realizar un reinicio de fábrica puede ser un último recurso. Sin embargo, tenga en cuenta que esta acción borrará todos los datos y configuraciones en su iPhone, por lo que es crucial hacer una copia de seguridad completa de antemano.
- Abre el «Ajustes«Aplicación. Ve a»General«Y desplácese hacia abajo para seleccionar»Transferir o restablecer iPhone«.
- Grifo «Borrar todo el contenido y la configuración«E ingrese su código de acceso si se le solicita. Confirme la acción seleccionando»Borrar iPhone«.
- Siga las indicaciones en pantalla para completar el proceso de reinicio de fábrica.
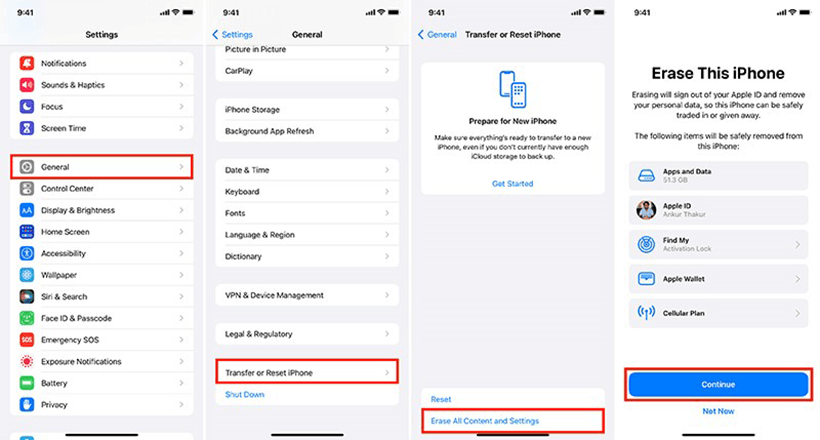
Bonificación: Cómo perder fotos en iPhone
Recovergo (iOS) es un software excepcional de recuperación de datos diseñado para recuperar archivos perdidos o eliminados de iPhones sin esfuerzo. Su interfaz intuitiva y tecnología avanzada lo convierten en una solución para recuperar recuerdos preciosos como fotos y videos. El software ofrece una recuperación integral de datos, lo que permite a los usuarios recuperar una amplia gama de tipos de datos, incluidos contactos, mensajes y más. Además, su función de recuperación selectiva permite la recuperación eficiente de archivos específicos. Con la funcionalidad de vista previa, los usuarios pueden verificar y seleccionar los elementos exactos que necesitan antes de finalizar el proceso de recuperación. Recovergo (iOS) asegura que no quede ningún archivo, incluso para usuarios sin experiencia técnica.
Guía paso a paso
Paso 1 Después de descargar e instalar Recovergo (iOS), abra el programa y elija «Recuperar datos del dispositivo iOS» desde el menú principal.
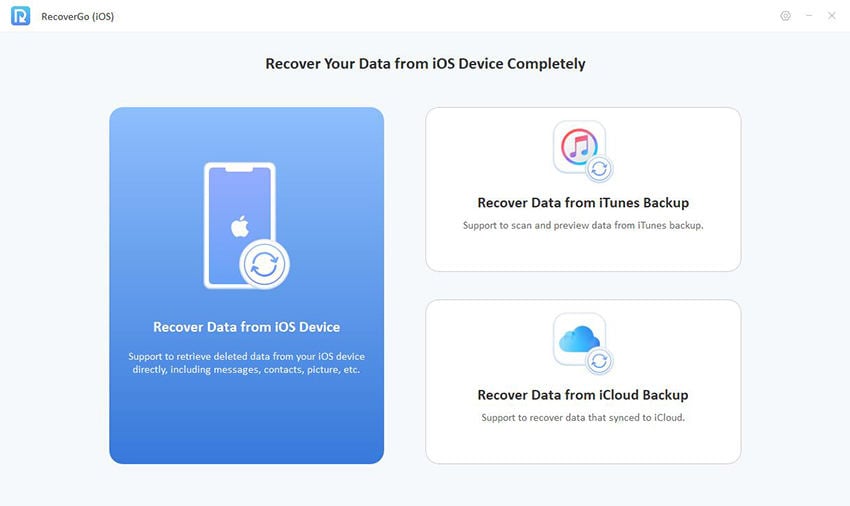
Paso 2 Conecte su iPhone a la computadora con un cable USB. Asegúrese de confiar en la computadora en su iPhone si se le solicita.
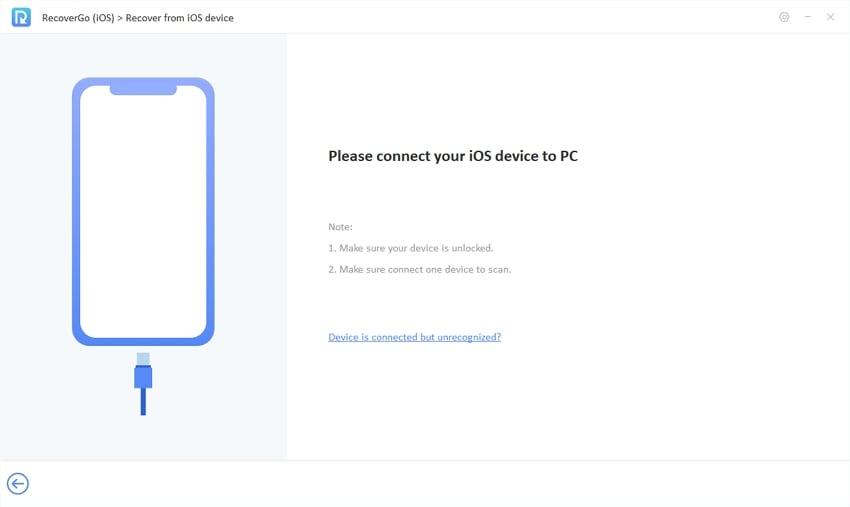
Paso 3 Una vez que su dispositivo sea reconocido, se le presentará una lista de tipos de datos. Seleccione «Fotos» o cualquier otra categoría de datos deseada que desee recuperar.
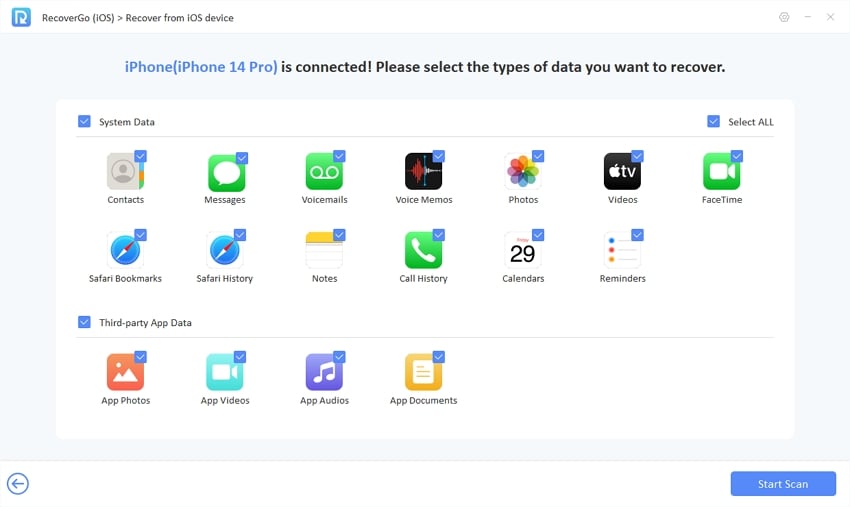
Paso 4 Recovergo escaneará su dispositivo para obtener los tipos de datos seleccionados. Una vez que se completa el escaneo, puede obtener una vista previa de los archivos recuperables. Esto le permite verificar el contenido antes de continuar.
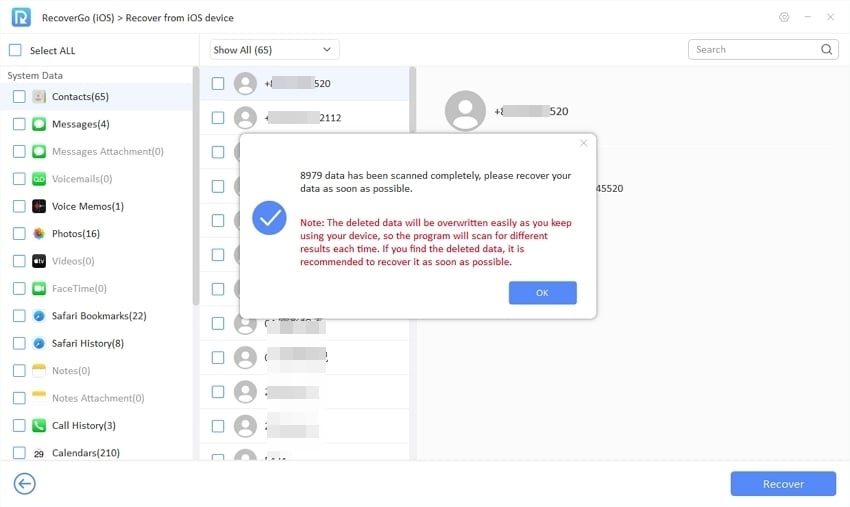
Paso 5 Después de confirmar los archivos que desea recuperar, haga clic en el botón «Recuperar». Elija una ubicación en su computadora para guardar los archivos recuperados.
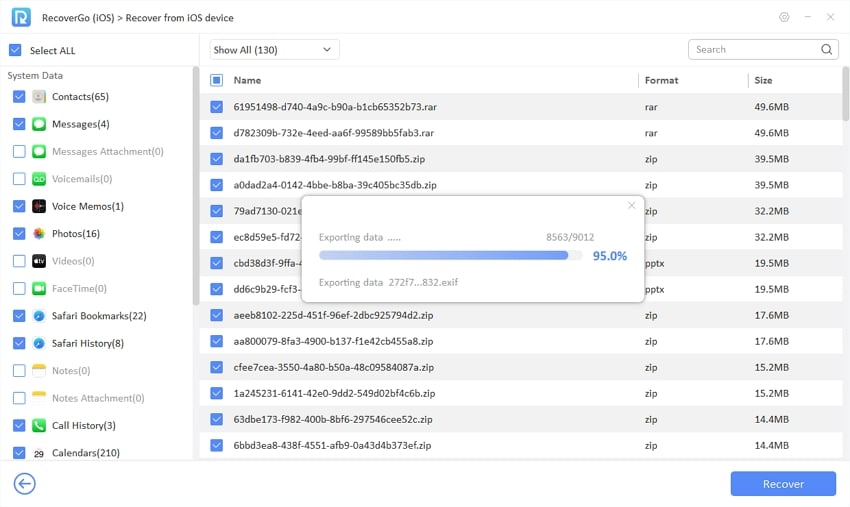
Preguntas frecuentes sobre las aplicaciones faltantes en iPhone
P1: ¿Cómo recupero el icono de la cámara en la pantalla de inicio de mi iPhone?
Puede intentar buscarlo en la biblioteca de aplicaciones. Deslice la izquierda en su pantalla de inicio o use el icono de la biblioteca de aplicaciones, luego use la barra de búsqueda en la parte superior para escribir «cámara» y localice el icono de la aplicación.
P2: ¿Por qué desapareció una página en mi pantalla de inicio?
Una página de pantalla de inicio puede desaparecer debido a la eliminación accidental, los problemas de software, las actualizaciones de iOS, los cambios de configuración, las restricciones o las aplicaciones de terceros. Uno puede recuperar la pantalla de inicio, presionándola durante mucho tiempo y seleccionando los puntos sobre el muelle, que revela todas las páginas de pantalla de inicio. Toque el círculo vacío debajo de cualquier página que falte para restaurar la visibilidad.
Final
El artículo aborda la preocupación común del icono de la cámara del iPhone que falta. Proporciona varias soluciones, que incluyen reiniciar el dispositivo, verificar la configuración del tiempo de pantalla y utilizar Siri. Sin embargo, para la recuperación de datos integral y fácil de usar, especialmente para las fotos faltantes, Recovergo (iOS) se destaca. Este poderoso software ofrece recuperación selectiva, avances antes de la recuperación y una amplia gama de tipos de datos compatibles. Con su interfaz intuitiva, es una excelente opción para restaurar sin esfuerzo recuerdos preciosos en un iPhone. Para aquellos que enfrentan íconos de la cámara faltantes, Recovergo (iOS) demuestra ser una herramienta invaluable.
