Ya sea que sea un entusiasta de los videos o no, es posible que desee saber Cómo transferir videos de Android a PC Para liberar el almacenamiento y evitar problemas de rendimiento. También ayuda a sincronizar videos o protegerlos de la eliminación accidental. En este artículo, exploraremos siete métodos de transferencia eficientes.
Mira el video a continuación para aprender este tema visualmente.
Forma 1: cómo enviar videos desde el teléfono a la computadora a través de USB solamente
Muchos usuarios de Android prefieren usar un cable USB para transferir datos, especialmente para archivos grandes como videos. Aquí hay un tutorial general para obtener videos de Android en su computadora a través de un cable USB. (Nota: los pasos pueden variar según la marca y la computadora de su teléfono).
¿Cómo transferir videos de un teléfono Android a una computadora solo a través de USB?
- Conecte su dispositivo Android a su computadora a través de USB.
- Seleccione «Dispositivo de medios (MTP)» en el panel de notificaciones.
- En su PC, navegue a su teléfono en «dispositivos portátiles» en «Computadora».
- Acceda a la carpeta «DCIM» (o similar) para encontrar sus videos.
- Copie los videos deseados a su computadora, ya sea en una carpeta existente o una nueva.
- Una vez hecho, desconecte de forma segura su teléfono Android.
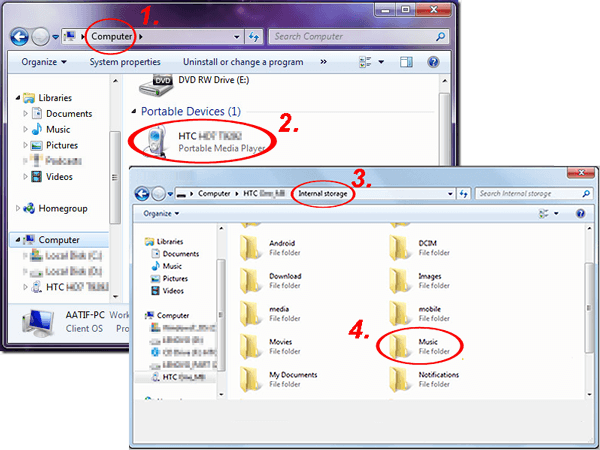
Si su conexión USB no funciona, podría deberse a un puerto sucio, un cable USB defectuoso o controladores anticuados. Para solucionarlo, puede verificar el cable, probar diferentes puertos USB, asegurarse de que los controladores estén actualizados, habilitar la depuración USB en su teléfono, ajustar la configuración del teléfono USB, reiniciar ambos dispositivos o confirmar la compatibilidad.
Forma 2: Cómo transferir videos de Android a PC profesionalmente (con la guía de video)
¿Existe una forma efectiva y sin esfuerzo de transferir videos de Android a su PC sin una vista previa y molestias de selección? Ok, el asistente de Mobilekin para Android (Windows y Mac) está aquí para ayudarlo a hacer la copia sin problemas. Esta aplicación de escritorio de terceros está diseñada específicamente para usuarios de Android, lo que les permite transferir, copiar, restaurar y administrar fácilmente varios archivos. Para obtener más información sobre sus características, consulte la lista a continuación:
¿Cómo enviar videos de Android a una computadora portátil a través de Mobilekin Assistant para Android?
Paso 1. Ejecutar y conectarse – Inicie la herramienta en su PC y conecte su teléfono a la máquina a través de USB. Si la depuración USB no está habilitada en su teléfono, habilitelo. Luego, siga las indicaciones para instalar el controlador USB en su computadora para que el teléfono conecte virtualmente.
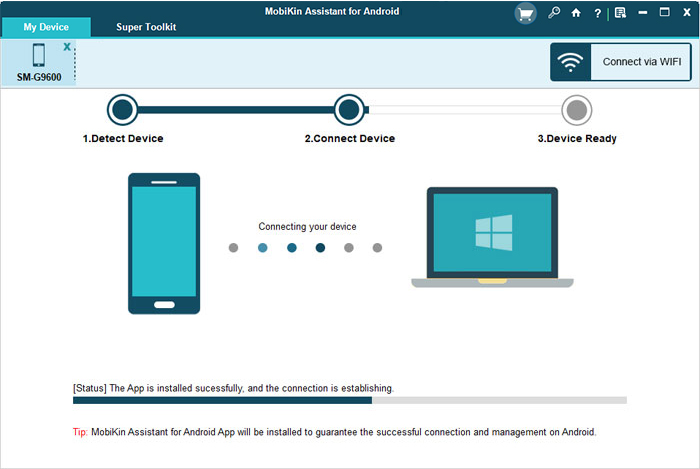
Paso 2. Ver y Seleccionar – Una vez que se detecte su teléfono, aparecerá una ventana que muestra sus datos e información. Navegue a la carpeta «Videos» en el panel izquierdo para obtener una vista previa de su contenido.
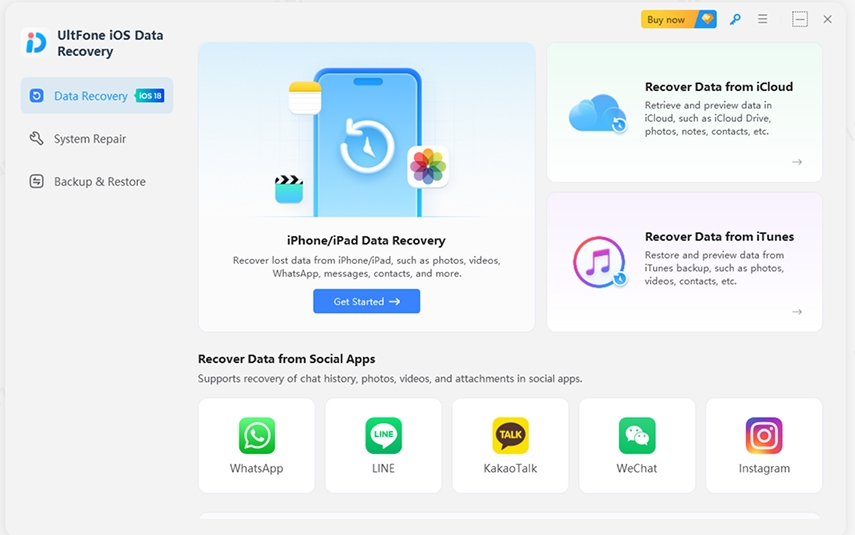
Paso 3. Transferencia – Seleccione los videoclips que desea transferir a su PC. Por último, haga clic en el botón «Exportar» en la ventana superior para iniciar el proceso de transferencia desde su teléfono Android a su computadora. Después de eso, también puede manipular otros archivos de Android con este programa.
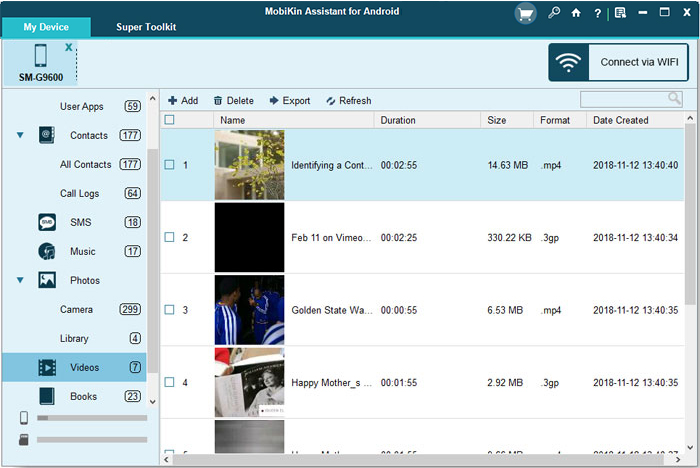
Forma 3: Cómo transferir videos de Android a computadora usando Google Drive
El almacenamiento en la nube, como Google Drive, es una forma efectiva de transferir videos desde su teléfono a una computadora portátil. Para empezar, use la misma cuenta de Google vinculada a su teléfono Android y organice videos en su dispositivo de antemano para una fácil selección. Además, confirme la compatibilidad del navegador de su PC con la unidad para descargas de video perfectas.
¿Cómo obtener videos de teléfono a computadora con Google Drive?
- Comience abriendo la aplicación «Google Drive» en su dispositivo Android.
- Toque el botón «+» y seleccione «Cargar» en las opciones.
- Elija los videos que desea transferir. (Los archivos más grandes tardarán más en cargar).
- En el navegador web de su computadora, navegue a drive.google.com.
- Inicie sesión con la misma cuenta de Google utilizada en su teléfono.
- Localice y descargue los videos a su computadora portátil.

Google Drive le permite elegir entre cargas de «alta calidad» y «calidad original». Considere su espacio de almacenamiento y su calidad de video deseada al hacer esta selección. Además, tenga en cuenta la configuración de privacidad de sus archivos de Google Drive.
Forma 4: Cómo enviar/transferir videos grandes de Android a computadora a través de la tarjeta SD
Para transferir videos desde la tarjeta SD de su teléfono Android a su computadora, intente utilizar un lector de tarjetas. Este método es sencillo y confiable. Todo lo que necesita es una tarjeta SD y un lector de tarjetas con conectividad USB para PC de escritorio. (Algunas computadoras portátiles tienen lectores de tarjetas incorporadas, por lo que solo se requiere una tarjeta SD).
¿Cómo mover videos de teléfono a computadora usando una tarjeta SD?
- Saque la tarjeta de memoria de su teléfono Android.
- Si su computadora no viene con una ranura para tarjeta SD, inserte la tarjeta directamente.
- Si no, coloque la tarjeta SD del teléfono Android en el lector de tarjetas antes de conectarla a su PC a través de USB.
- Abra «mi computadora» y haga doble clic en la unidad de la tarjeta de memoria.
- Explore los videos de la tarjeta SD en su computadora, localice los deseados y copianlos allí.
- Una vez transferido, expulse de forma segura la tarjeta SD para evitar la corrupción de datos.

* Asegúrese de que el lector de tarjetas de su computadora sea compatible con su tarjeta SD. Si todavía no aparece, intente usar un lector de tarjetas diferente, verifique si la tarjeta SD se inserta correctamente o formatea la tarjeta SD (después de hacer una copia de seguridad de su contenido).
Forma 5: Cómo transferir archivos de video de Android a laptop por Bluetooth
Para migrar videos de Android a PC, considere Bluetooth. Este método es ideal para archivos pequeños y proximidad del dispositivo cerrado. Antes de la migración, primero active Bluetooth en ambos dispositivos. Aquí está como:
- Active Bluetooth tanto en su teléfono como en PC.
- Asegúrese de que la opción «mostrada a todos» de su teléfono esté habilitada para que su computadora sea detectable.
- Siga las pautas en pantalla para que sus dispositivos se emparejen a través de Bluetooth.
- Luego, seleccione los archivos de video en su teléfono Android y opte por «Bluetooth».
- Al recibir una ventana emergente en su computadora, haga clic en «Aceptar» para comenzar la transferencia de video.
- Después de que se complete la transferencia, navegue a «mis documentos bluetooth share» para verificar los videos transferidos.

Forma 6: cómo subir un video de teléfono a computadora por correo electrónico
Este enfoque elimina la necesidad de un cable USB. Sin embargo, tenga en cuenta que la mayoría de los servicios de correo electrónico imponen límites en los tamaños de archivo adjunto, lo que lo hace adecuado para transferir videos pequeños. Para videos más grandes superiores a 25 MB en Gmail (por ejemplo), se le puede pedir que los suba a Google Drive.
¿Cómo sacar videos de Android a una computadora por correo electrónico?
Learn more: Métodos Sencillos para Recuperar Videos Borrados de un Teléfono Android sin Necesidad de Root
- Acceda a su aplicación de correo electrónico en su dispositivo Android y componga un nuevo correo electrónico.
- Adjunte el archivo de video deseado y configúrate como el destinatario. Envía el correo.
- En su computadora, acceda a su cuenta de correo electrónico y descargue el archivo de video.
- La duración de la descarga variará según el tamaño del archivo y la velocidad de Internet.
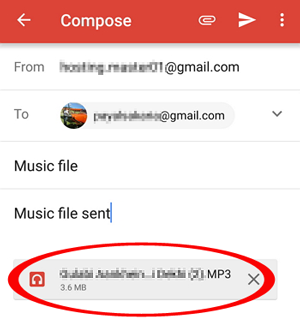
Forma 7: Cómo copiar un video de Android a PC en enlace del teléfono
La aplicación de enlace del teléfono conecta su teléfono Android a su PC con Windows, lo que le permite acceder a notificaciones, mensajes y medios. Le permite copiar fácilmente videos de su Android a su PC navegando por la biblioteca de medios de su teléfono y transfiriendo videos de forma inalámbrica, lo que hace que el proceso sea rápido y eficiente. A continuación se muestra cómo:
- Instale la aplicación de enlace del teléfono en su PC con Windows (a través de Microsoft Store) y enlace a Windows en su teléfono (a través de Google Play Store).
- Abra el enlace del teléfono en su PC e inicie sesión con su cuenta de Microsoft.
- Abra el enlace a Windows en su teléfono, siga las indicaciones y asegúrese de que Bluetooth, Wi-Fi y los permisos estén habilitados.
- Permitir el enlace del teléfono para acceder a sus medios.
- Una vez conectado, vaya a la sección Fotos en el enlace del teléfono.
- Seleccione los videos que desea transferir y haga clic en Descargar para guardarlos en su PC.
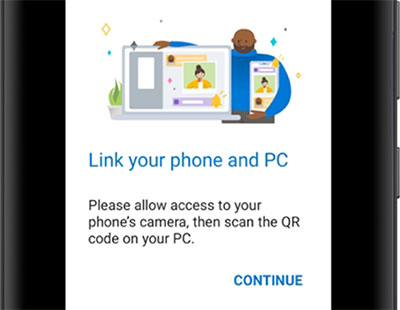
¿Qué debo hacer si mi teléfono Android no aparece en la aplicación de enlace del teléfono? Asegúrese de que Bluetooth, Wi-Fi y los permisos necesarios estén habilitados tanto en su teléfono como en PC. Es posible que deba reinstalar o actualizar el enlace a la aplicación de Windows y la aplicación de enlace del teléfono si el problema persiste.
Consejos adicionales:
Este pasaje presenta 6 enfoques para transferencias de video. Entonces, ¿cuál es la mejor manera de enviar videos de teléfono a computadora? Considere estos consejos adicionales para ayudarlo:
- Los archivos de video de menos de 20 MB o 25MB se pueden enviar sin esfuerzo de Android a PC por correo electrónico.
- Se pueden cargar videoclips más grandes en Google Drive desde un dispositivo Android y luego recuperarse en una PC. Después de eso, ajuste la configuración compartida de sus videos en Google Drive para controlar quién puede acceder a ellos.
- Si posee un cable USB y necesita copiar solo unos pocos videos, utilice el cable o Bluetooth para conectar su Android a su PC para transferencias.
- Asegúrese de que su tarjeta SD tenga suficiente espacio gratuito para los grandes archivos de video que tiene la intención de transferir.
- Puede transferir videos directamente con un cable USB, Bluetooth o aplicaciones como el enlace del teléfono, pero usar una tarjeta SD puede ser más eficiente para archivos grandes.
- Para transferencias sin problemas de muchos o videos grandes, considere usar Mobilekin Assistant para Android.
![]()
![]()
