Hay muchos factores que exponen su teléfono Android al riesgo, incluida la deleción errónea, el ataque de virus, el bloqueo del sistema, el reinicio de datos de fábrica, etc. Si no desea que los elementos de Android desaparezcan por completo por cualquier motivo, es un movimiento acantilado para restaurarlos en una coyuntura crítica. Sin embargo, es posible que deba hacer una copia de seguridad disponible antes de hacerlo.
Bueno, aquí viene una pregunta: ¿qué plataforma o herramienta de respaldo es confiable para cuidar los datos de Android? Como Restaurar Android teléfonos según sea necesario? Ok, mira esta guía detallada para saber lo que quieres.
Parte 1: Cómo restaurar Android con Android Backup & Restore
Es difícil elegir un programa adecuado y asequible entre varios servicios públicos de respaldo. ¿Desea obtener un programa que pueda simplificar la copia de seguridad y la restauración y brindarle la oportunidad de mantener una copia del contenido del teléfono móvil en su computadora? Ok, el administrador de copia de seguridad de Mobilekin para Android (WIN y Mac) puede llegar allí sin esfuerzo. Este producto profesional realiza una copia de seguridad de Android y restaura a teléfonos nuevos/viejos como desee.
Destacados clave de la copia de seguridad y restauración de Android:
- Restaurar un teléfono/tableta Android desde archivos de copia de seguridad.
- Transfiera/respalde selectivamente los tipos de datos de Android a una PC/Mac y restaurarlos a cualquier teléfono inteligente Android.
- Apple to: Contactos, mensajes, registros de llamadas, fotos, música, videos, documentos, aplicaciones, etc.
- Dos modos de conexión: Wi-Fi y USB.
- Trabaje bien con varios dispositivos Android, incluidos Samsung, Xiaomi, Motorola, HTC, Sony, LG, Vivo, Huawei, Google, Oppo, etc.
- No revelará su privacidad.
![]()
![]()
* ¿Cómo hacer una copia de seguridad del teléfono Android con Android Backup & Restore?
- Abra el software después de descargarlo e instalarlo en su computadora.
- Conecte su teléfono a la computadora a través de un cable USB.
- Habilite la depuración USB en Android para que se reconozca su dispositivo.
- Cuando la herramienta muestra la pantalla con «copia de seguridad» y «restaurar», seleccione la primera.
- Elija los tipos de datos que desea hacer una copia de seguridad.
- Especifique una ubicación en esta computadora para almacenarlos.
- Toque «Realice» para poner archivos Android en esta computadora.
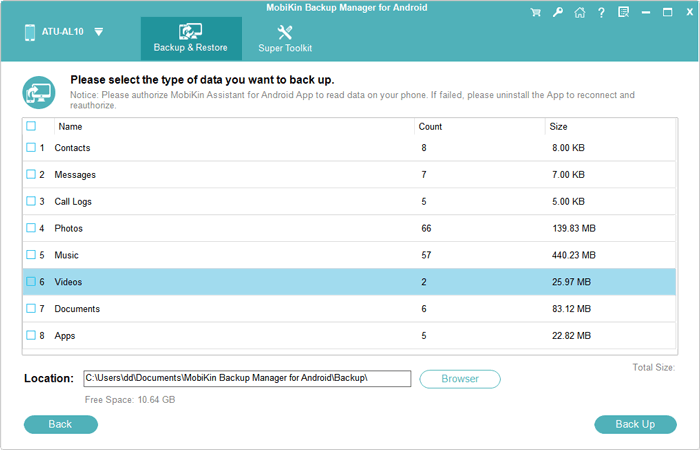
* ¿Cómo restauro mi teléfono Android desde la copia de seguridad?
Paso 1. Cuando el programa reconoce su teléfono Android, seleccione «Restaurar» en la interfaz principal antes de verificar los elementos de copia de seguridad que ha hecho.

Paso 2. Elija el tipo de archivo deseado y toque «Restaurar» para restaurar la copia de seguridad de Android al dispositivo a la vez.
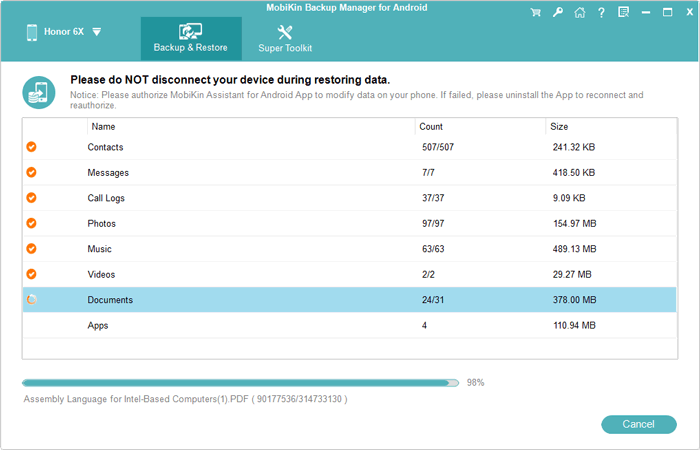
Parte 2: Cómo restaurar el teléfono Android desde la copia de seguridad de Google
¿Tiene una copia de seguridad de su dispositivo en el servidor de Google? (Respaldo: Abra Android «Configuración»> «Copia de seguridad y restablecimiento»> Habilitar «copia de seguridad de mis datos» para sincronizar los datos de su teléfono a través de su cuenta de Google. Por cierto, ¿puede hacer una copia de seguridad de los contactos de Android para Google de manera diferente?) Una vez logrado, puede restaurar fácilmente la copia de Google sin problemas.
¿Cómo restauro mi teléfono Android desde la copia de seguridad de Google?
- Dirígete a la «Configuración» de tu teléfono> «copia de seguridad y restablecimiento».
- Localice y encienda «Restauración automática».
- Espere hasta que se complete la restauración y recuperará la copia de seguridad en este teléfono.
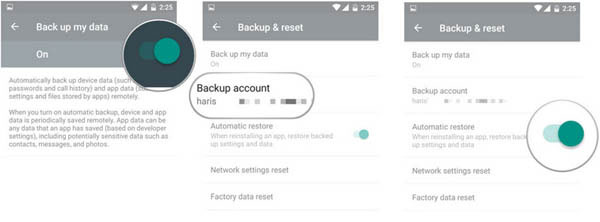
Opcionalmente, cuando agrega su cuenta de Google durante la configuración o inicie sesión en Android «Configuración»> «Google», su copia de seguridad anterior estará disponible para su restauración. Para restaurarlo, toque «Siguiente» cuando llegue a la pantalla «Copiar aplicaciones y datos»; Haga clic en «No se puede usar el dispositivo antiguo» según lo solicitado; Inicie sesión en su cuenta de Gmail; aceptar los términos; Elija la copia de seguridad; golpear «restaurar».
Recommended Read: Cómo restaurar iMessages desde una copia de seguridad de iCloud [2 opciones]
Parte 3: Cómo restaurar Android a un teléfono nuevo con cable USB solo desde PC
A diferencia de los dispositivos iOS, los teléfonos celulares basados en Android permiten a los usuarios copiar directamente archivos multimedia entre los teléfonos y las computadoras por arrastrar y soltar después de que se realiza una conexión USB. Bueno, todo esto requiere solo una configuración simple en su teléfono. Aprenda a restaurar su teléfono Android a través de USB desde una computadora de Windows:
- Conecte su teléfono Android a su computadora con un cable USB.
- Toque «Cargar este dispositivo a través de USB».
- Cuando se le solicite que «use USB para», seleccione «Transferencia de archivos».
- Luego debe aparecer una ventana de transferencia de archivos. (Si no aparece, vaya a «esta PC»> «Mi computadora» y haga doble clic en su dispositivo para abrir sus carpetas).
- Arrastre los archivos que desea de su teléfono a esta computadora. Esto creará una copia de seguridad de los elementos en almacenamiento separado.
- Para restaurar la copia de seguridad al teléfono conectado, simplemente copie sus archivos deseados de su PC y péguelos en Android. (Finalmente, expulse su cable de forma segura después de la transferencia)
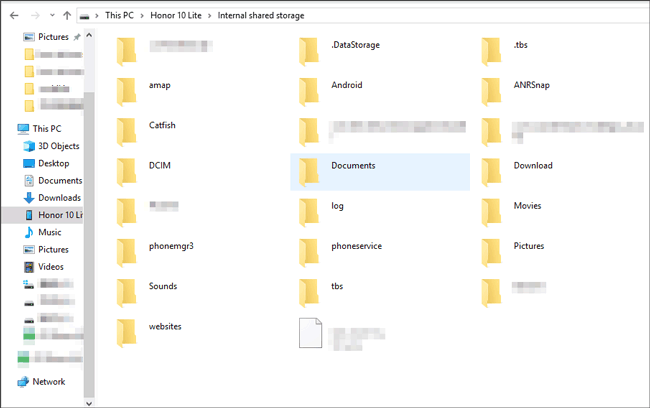
Ver más:
Parte 4: Cómo restaurar el teléfono Android con la transferencia de archivos de Android desde Mac
Si tiene una computadora Mac con MacOS X 10.7 o superior, intente realizar la copia de seguridad de Android y restaurar usando la transferencia de archivos Android. Por simple que sea, es posible que no pueda manejar archivos grandes correctamente. De todos modos, ¿cómo restauro mi teléfono Android desde copias de seguridad en la transferencia de archivos de Android?
- Descargar e instalar Transferencia de archivos de Android en tu mac.
- Ejecute la transferencia de archivos Android.
- Adjunte su teléfono a la Mac con un cable USB.
- Toque «Cargar este dispositivo a través de USB».
- Abra «Use USB para» y elija «Transferencia de archivos».
- A medida que aparece una ventana de transferencia de archivos, arrastre los archivos multimedia a la Mac para una copia de seguridad.
- Con respecto a la restauración de datos de Android, arrastre lo que desea a su teléfono desde la Mac. (¿La transferencia de archivos de Android no funciona en Mac?)
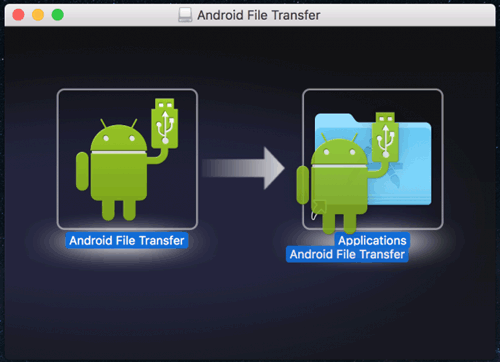
Parte 5: Cómo restaurar el teléfono Android a su estado anterior
Si se produce una anormalidad en su teléfono Android, puede intentar restaurarla a la configuración de fábrica, que es lo que parecía cuando lo obtuviste. Sin embargo, un reinicio de datos de fábrica finalmente borraría su teléfono Android. Por lo tanto, se recomienda crear una copia de seguridad antes de moverse más. Aquí le mostramos cómo restaurar su teléfono Android a su estado anterior:
- Cuando su teléfono esté en su «Configuración», localice y toque «Copia de seguridad y restablecimiento».
- Haga clic en «Restablecimiento de datos de fábrica»> «Restablecer teléfono».
- Presione «borrar todo» para restaurar su teléfono a su estado anterior.
- Después de eso, puede optar por restaurar su copia de seguridad de Android, si la hay.
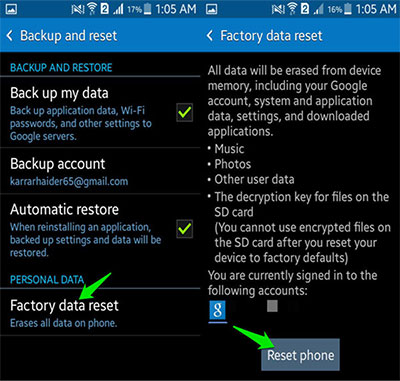
Extra: ¿Por qué mi teléfono Android no restaura una copia de seguridad?
- Es posible que su conexión de red no esté lo suficientemente bien, o no mantiene una conexión Wi-Fi.
- Su teléfono Android no está ejecutando el software o hardware más reciente.
- Algunos archivos no se pueden restaurar. En general, puede restaurar su teléfono desde una copia de seguridad, incluidos contactos, eventos y configuraciones de calendario, redes y contraseñas de Wi-Fi, fondos de pantalla, aplicaciones, configuraciones de visualización (brillo y sueño), configuración de lenguaje y entrada, fecha y hora, fotos y videos seleccionados, etc.
Observaciones de cierre
Bueno, este es el final de este tema en Android Restore. Ahora, resumamos su idea principal brevemente:
- Mobilekin Backup Manager para Android se centra en la copia de seguridad y la restauración del teléfono Android. Si bien le brinda una fácil restauración, puede garantizar su privacidad y seguridad simultáneamente.
- Google Backup guarda su información privada sobre su almacenamiento en la nube. Sin embargo, se basa en redes inalámbricas y puede poner en riesgo su contenido.
- Aunque solo un cable USB puede ayudar a transferir los datos de Android, simplemente funciona para algunos archivos multimedia en Android, y si lo hace en una Mac, debe descargar la transferencia de archivos de Android para obtener ayuda.
- Restaurar su teléfono a la configuración de fábrica haría que sus datos desaparezcan, así que tome esto como una consideración prudente. Y asegúrese de tener una copia de seguridad de su teléfono antes de avanzar.
![]()
![]()
