(Ronda 97747) ¡Oh, no! ¡Olvidé la contraseña de mi computadora! Estoy seguro de que para ayudarme a desbloquear mi computadora, necesitaré encontrar las coordenadas de la imagen de la pantalla de bloqueo a 20 metros, ya que estoy usando Windows 10 (🤢🤢).
– De Reddit
Bueno, no se preocupe, hay muchos métodos efectivos que puede intentar acceder a su computadora bloqueada. Hemos respaldado con nuestra guía «Cómo desbloquear la computadora sin contraseña Windows 10» que lo ayudará a recuperar sus datos importantes de una computadora bloqueada sin instalar un nuevo sistema operativo.
Método 1. Desbloquear la computadora sin iniciar sesión
Para ayudarlo a iniciar sesión en su computadora sin iniciar sesión y un disco de restablecimiento de contraseña, necesitará una herramienta potente como desbloquear para Windows. Es una de las formas más fáciles de romper la puerta de enlace de su computadora e iniciar sesión sin las contraseñas y le ayudará a crear un nuevo disco de restablecimiento de contraseña con su propio USB/DVD/CD de arranque con un clic en otra computadora accesible. Todo lo que necesita es instalar la recuperación de contraseña de desbloqueo: Windows. Este es uno de los métodos más fáciles para que los usuarios tengan falta de conocimiento técnico y que no saben cómo desbloquear la computadora sin contraseña. Aquí están los pasos que necesita saber.
Paso 1. En primer lugar, instale el software Desbloqueo para Windows en otra computadora accesible y inicielo.
Descarga gratuita
Descarga segura
Paso 2. Necesitará un USB/CD/DVD para que sea arrancable para la computadora bloqueada. Inserte el USB/CD/DVD, elija la opción y haga clic en 'Sí' para continuar con el proceso.
Nota: Durante el proceso de quema, su USB/CD/DVD estará formateados y se perderán todos los datos almacenados. Así que asegúrese de tener una copia de seguridad.
Paso 3. Después de grabar, inserte el dispositivo de arranque en la computadora bloqueada y siga presionando la tecla 'F12' mientras está arrancando. A continuación, seleccione su dispositivo de arranque en la lista y luego verá una interfaz de desbloqueo en la pantalla después de un reinicio.
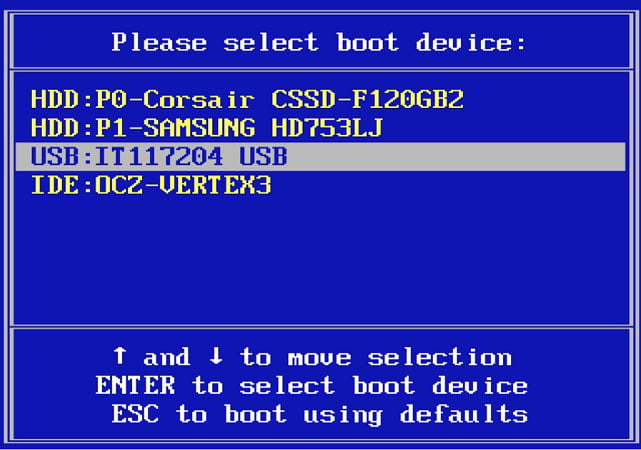
Paso 4. En la primera ventana de desbloquear (Windows), seleccione las ventanas de su sistema y luego seleccione la cuenta bloqueada. En el último, seleccione la opción de las 'Seleccione funciones' de acuerdo con su requisito y deje que el software haga el resto por usted.

Si desea hacerlo solos, los siguientes métodos lo ayudarán mucho, puede llevar mucho tiempo y necesitar conocimientos y habilidades técnicas, pero vale la pena intentarlo en general.
Método 2. Desbloquee la computadora con el símbolo del sistema para restablecer la contraseña
En primer lugar, deberá reiniciar su computadora en modo seguro. Simplemente siga las instrucciones para ingresar a su computadora en modo seguro.
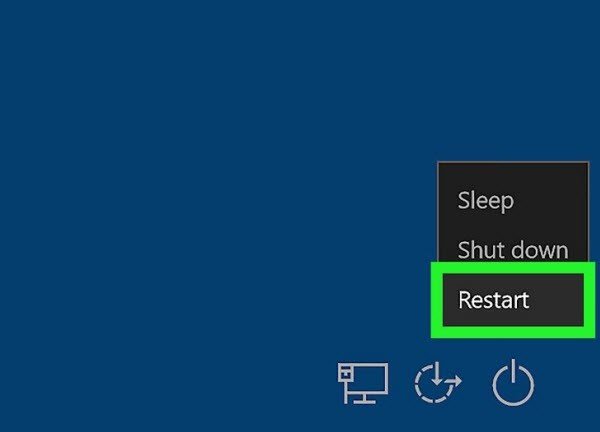
Paso 1. En la pantalla de inicio de sesión de Windows, presione el cambio y mientras tanto y reévala desde el menú de apagado. Su computadora debe reiniciar y mostrar opciones de arranque avanzadas. Ahora, seleccione la solución de problemas.
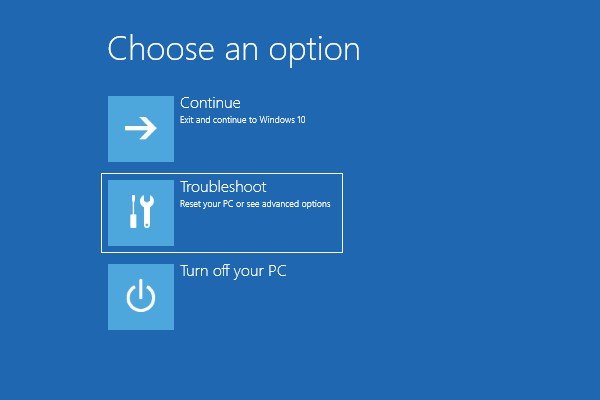
Paso 2. Seleccione las opciones avanzadas de la ventana de solución de problemas. Debe procesar varias opciones avanzadas: seleccione Configuración de inicio.
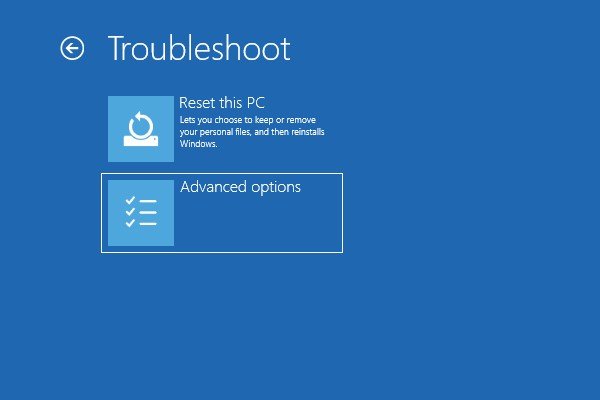
Paso 3. Se abrirá una lista de configuraciones de inicio, haga clic en Reiniciar. Después del reinicio, aparecerá una lista de opciones de arranque. Presione 6 número o F6 para seleccionar la opción 'Habilitar el modo seguro con el símbolo del sistema' de la lista. Ahora, su computadora se iniciará en un modo seguro.
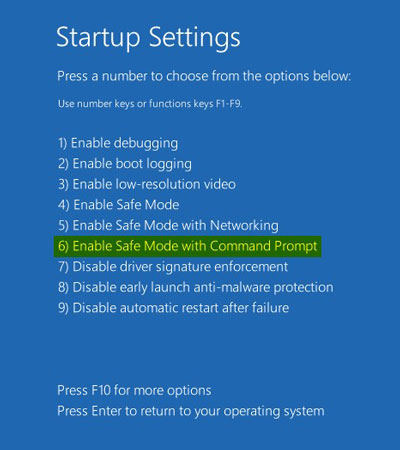
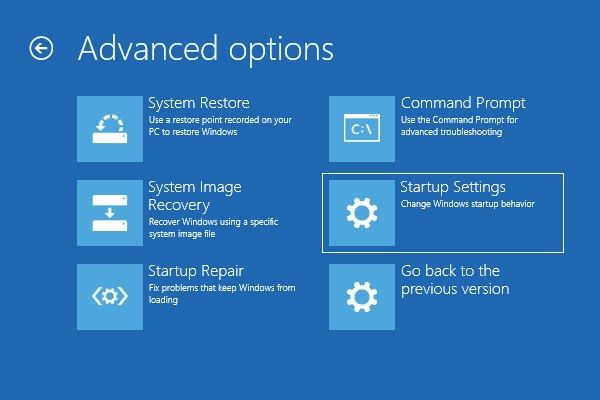
Paso 4. Ahora debería mostrarle la ventana del símbolo del sistema: escriba 'Usuario neto', presione Enter y luego le mostrará la cuenta de usuario todas las disponibles en la PC.
Also read: [Tutorial] 4 Métodos Efectivos para Desbloquear Teléfonos OPPO sin Contraseña
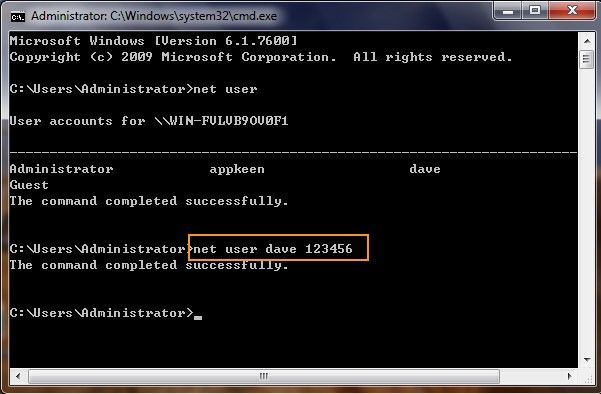
Paso 5. Seleccione la cuenta bloqueada y escriba una nueva contraseña, presione ENTER y luego vuelva a escribir la nueva contraseña; así es como desbloquear la computadora sin contraseña del símbolo del sistema Windows 10.
Método 3. Desbloquee la computadora con Netplwiz para eliminar la contraseña
Este es otro método efectivo: cómo desbloquear una computadora bloqueada sin una contraseña Windows 10 sin instalar ningún software. Simplemente siga los pasos para aplicar los métodos correctamente.

Paso 1. En primer lugar, busque 'netplwiz' en el menú Inicio de Windows y seleccione 'NetPlwiz'. Una vez que lo haya abierto, en la parte superior de la ventana tiene una marca de verificación que dice «Los usuarios deben ingresar un nombre de usuario y contraseña para usar esta computadora». Desmarlo.
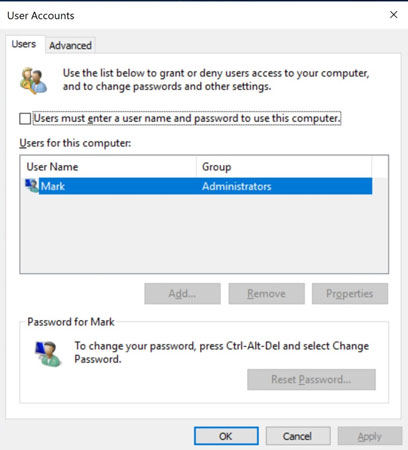
Paso 2. Cuando haga clic en la aplicación, aparecerá una nueva ventana, solicitando las contraseñas actuales. Ingrese las contraseñas dos veces y, al siguiente, intente iniciar sesión en su computadora, ya no le pedirá la contraseña.

Nota: Si desea mantener su computadora bloqueada pero siempre odia escribir contraseñas. Habilite la cara de desbloquear o huella digital para matar la molestia de la escritura de contraseña.
Método 4. Desbloquee la computadora con el disco de instalación para eliminar la cuenta
Eliminar la cuenta de administrador es una forma simple de iniciar sesión en la computadora sin la computadora. Estos son algunos de los simples pasos para eliminar la cuenta de administrador en su Windows 10.
Paso 1. Inicie su computadora en el disco de instalación y presione Shift + F10 para reemplazar el Utilman.exe con cmd.exe usando la interfaz de línea de comandos.
Paso 2. Ahora escriba el reinicio de WPEUTIL y salga de la instalación del disco para reiniciar su computadora desde el disco duro. Cuando aparezca la ventana de inicio de sesión, haga clic en el icono de facilidad de acceso para ejecutar el símbolo del sistema.
Paso 3. Por último, escriba 'Nombre de usuario del usuario neto /eliminación' en la ventana del símbolo del sistema para eliminar la cuenta de administrador de su Windows 10.
Método 5. Desbloquee la computadora de la pantalla de inicio de sesión para crear una nueva cuenta
Si alguno de los métodos no es efectivo para usted, no se preocupe por ello y pruebe este método para saber cómo desbloquear la pantalla de la computadora con Windows 10. Para desbloquear la pantalla de su computadora, deberá crear una nueva cuenta en su computadora.
No necesita una contraseña para crear una nueva cuenta, ya que puede hacerlo directamente desde la ventana de inicio de sesión desde Windows 10. Simplemente deberá usar el símbolo del sistema para escribir algunos comandos y se creará un nuevo usuario sin la contraseña. Existen numerosos tutoriales disponibles en línea que pueden ser útiles para aprender a desbloquear la pantalla de su computadora sin contraseña.
Concluir
En el mundo acelerado, olvidar las contraseñas de la computadora es algo común con la que tratamos. A pesar de que Windows está inundado con las características que facilitan a los usuarios desbloquearlo sin contraseña, requiere tener el conocimiento técnico y la experiencia. Gracias al software Smart Smart de recuperación de contraseñas de Windows Password que hace que sea bastante fácil para cualquier persona desbloquear y comprender cómo desbloquear la computadora sin contraseña Windows 10 sin perder sus datos importantes.
