¿Tienes muchas fotos para compartir y no quieren enviarlas una por una? Así es como puede transferir sus fotos de manera eficiente entre iPhones.
Vivimos en un mundo donde casi todos tienen acceso a una cámara de teléfono. Se están tomando innumerables fotos todos los días, ya que todos quieren capturar sus grandes momentos. Y para difundir la felicidad o para recuperar los viejos recuerdos, hay múltiples razones por las que compartimos nuestras fotos con los demás.
Sin embargo, compartir imágenes no siempre funciona cómo queremos, particularmente cuando usamos un iPhone. Muchos usuarios de iPhone han descubierto inesperadamente que no pueden transferir sus fotos de iPhone de un iPhone a otro iPhone como quieran. Si te enfrentas al mismo problema, ¡esta publicación es exactamente lo que necesitas!
Fotos de Airdrop entre iPhones
Como una de las mejores características incorporadas en cada iPhone, AirDrop le permite mover rápidamente sus fotos de un iPhone a otro, y también de iPhone a iPad o iPhone a iPod Touch. Si solo hay unas pocas fotos que desea transferir a otro iPhone cercano, usar Airdrop será una manera rápida y fácil.
Antes de comenzar, asegúrese de que el iPhone al que desea enviar archivos no esté fuera de la gama Bluetooth y Wifi:
1. Abra la aplicación Fotos en su iPhone. Seleccione una imagen que desee y toque el botón Compartir. Luego verá el botón Airdrop desde las siguientes opciones.
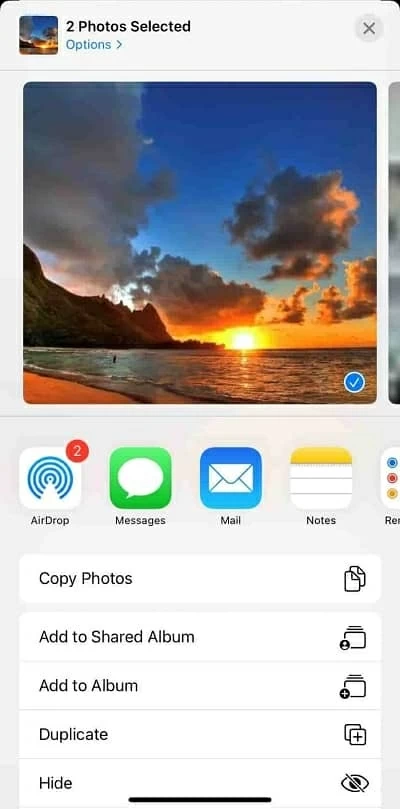
2. Toque el botón Airdrop y elija el iPhone objetivo de 'otras personas'. Si no puede ver a otro usuario de iPhone en 'otras personas', verifique si AirDrop está habilitado en el dispositivo de destino.
3. En el iPhone al que envía archivos, toque la opción 'Aceptar' cuando aparece la caja AirDrop en la pantalla que le recuerda que alguien cercano ha compartido una foto con usted.
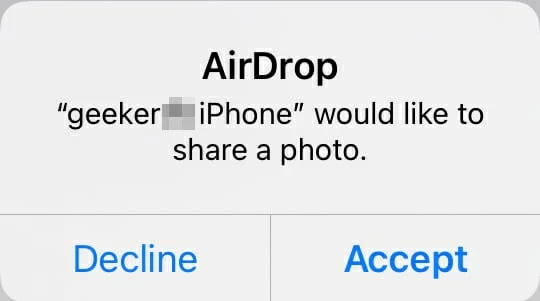
Mueva fotos de iPhone a iPhone a través de la transferencia de datos de iPhone
Si está buscando una manera que le permita transferir muchas fotos mucho más rápidamente, la transferencia de datos de iPhone será una alternativa perfecta, lo que hace que sea indoloro mover sus fotos a través de los dispositivos sin temor a perder la calidad de la imagen. También está disponible en una variedad de patrones que le permiten mover sus archivos de iPhone a iPhone, iPhone a Mac y iPhone a PC.
Dependiendo de cuántas fotos desee mover, puede usarla para transferir las fotos de su iPhone parcial o totalmente. Todo lo que necesitas es una computadora y dos cables USB. Puede ser una computadora MacBook o Windows ya que la transferencia de datos del iPhone es compatible con ambos sistemas. Funcionará en casi cualquier computadora que tenga.
Instale la transferencia de datos de iPhone en su computadora y carretera para ver cómo:
Paso 1: Inicie la transferencia de datos de iPhone y conecte sus iPhones
Deje que el software se ejecute en su computadora y conecte ambos iPhones. Aquí puede recibir un mensaje de confirmación preguntando si desea confiar en esta computadora debido al sistema de seguridad de Apple. En este caso, tendrá que aprovechar 'confianza'.
Una vez conectado, puede ver la información breve sobre el primer dispositivo conectado.
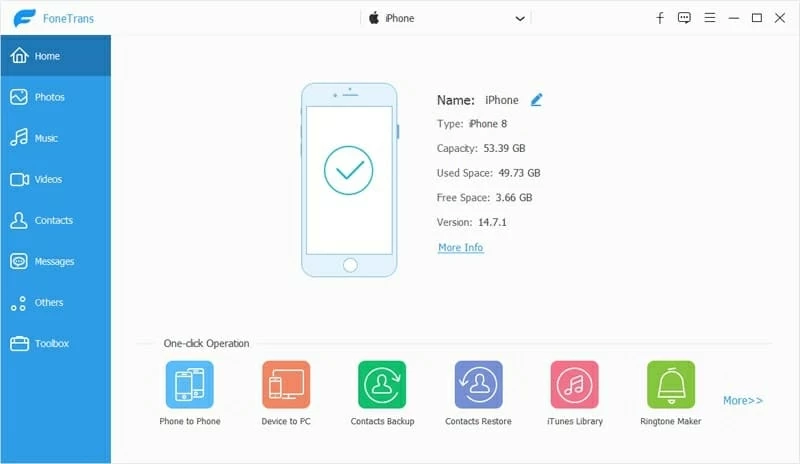
Paso 2: Haga clic en 'Fotos' desde la barra lateral
Haga clic en 'Fotos' desde la barra lateral izquierda. Entonces puede ver todas las fotos de su iPhone ordenadas en orden cronológico.
Paso 3: Agregue archivos a otro iPhone
Also read: ¿Cómo transferir fotos de una tarjeta SD/Memory Card a un iPhone? [Guía 2025]
Seleccione las imágenes que le gustaría poner en otro dispositivo. Y presione el botón del teléfono en la parte superior de la ventana. Luego haga clic en el iPhone objetivo. El proceso de mudanza comenzará de inmediato.
Una vez hecho esto, puede consultar esas imágenes en la biblioteca de fotos en el dispositivo de destino.
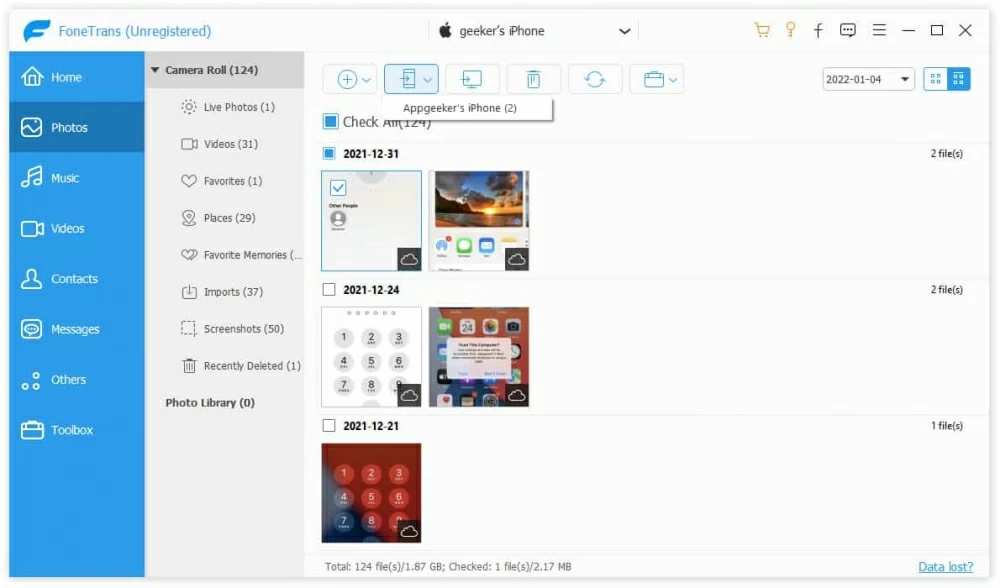
Además, para aquellos que desean completar el proceso en un solo paso, la transferencia de datos de iPhone ofrece un atajo que le permite transferir todas las fotos de su iPhone con dos clics:
Haga clic en 'Teléfono al teléfono' en la página principal y marque 'fotos'

Cuando ambos iPhones se conecten, haga clic en 'Teléfono al teléfono' desde 'Operación de un solo clic en la parte inferior de la página principal. Y marque la casilla de 'fotos' de las opciones. Luego, todas las fotos de su dispositivo se sincronizarán con la otra en unos pocos segundos.
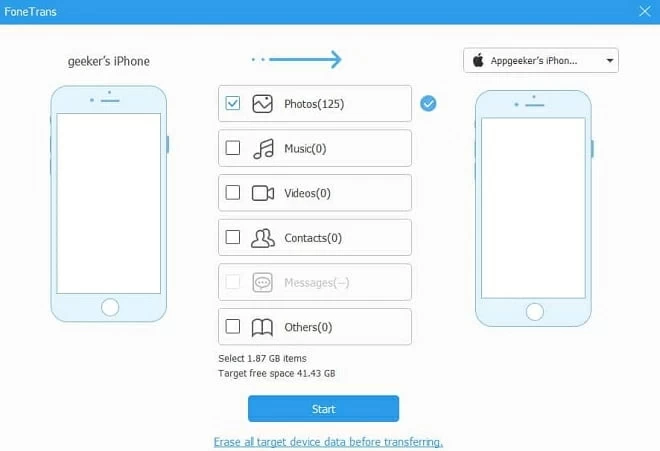
Tenga en cuenta que no desconecte los dos iPhones antes de que el proceso se realice completamente. Cuando esté terminado, puede volver a la página de inicio y cambiar al iPhone de destino para verificar si las fotos se mueven correctamente.
Transfiera fotos de su iPhone a otro usando iCloud
Si los dos iPhones están utilizando la misma cuenta de Apple, no puede ser más fácil transferir sus archivos a través de iCloud. Tiene un almacenamiento de nube gratuito de 5 GB y puede permitirle sincronizar sus datos a través de los dispositivos de forma inalámbrica. Gracias al servicio de suscripción en la nube Premium de Apple, también puede actualizar a 'iCloud +' para obtener más espacio en la nube si tiene una gran cantidad de fotos para cargar.
Antes de comenzar, asegúrese de que los dos iPhones estén bajo la misma ID de Apple y estén conectados a Internet.
1. En su iPhone, acceda a la configuración y toque el nombre del usuario en la parte superior.
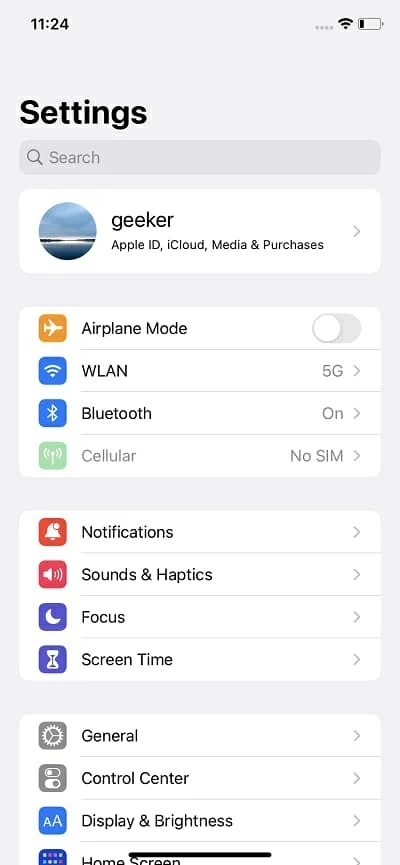
2. En la página de ID de Apple, toque 'iCloud' y elija 'fotos'.
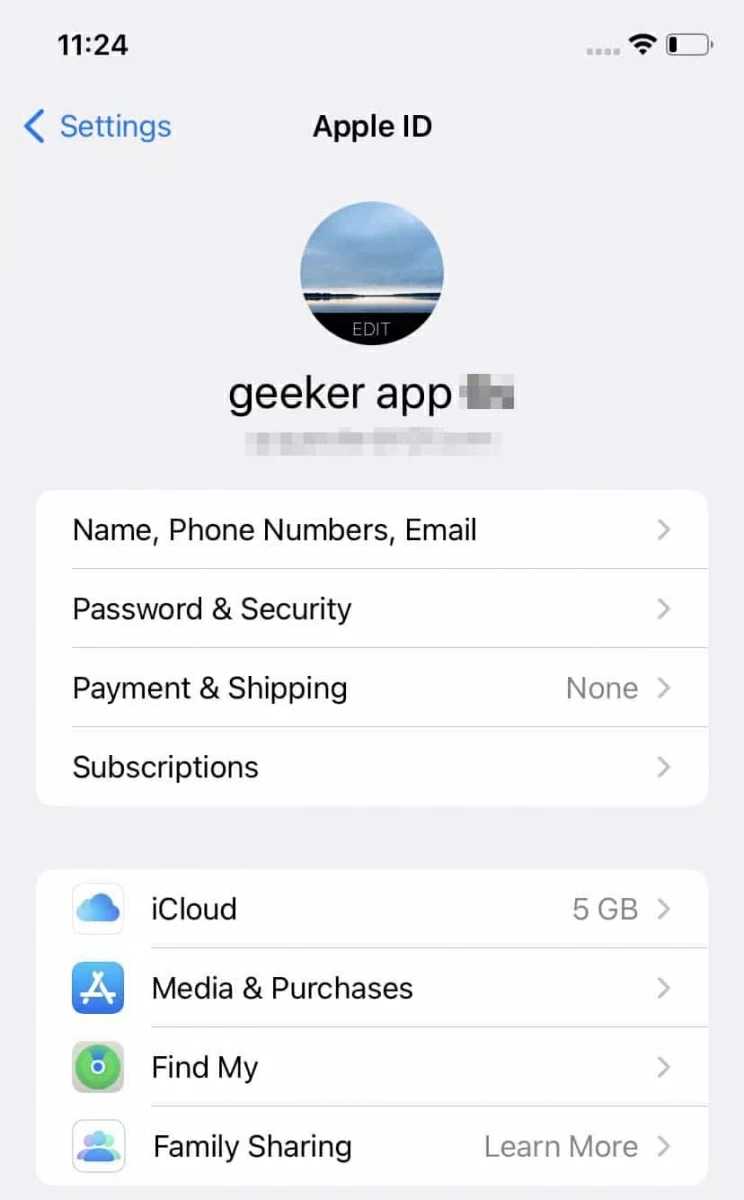
3. Alternar en 'fotos de iCloud'.
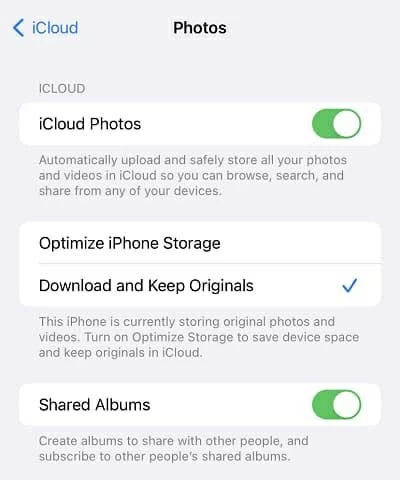
Luego, las fotos se cargarán automáticamente y se almacenan de forma segura en su iCloud para que pueda verificar desde cualquiera de sus dispositivos con la misma ID de Apple.
Después de eso, repita las operaciones anteriores en el otro iPhone. Las fotos que acaba de guardar en su iCloud vendrá en la biblioteca de fotos en el dispositivo de destino después de un par de momentos, dependiendo de la velocidad de su red y el número de fotos que está sincronizando.
Observe que las fotos no se verán en el dispositivo de destino si deshabilita la función de fotos iCloud en cualquiera de los iPhones. Y solo puede verificar las fotos desde donde se han almacenado originalmente si las fotos iCloud están apagadas.
Conclusión
Arriba están las soluciones que pueden ayudarlo a transferir eficientemente sus fotos de un iPhone a otro. Si está dispuesto a compartir otros archivos con sus amigos como música, videos o algunos de sus documentos, esta publicación también puede darle una mano para resolver los problemas de transferencia.
Artículos relacionados
Cómo agregar música de Mac a iPhone sin iTunes/ Finder
Cómo transferir fotos del iPhone al USB
Cómo transferir fotos de iPhone a PC Windows 11
Cómo transferir datos de iPhone a iPhone sin iCloud
