Apple Quicktime está integrado con cada versión de MacOS como reproductor multimedia predeterminado. Es un reproductor bastante agradable con numerosas funciones básicas, como reproducir, editar y compartir archivos de audio y video en su máquina Mac. Y es compatible con muchos formatos de medios y códecs, incluso con muchos más llegando todo el tiempo.
Sin embargo, por excelente que parezca, Quicktime todavía tiene algunas limitaciones en términos de formatos de video y audio que puede reproducir. Solo los archivos de película QuickTime (.mov), los archivos MPEG-4 (.mp4, .m4a, .mp3, .m4v) y algunos archivos .wav son relativamente amigables con QuickTime.
Supongamos que tiene un video AVCHD de 1080p 60fps tomado por una videocámara HD, y desea ver esa imagen en su Mac. Cuando intenta abrirlo con QuickTime, generalmente puede recibir una notificación de error que dice «puede experimentar problemas reproduciendo una pista de video en (nombre del video) porque no se puede encontrar el compresor requerido». (Lectura adicional: Burning Avchd Video a DVD)
Afortunadamente, siempre tiene muchas opciones a su disposición cuando se trata de la tarea sobre cómo reproducir archivos AVCHD en Mac. Aquí le mostraremos dos soluciones más comunes en la siguiente parte.
Opción uno: use un reproductor AVCHD de tercero para Mac
Si se cansa de jugar un número limitado de formatos con QuickTime y desea que un reproductor multimedia más completo abra AVCHD en Mac, puede estar interesado en la siguiente aplicación que incluso sin necesidad de instalar un paquete de códec en su máquina.
VLC es actualmente uno de los sustitutos más populares de QuickTime para la plataforma Mac. Funciona muy bien con casi todos los tipos de archivos de video y audio. Reproducir archivos AVCHD en Mac con VLC es bastante simple: simplemente instálelo en su computadora Mac, ábralo. Arrastre su archivo AVCHD desde su carpeta y déjelas, notará que ahora se reproduce bien ahora. Para obtener más información sobre VLC Media Player, consulte aquí: https://www.videolan.org/
Opción dos: Convertir AVCHD a un formato visible de Mac
Otra opción eficiente es convertir el AVCHD en Formato de reproducción de forma nativa rápida con una aplicación de conversión de video. Este es, por ejemplo, el caso para el convertidor de video.
Maneja casi todo lo que le arrojas, ya sea AVCHD o cualquier otro formato que pueda imaginar. Y este programa presenta una función de conversión por lotes, para que pueda convertir tantos videos como desee al mismo tiempo. Aún mejor, puede editar sus archivos de video como desee con su práctico editor de video incorporado. Uno de los demás es bueno es que hay preestablecidos más fácilmente accesibles para ajustar su configuración, seleccionando su dispositivo de salida de los perfiles preestablecidos, entonces todas las configuraciones se pueden realizar automáticamente.
Ahora, dirige su atención a los simples pasos de convertir archivos AVCHD en el formato aprobado por Mac.
Lectura adicional: Top 5 alternativas de iTunes para administrar archivos multimedia entre iOS y computadora
Paso 1: importe sus archivos AVCHD
En la ventana del programa de apertura, haga clic en el botón «Agregar archivo» en la barra de menú, luego navegue a la ubicación del archivo de video AVCHD que desea convertir. Alternativamente, la opción de arrastrar y sol también es aceptable.
Read more: ¿Cómo abrir y reproducir archivos MKV en iPad? [SOLUCIONADO]
El programa viene con capacidades básicas de edición de video, lo que le permite editar sus videos de AVCHD como desee, recortar, dividir, recortar, fusionarse es práctico. Para hacer esto, solo presiona el botón «Editar» en la barra superior.
Paso 2: Seleccionar formato de salida
Después de abrir con éxito los archivos de video AVCHD, luego diríjase a la sección «Perfil» en la parte inferior de la pantalla, haga clic en él y obtendrá una lista desplegable, luego en la categoría de «Video general», seleccione el formato de salida apropiado. Para que los archivos AVCHD sean jugables en Mac, puede elegir entre la opción MOV, MP4 o M4V en la categoría.
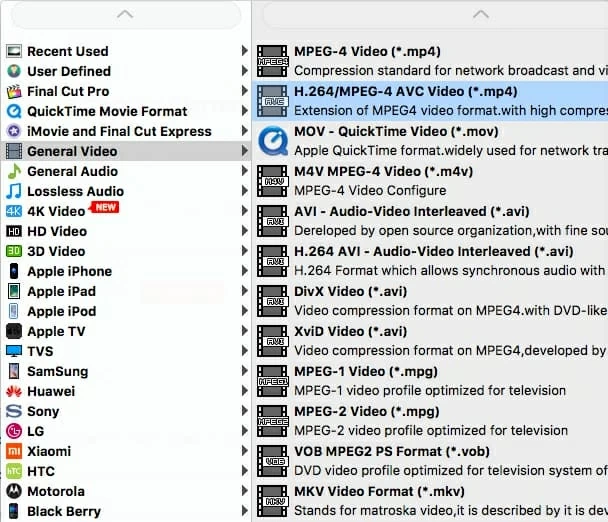
Además, puede hacer algunos ajustes sobre la configuración de videos manualmente si es necesario. Simplemente haciendo clic en el botón «Configuración» al lado derecho del menú «Perfil».

Para aquellos que desean convertir videos para reproducir en un dispositivo, pueden elegir entre una biblioteca de perfiles preestablecidos. Una vez que pueda ajustar todas las configuraciones automáticamente.
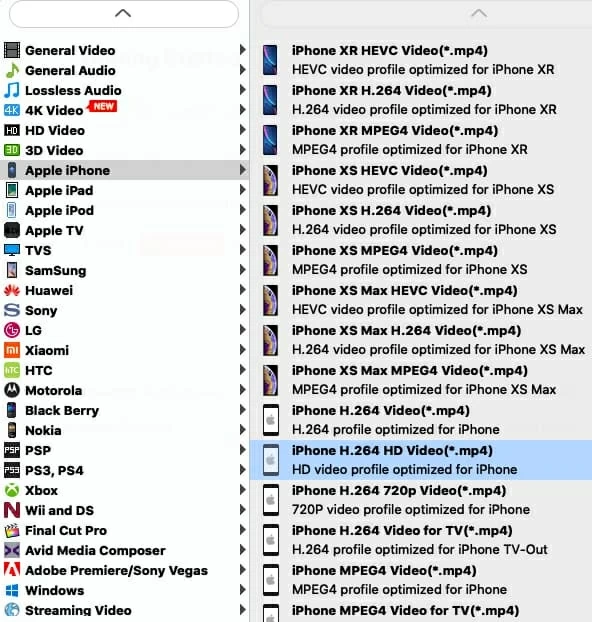
Paso 3: Iniciar conversión
Cuando todo esté completado, presione el botón «Convertir» en la esquina inferior derecha de la pantalla para comenzar a convertir su formato de archivo AVCHD en formato de juego Mac Playable. Una vez terminado la conversión, podrá disfrutar viendo los nuevos archivos acuñado en su Mac.

El resultado final
Ya no ve ninguna razón para usar otras aplicaciones más allá del convertidor de video y VLC en términos de evitar y superar el problema de reproducción de Mac que irrita a tantos usuarios. Si bien VLC Media Player le brinda la capacidad de ver cualquier cosa, incluidos los archivos AVCHD en Mac sin un problema, el convertidor de video hace mucho más que VLC para hacer que sus archivos sean flexibles en Mac.
Artículos relacionados
Cómo convertir de mp4 a mov con estrago de mano
¿Puede Apple reproducir el archivo de video WMV?
