Desde MacOS X Yosemite, la gestión de fotos digitales de Apple: el iphoto ha sido retirado. Le decimos cómo transferir fotos de iPhone a Mac sin iPhoto.
Que saber
De vez en cuando, es posible que desee transferir las preciosas fotos de iPhone a Mac para liberar parte de su almacenamiento de iPhone. (Como amante de la música, es posible que también desee transferir música de iPhone a Mac para liberar el almacenamiento).
See also: Cómo desbloquear el iPhone 16 sin código de acceso: las opciones más recientes
Si ha sido un fanático de Apple desde los primeros días, probablemente sepa sobre iPhoto, que puede usarse para transferir y administrar fotos entre los dispositivos Apple. Pero el problema es que iPhoto ha sido retirado desde MacOS x Yosemite. No se desespere: su pregunta sobre cómo transferir fotos de iPhone a Mac sin iPhoto se puede responder en esta publicación.
Mueva fotos de iPhone a Mac sin iPhoto usando la aplicación Fotos
Como se discutió anteriormente, Apple ha descartado iPhoto. Desempeñoso, la nueva aplicación de Apple, simplemente llamadas fotos, reemplaza a iPhoto y apertura para transferir fotos de iPhone a Mac.
Se requiere un cable USB para conectar su iPhone a Mac. Una vez conectada, la aplicación Fotos aparecerá automáticamente y recomendará importar sus fotos.
Siga las instrucciones para que se transfieran las fotos de iPhone a Mac sin iPhoto:
Prepare un cable USB para conectar el iPhone a su Mac. Aparecerá una ventana emergente en su iPhone pidiéndole que confíe en el dispositivo o no. Toque la opción «Fideicomiso». Una vez conectada, la aplicación Fotos se ejecutará automáticamente. Si no, ve a la cabeza para lanzarlo manualmente solo.
En el lado izquierdo de la pantalla principal, haga clic en el nombre de su iPhone en la categoría de dispositivo. Todas las fotos en el iPhone conectado deberían aparecer en la pantalla. Haga clic en las fotos que desea transferir a la Mac para marcarlas. Luego, en el menú superior de la aplicación Fotos, haga clic en «Importar x seleccionado» para mover imágenes seleccionadas o «Importar todas las fotos nuevas» para transferir el rollo de cámara completo.

Después de la transferencia, puede ver las fotos recién haciendo clic en las importaciones de la barra lateral.
Sincronización de imágenes de iPhone a Mac sin iPhoto a través de la sincronización de iCloud
Puede sincronizar fotos con su Mac desde el iPhone sin iPhoto de forma inalámbrica usando iCloud. Aunque ambos son métodos inalámbricos, iCloud tiene características completamente diferentes de AirDrop: todas sus imágenes transferirán automáticamente de ida y vuelta entre iPhone y Mac configurando dos dispositivos para iniciar sesión en la misma ID de Apple. Tenga en cuenta que Apple ofrece a cada usuario 5 GB de almacenamiento gratuito de iCloud para comenzar. Para obtener más almacenamiento, simplemente pague a Apple para actualizar su plan de almacenamiento.
Habilite las fotos de iCloud en ambos dispositivos:
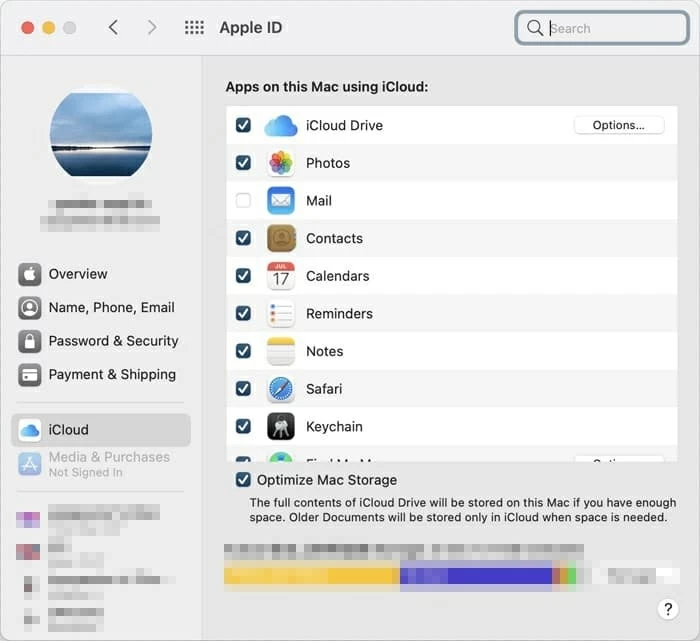
Con la misma cuenta de iCloud, todas las fotos se sincronizarán de su iPhone a su Mac. El único inconveniente es que no puede seleccionar qué foto transferir.
Una herramienta inteligente para importar fotos de iPhone a Mac sin iPhoto
Aunque Airdrop es conveniente, puede llevar mucho tiempo. Si desea transferir fotos de iPhone a Mac sin iPhoto de manera rápida y eficiente, la transferencia de datos de iPhone podría ser su mejor opción. Este es un método fuera de línea que le permite importar fotos de iPhone a Mac a través de un cable USB.
Con una interfaz fácil de usar, la transferencia de datos de iPhone es una solución de transferencia de datos única que ofrece excelentes características de migración de datos. Además de las fotos, la música, los videos, los mensajes y cualquier otro dato también son compatibles para transferirse de iPhone a Mac, iPhone a Windows y viceversa. Además, la mejor parte es que la transferencia de datos de iPhone tiene una cantidad de transferencia de datos ilimitada.
Todo lo que necesita hacer es usar un cable USB para conectar su iPhone a su Mac. Entonces la transferencia de datos de iPhone hará todo el resto.
Para descargar esta poderosa herramienta de transferencia de datos en su Mac, haga clic en el botón verde a continuación.
Paso 1: conecte su iPhone a la Mac
Inicie la transferencia de datos de iPhone en su Mac. Siga las indicaciones en pantalla para conectar su dispositivo para administrar datos a través de un cable USB. Ingrese el código de contraseña en su iPhone para garantizar la conexión si es necesario. Los detalles de su iPhone aparecerán en la pantalla principal una vez que la transferencia de datos del iPhone haya reconocido su dispositivo.
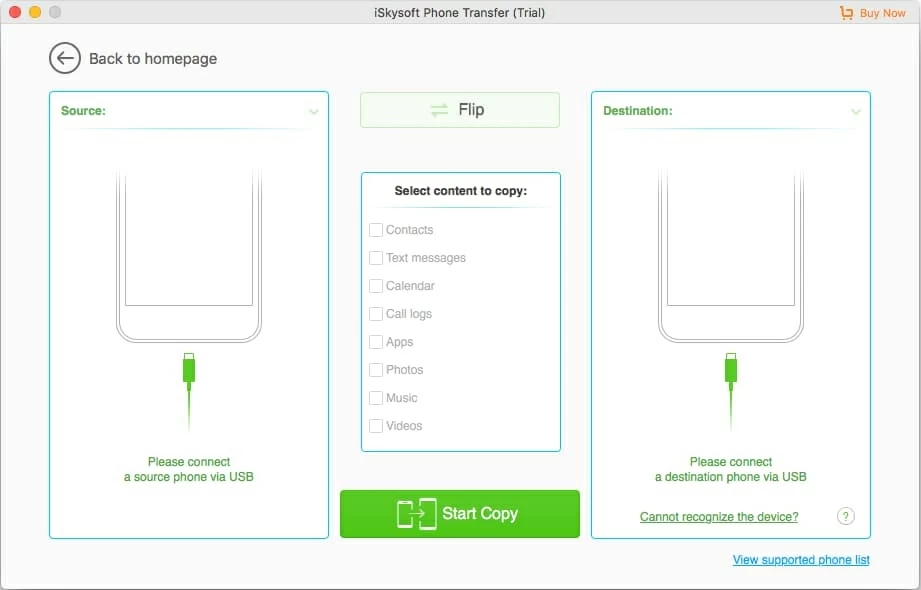
Paso 2: Elija fotos para moverse
Como puede ver, hay algunas pestañas en el lado izquierdo de la pantalla principal. Haga clic en la pestaña «Fotos» para cargar todas las fotos desde su iPhone. Puede deslizar por la pantalla para navegar a través de estas fotos. Para seleccionar las fotos que desea agregar a su Mac, marque la casilla pequeña de la foto.
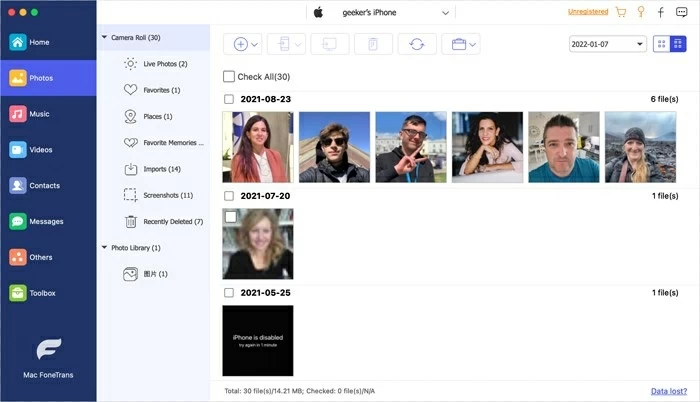
Paso 3: Agregue fotos de iPhone a Mac
Es hora de agregar estas fotos seleccionadas desde iPhone a su Mac: haga clic en el icono que parece una computadora. Aquí aparece una ventana pidiéndole que elija la carpeta de destino para estas fotos seleccionadas. Elija una carpeta como desee y luego presione el botón «Abrir» para confirmar.
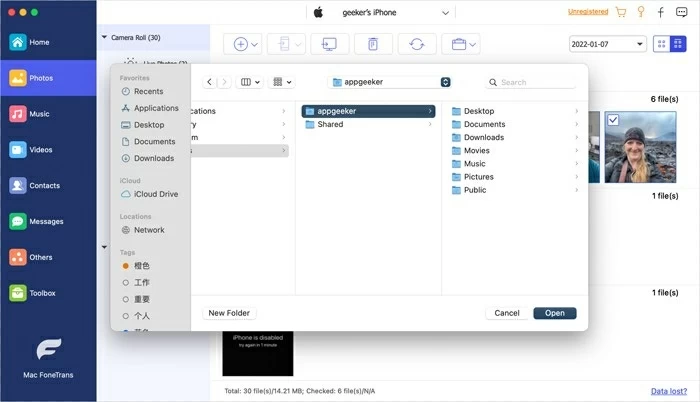
Nuevamente, la transferencia de datos de iPhone realiza una transferencia de datos directa y eficiente. De hecho, es más que una simple herramienta de transferencia de datos. Ofrece otras características potentes como copia de seguridad de iPhone, creación de tono de llamada, conversión de archivos multimedia, etc. Vale la pena probar tal versatilidad y practicidad.
Cómo transferir fotos de iPhone a Mac sin iPhoto a través de Airdrop
A Apple se le ha otorgado múltiples patentes, una de las cuales es Airdrop, una función de transferencia inalámbrica de alcance de alcance. No es solo para la transferencia de fotos entre iPhone y Mac. Puede usarlo para transferir casi todo. Antes de moverse a los pasos exactos, habilite Wi-Fi y Bluetooth en el iPhone y el Mac, y asegúrese de que ambos dispositivos estén dentro del alcance (aproximadamente 30 pies).
Abra la aplicación Fotos en su iPhone. Seleccione los que desee. Toque el icono «Compartir» desde la esquina inferior izquierda. Serás conducido a una pantalla como la siguiente imagen:
![]()
Seleccione el icono AirDrop de las opciones. En la pantalla próxima, seleccione el nombre de la Mac a la que desea importar las fotos.
Muévase a su Mac, aparece una ventana emergente pidiéndole que rechace o acepte las fotos de «El nombre de su iPhone». Haga clic en el botón «Aceptar».
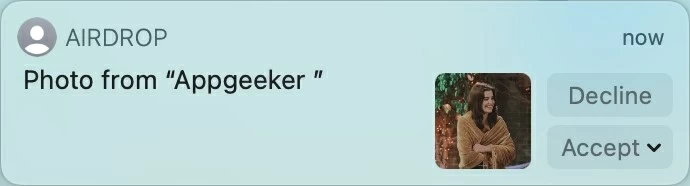
Puede descargar las imágenes y luego moverlas a la carpeta de su preferencia. También puede abrirlos directamente en la aplicación Fotos en la Mac.
Use la captura de imágenes para copiar fotos de iPhone a Mac sin iPhoto
MacOS tiene una gran cantidad de excelentes aplicaciones preinstaladas, pero no todas son bien conocidas. La captura de imágenes es un caso en cuestión. Si usted es una persona que ha ignorado esta aplicación durante mucho tiempo, podría ser hora de ver cuán útil es la captura de imágenes para copiar fotos de iPhone a Mac. Con su iPhone conectado a la Mac, las fotos se pueden transferir fácilmente a su Mac.
1. Conecte su dispositivo a la Mac. Es posible que se le solicite que desbloquee su iPhone para confiar en la Mac.
2. En su Mac, inicie la captura de imágenes. Desde la barra lateral, haga clic en el nombre de su iPhone debajo del botón «Dispositivos». Debería ver todas las fotos de su iPhone apareciendo en la pantalla.
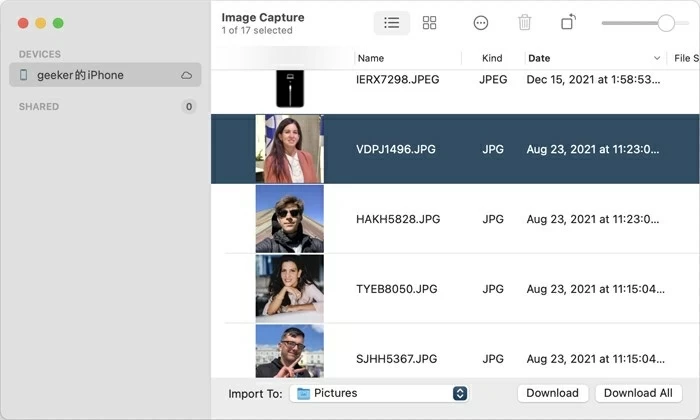
3. Seleccione los que desea guardar en su Mac. En la parte inferior de la ventana, seleccione una carpeta para almacenar estas fotos haciendo clic en el botón junto a «Importar a».
4. Visite «Descargar» para comenzar el proceso de transferencia. (También puede hacer clic en el botón «Descargar todo» para guardar todas las fotos desde su iPhone a su Mac).
Comparta varias fotos de iPhone a Mac a través de la aplicación Mail
Si solo necesita transferir varias imágenes desde iPhone a Mac, la aplicación Mail puede ser una buena opción para usted. Permítanos ver la aplicación Mail para ver cómo puede compartir fotos de iPhone a Mac.
Seleccione las fotos que desee en la aplicación Fotos en su iPhone. Luego toque el icono de compartir debajo de la foto. A continuación, toque el correo. Ingrese la dirección de correo electrónico en la que se registra en su Mac y complete todo el correo electrónico. Toque el icono de envío.
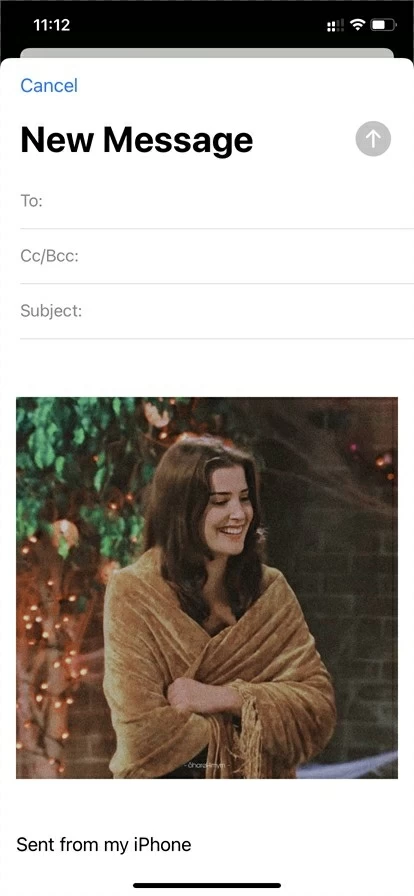
Reciba el correo electrónico que acaba de enviar en la aplicación de correo en su Mac. Además, se admite descargar estas fotos en su Mac.
Pensamientos finales
Esta guía cubrió seis formas de transferir fotos de iPhone a Mac sin iPhoto. Puede elegir cualquiera de estos métodos y seguir los pasos dados para hacer el movimiento. Si está buscando una herramienta para liberar sus manos y ayudarlo a hacer todas las tareas, entonces la transferencia de datos de iPhone sería la mejor elección.
Artículos relacionados
Cómo transferir música de PC a iPhone sin iTunes sin problemas
Cómo convertir WebM a MP4 en Mac y Windows
8 mejores convertidores de Webm a MP4 para Mac y Windows
Cómo transferir fotos de iPad a Mac de maneras fáciles
