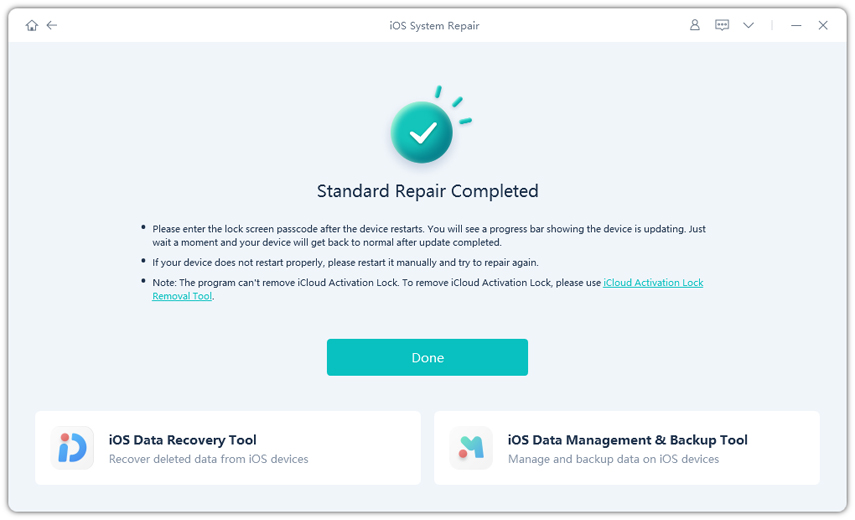¿Estás experimentando un problema similar que las fotos de iCloud se quedaron en 1% como se describió anteriormente? Simplemente lea el resto de la publicación para comprender cómo puede solucionar tales problemas.
Parte 1: ¿Por qué las fotos de iCloud se quedan en 1%?
La biblioteca de fotos de iCloud es una excelente característica que permite a los usuarios de iPhone almacenar sus fotos en una ubicación segura, como iCloud. Dicho esto, almacenar sus fotos en iCloud puede no tener éxito cuando comience a ver El almacenamiento de iPhone iCloud fotos atascadas en 1 en tu dispositivo.
Muchos factores pueden ser responsables de este problema. Una mala conexión a Internet, un espacio inadecuado de almacenamiento de iCloud y una batería baja son algunos de los factores que pueden dar lugar a este problema.
PARTE 2: ¿Por qué las fotos de carga de iCloud llevan tanto tiempo?
No hay un marco de tiempo específico para cargar videos y fotos en la biblioteca iCloud. Cuánto tiempo lleva el proceso de carga depende del tamaño de las fotos y videos que está guardando. La velocidad de Internet también es un factor contribuyente. Cuanto más rápida sea la velocidad de Internet, más rápido será la carga. Por lo tanto, cuando intenta subir una gran cantidad de fotos, el Fotos de iCloud atascadas al 1% La notificación puede surgir.
Parte 3: Las 7 mejores formas de arreglar las fotos de iCloud atascadas al 1%
Forma 1: optimizar el almacenamiento de iPhone
Haga que su biblioteca de fotos iPhone iCloud se desactive y elimine las otras imágenes en su iDevice a través de la captura de imágenes. Con la biblioteca de fotos de iCloud con éxito, lo recibirían con un indicador de advertencia. Haga clic en 'Eliminar del iPhone' para eliminar todo en su biblioteca de fotos.
Forma 2: eliminar el almacenamiento de iCloud
Almacenar sus copias de seguridad y documentos con el servicio iCloud no debería ser un problema, a pesar de que algunas personas se han quejado de ver El almacenamiento de iPhone iCloud fotos atascadas en 1. Como usuario de iPhone, tiene derecho a memoria 5G gratuita. Pero cuando agotas esa asignación, el iPhone se quedó con un problema del 1%.
Por lo tanto, cada vez que vea esa notificación, una forma de resolver el problema es eliminar tantos archivos como sea posible, para que pueda tener más espacio. Preferiblemente, puede comprar más espacio de almacenamiento de iCloud si no desea eliminar ningún archivo.
El almacenamiento de iCloud se puede verificar de la siguiente manera:
Forma 3: apagar el modo de baja potencia
Cada vez que su iPhone esté en modo de baja potencia, será casi imposible cargar imágenes en el almacenamiento de iCloud. Esto se debe a que esta característica apaga cada aplicación que consume energía, por lo que el dispositivo puede ejecutarse con una potencia mínima y garantizar un rendimiento óptimo.
Por lo tanto, si quieres estar seguro del Fotos de iCloud atascadas en 1 por ciento de carga El error no es causado por una potencia inadecuada, deshabilite el modo de baja potencia. Siga los pasos a continuación para deshabilitar el modo de baja potencia:
Forma 4: reinicie su iPhone
Como era de esperar, el tema de Fotos de iCloud atascadas en 1 por ciento se puede resolver simplemente reiniciando su dispositivo. Se observan dispositivos iOS sobre cuán estables son sus características. Pero, si hay algún problema, puede hacer lo siguiente para reiniciar su iPhone:
Forma 5: Vuelva a conectar Wi-Fi
Otra forma de resolver el Fotos de iCloud atascadas en 1 por ciento de carga es reconectando su Wi-Fi. Sigue los pasos debajo para hacer esto:
More reading: Cómo solucionar el problema de actualización de iOS 11 atascado en el logotipo de Apple
- Paso 1: haga clic en Configuración
- Paso 2: haga clic en Wi-Fi. Identifique la red que está utilizando y haga clic en el símbolo i al lado.
- Paso 3: En la parte superior del menú, seleccione Olviden esta red.
- Paso 4: Deshabilite todas las redes Wi-Fi tocando el control deslizante Wi-Fi
- Paso 5: espere unos minutos y habilite nuevamente la red Wi-Fi.
Forma 6: Desactivar y volver a habilitar la biblioteca de fotos de iCloud
Apagar su biblioteca de fotos iCloud y volver a encenderla también puede ayudar a solucionar el Fotos de iCloud atascadas al 1%. Es muy probable que esto pueda resolver el problema. Los pasos son los siguientes:
- Paso 1: Abrir configuración
- Paso 2: Deshabilitar la biblioteca de fotos de iCloud
- Paso 3: Espere un tiempo antes de volver a habilitar la biblioteca de fotos de iCloud.
Way Ultimate: solucione sus problemas de iOS
Si los métodos mencionados anteriormente no pueden ayudarlo a resolver el problema, puede ser la razón del problema de iOS. Pruebe la reparación del sistema ultfone iOS, que puede solucionar más de 150 problemas. Le ayuda a deshacerse del problema con un estrés mínimo. Estas son algunas de las características de Ultfone iOS Repair:
- Acceda y salga del modo de recuperación de iPhone/iPad/iPod a través de un solo clic.
- Arregle más de 150 problemas de iOS sin experimentar ninguna pérdida de datos.
- Le permite restablecer su iDevice sin buscador/iTunes/contraseña.
- Degradar a otras versiones de iOS sin iTunes.
- Compatible con todas las versiones iPhones e iOS, que incluye la serie más reciente de iOS 16 Beta y iPhone 13.
COMPRAR AHORA
COMPRAR AHORA
Pasos para reparar el sistema iOS sin pérdida de datos
-
Paso 1Descargue, instale y abra el software en su computadora. Haga que su iDevice conecte al sistema a través de un USB. Active la reparación del sistema iOS haciendo clic en Inicio.
-
Paso 2 Haga clic en la reparación estándar en la pantalla que aparece.
-
Paso 3 Descargue el paquete de firmware adecuado para su iDevice antes de comenzar la reparación del sistema. Puede hacerlo haciendo clic en el botón Descargar. Haga clic en Examinar para elegir cualquier ubicación que prefiera para la descarga.
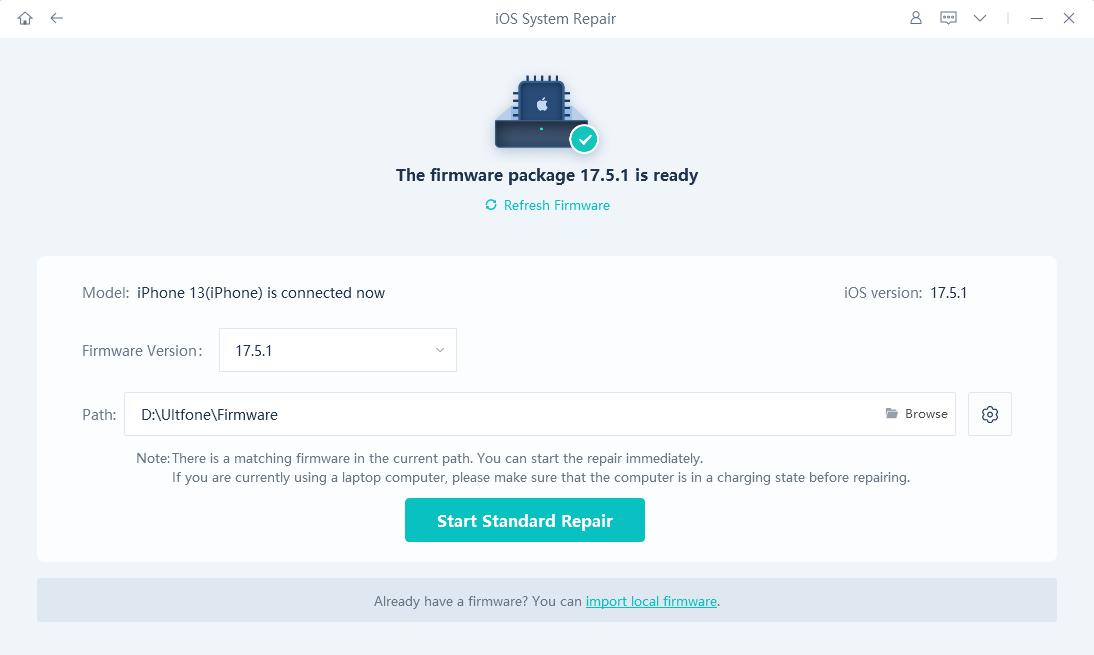
Si ya tiene un paquete de firmware, puede usarlo. Haga clic en Importar firmware local.
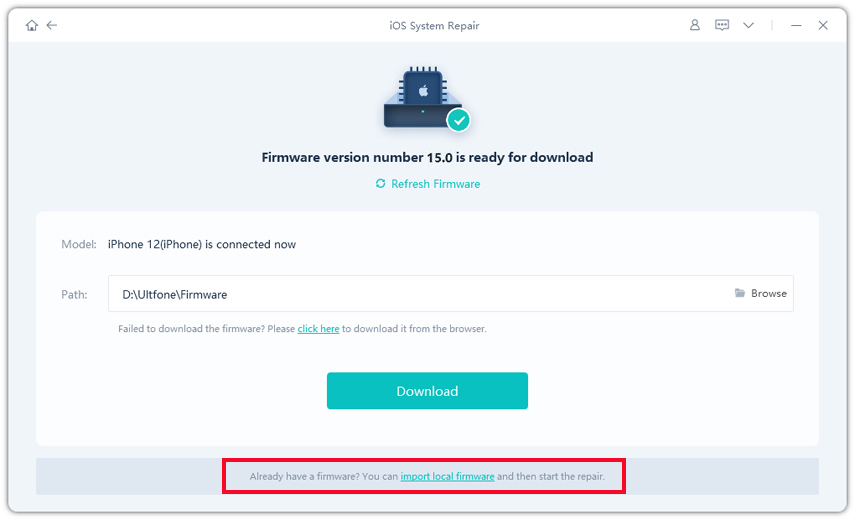
-
Paso 4Cuando haya terminado de descargar el paquete de firmware, haga clic en Iniciar reparación estándar para solucionar cualquier problema de iOS.
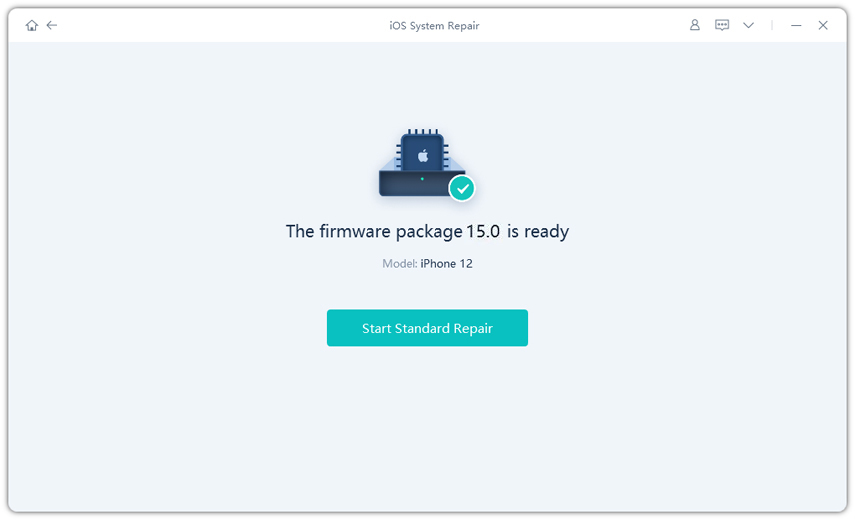
-
Paso 5 Cuando se complete la recuperación del sistema, su iDevice se reiniciará por sí solo y todo estará bien.