Airdrop es una característica útil para compartir archivos entre dispositivos Apple, pero puede enfrentar Airdrop atascado en el problema de espera. ¡No te preocupes, tenemos las soluciones para ti!
¿Alguna vez se ha encontrado con el problema frustrante de que Airdrop se atascó al esperar al intentar transferir archivos entre sus dispositivos Apple? Airdrop es una característica fantástica que permite un intercambio sin problemas de fotos, videos, documentos y más, pero cuando se niega a funcionar, puede ser bastante enloquecedor. Afortunadamente, hay varias soluciones de solución de problemas que puede tomar para resolver este problema y recuperar el aire y funcionar sin problemas.
En este artículo, explicaremos por qué se produce esta falla y lo guiaremos a través del proceso de arreglar AirDrop atascado en la espera para que pueda compartir sin esfuerzo archivos con sus amigos y familiares una vez más. Vamos a sumergirnos y explorar las soluciones a este dilema de Airdrop Common.
¿Por qué Airdrop dice que espera?
Antes de abordar el tema de Airdrop dice esperar al intentar enviar archivos, es crucial comprender primero las razones subyacentes detrás de este hecho.
Podría haber varias razones por las cuales Airdrop dice que espera:
Bluetooth o Wi-Fi se apagan.
AirDrop requiere que tanto Bluetooth como Wi-Fi se habiliten en ambos dispositivos para que funcione. Si alguna de estas opciones de comunicación inalámbrica está apagada, AirDrop no podrá conectarse y mostrará «esperando».
Los dispositivos no están muy cerca.
Airdrop funciona mejor cuando los dispositivos están a corta distancia entre sí. Si los dispositivos están demasiado separados, Airdrop puede tener dificultades para establecer una conexión y permanecerá en el estado de «espera».
Airdrop está configurado para «Solo contactos» o «Recibir. «
AirDrop tiene diferentes configuraciones para quién puede enviar archivos a su dispositivo. Si está configurado en «Contactos solamente», solo las personas en su lista de contactos podrán enviarle archivos. Si está configurado para «recibir apagado», Airdrop se deshabilitará y se mostrará como «no se encontrará personas».
Problemas de compatibilidad de software.
Airdrop puede no funcionar si los dispositivos involucrados tienen versiones de software incompatibles. Asegúrese de que ambos dispositivos tengan las últimas actualizaciones de software instaladas para evitar problemas de compatibilidad.
Recommended Read: Qué hacer ante el mensaje «Esperando activación de FaceTime» en tu iPhone
Firewall o configuración de seguridad.
A veces, un firewall o ciertas configuraciones de seguridad puede bloquear las conexiones de AirDrop. Verifique la configuración de su dispositivo para asegurarse de que AirDrop esté permitido y no bloqueado por ninguna medida de seguridad.
¿Cómo arreglar Airdrop atascado en esperar iPhone/iPad/Mac?
Puede probar las siguientes soluciones uno por uno para arreglar AirDrop sigue diciendo esperando en su iPhone/iPad/Mac.
1. Habilitar la restricción de AirDrop
Apple permite a los usuarios establecer restricciones en cualquier aplicación para limitar o administrar su uso. Si anteriormente deshabilitó la función de restricción de AirDrop, esto puede causar que Airdrop estancado en la espera. Si es así, debe habilitarlo.
Paso 1: Abra la aplicación «Configuración» en su dispositivo. Desplácese hacia abajo y toque «Tiempo de pantalla».
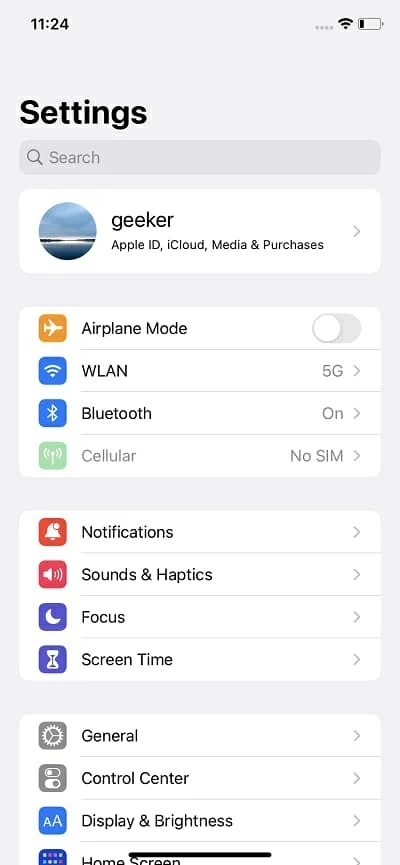
Paso 2: Toque «Restricciones de contenido y privacidad». Desplácese hacia abajo y toque «Permitir aplicaciones», luego encuentre Airdrop y arrastre el control deslizante a la derecha para habilitar la restricción de AirDrop.
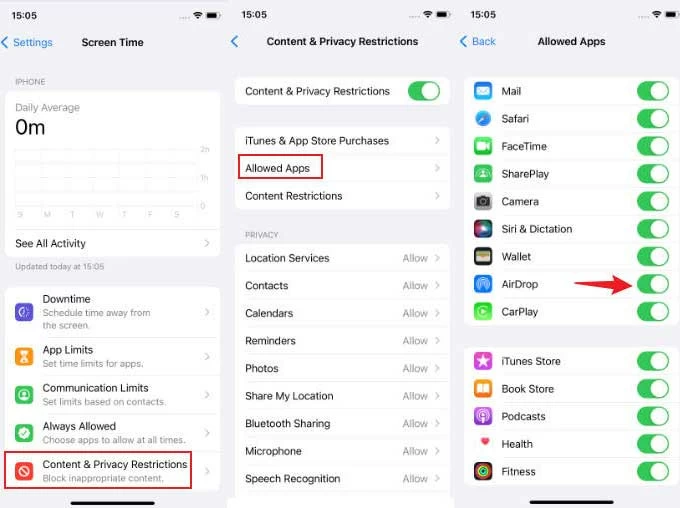
2. Restablecer la configuración de la red
A veces, el problema puede estar en la configuración de red del iPhone. Su configuración de red juega un papel vital en su conexión AirDrop. Los problemas con la configuración de la red pueden retrasar las conexiones de AirDrop. Puede restablecer la configuración de red para conectar el dispositivo a AirDrop.
Paso 1: Abra la aplicación Configuración en su iPhone. Desplácese hacia abajo y toque «General»> «Transferir o restablecer iPhone»> «Reset»> «Restablecer la configuración de la red».
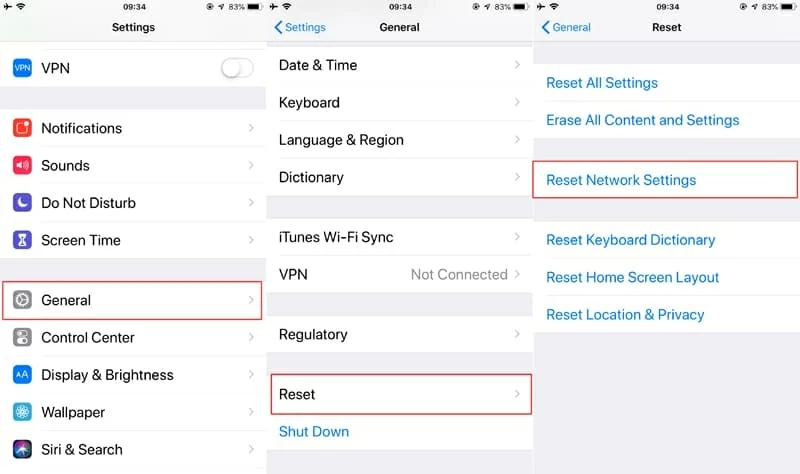
Paso 2: Ingrese la contraseña de su dispositivo, aparecerá un mensaje de advertencia informándole que esto eliminará todas las configuraciones de red, devolviéndolas a los valores predeterminados de fábrica. Toque «Restablecer la configuración de red» para confirmar.
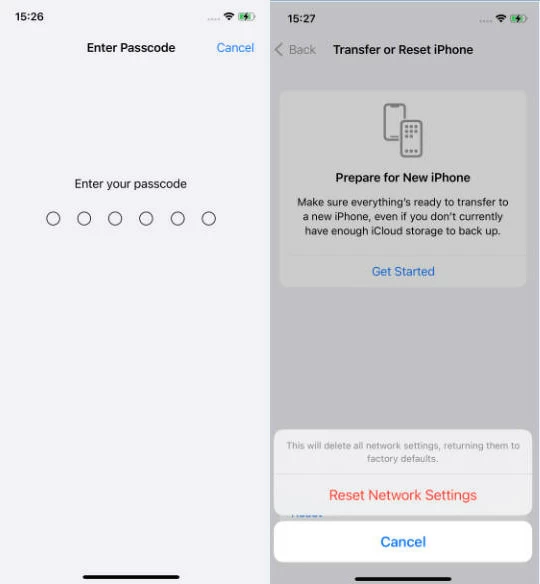
Paso 3: Su iPhone se reiniciará y la configuración de la red se restablecerá a su estado predeterminado.
Paso 4: Deberá volver a ingresar su contraseña de red Wi-Fi una vez que su iPhone se haya reiniciado.
3. Verifique la configuración relacionada con AirDrop
Algunas configuraciones incorrectas pueden causar que Airdrop solo dice esperar. Por lo tanto, es relevante verificar todas las configuraciones relacionadas con AirDrop.
Punto 1: Verifique los permisos de AirDrop
Si no ha dado permiso de AirDrop para conectarse con dispositivos cercanos, puede experimentar el problema de AirDrop Waiting Forever. Para solucionar esto, verifique la configuración del permiso de AirDrop en sus iDevices.
En tu iPhone/iPad: Muévase a «Configuración»> «General»> «Airdrop»> Seleccione «Contacto solo» o «Todos durante 10 minutos».
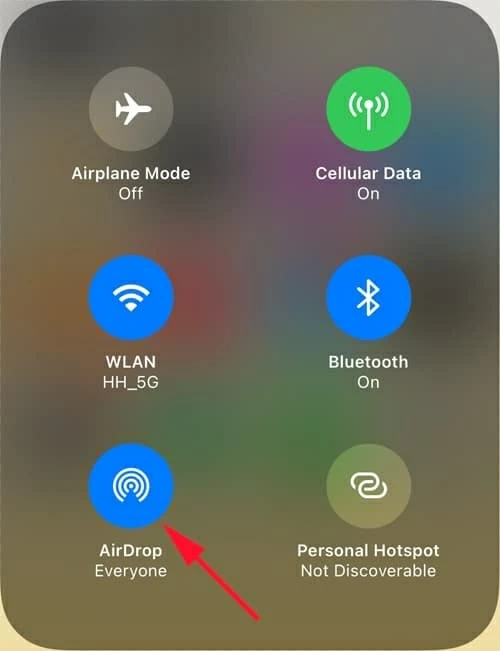
En tu Mac: Muévase a «Finder»> «Go»> «Airdrop», luego haga clic en la opción «Permítanme descubrir», puede elegir hacer que su Mac sea descubierta solo para «contactos» o «todos».
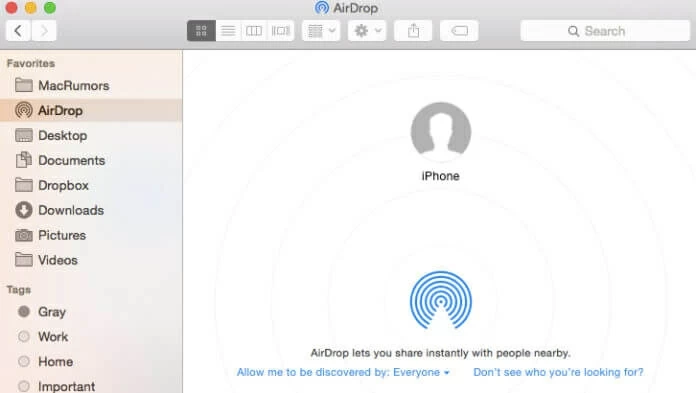
Punto 2: active Wi-Fi y Bluetooth y encendido nuevamente
AirDrop requiere una conexión Wi-Fi y Bluetooth para funcionar correctamente. Si ha habilitado Wi-Fi y Bluetooth en ambos dispositivos, pero AirDrop todavía no funciona, entonces puede intentar apagar WLAN y Bluetooth en ambos dispositivos, esperar unos segundos y luego volver a encenderlos.
Vale la pena señalar para asegurarse de que sus dos dispositivos estén cerca y dentro del rango Wi-Fi y Bluetooth, preferiblemente no más de 30 pies.
Punto 3: apagar no molestar el modo
Si no perturbe el modo está habilitado en su Mac o iPhone. Airdrop puede no funcionar correctamente. Por lo tanto, debe desactivar este modo.
En tu iPhone/iPad: Deslice hacia abajo desde la esquina superior derecha de la pantalla para acceder al «Centro de control» y toque el ícono de la luna para apagar el modo «No molestar».

En tu Mac: Pase al icono de «notificaciones» en la esquina superior derecha, luego toque para apagar el modo «No molestar».
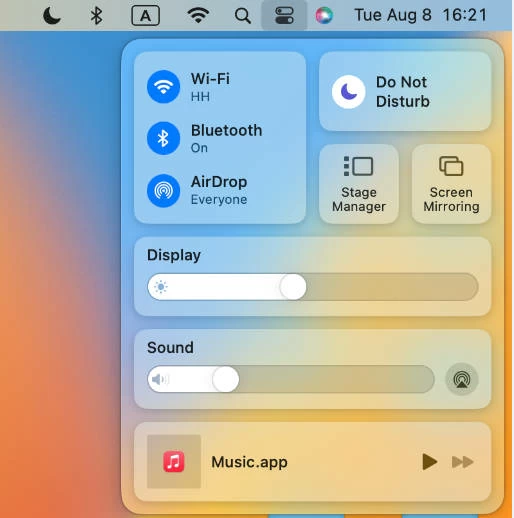
Punto 4: Apague el punto de acceso personal
Airdrop puede atascarse esperando cuando el punto de acceso personal está habilitado en iPhone/iPad. Debe deslizarse hacia abajo desde la esquina superior derecha para acceder al «Centro de control», luego presione por mucho tiempo la primera caja cuadrada para ingresar a la configuración de la red, toque el botón «Hotspot personal» para apagarlo.
4. Firme y vuelva a iniciar sesión en iCloud
Iniciar sesión y volver a iCloud puede actualizar su cuenta y AirDrop se conectará sin problemas para el intercambio de datos.
En tu iPhone:
Paso 1: Muévase a la aplicación «Configuración»> Haga clic en su «ID de Apple»> Toque «Iniciar sesión».
Paso 2: Ingrese su contraseña de ID de Apple para confirmación, luego toque «Apague».
Paso 3: Vuelva a «Configuración» y vuelva a iniciar sesión con su cuenta de iCloud.
En tu Mac:
Paso 1: Haga clic en el menú «Apple» en la esquina superior izquierda de su pantalla, luego seleccione «Configuración del sistema» en el menú desplegable.
Paso 2: Haga clic en su botón «ID de Apple» y toque el botón «Cinte».
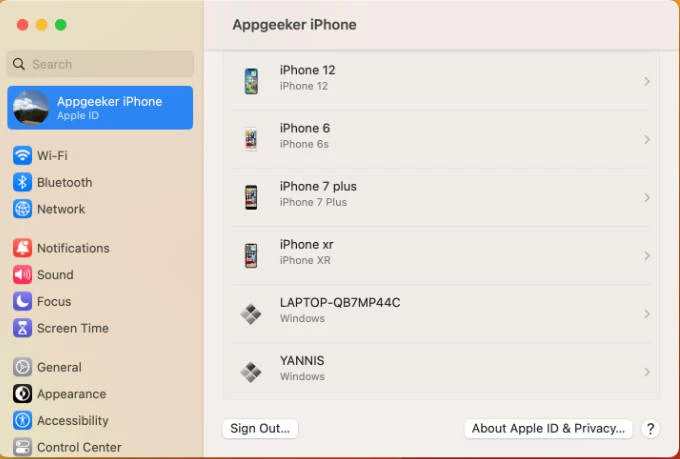
Paso 3: Espere un tiempo y vuelva a iniciar su cuenta de iCloud de manera similar.
5. Actualice su sistema iOS a la última versión
Algunos errores en su dispositivo se solucionan automáticamente después de cada actualización del sistema iOS. Muchos usuarios dijeron que después de actualizar ambos dispositivos a la última versión de iOS, se resolvió el problema de Airdrop atascado en la espera.
Paso 1: Pase a la aplicación «Configuración»> Toque «General»> «Actualización de software».
Paso 2: Si hay actualizaciones disponibles, toque el botón «Descargar e instalar» y esperar a que finalice el proceso.
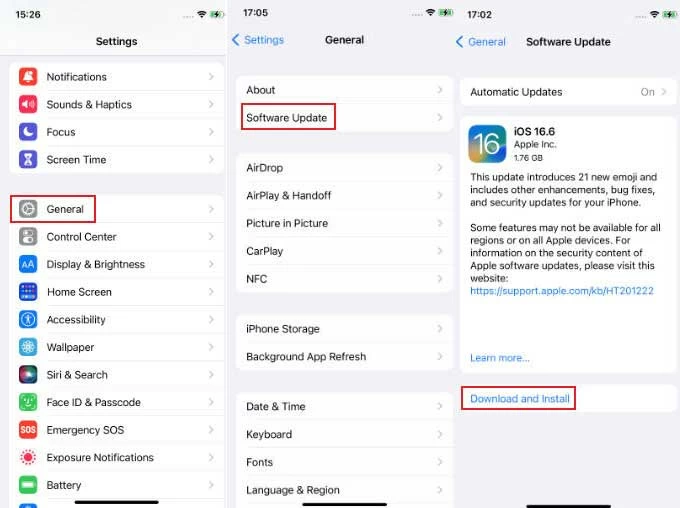
6. Consejo de bonificación: use la alternativa AirDrop para transferir archivos
Si ha probado todas las correcciones anteriores, pero Airdrop sigue diciendo esperando, entonces puede probar una alternativa de AirDrop eficiente para transferir archivos. La transferencia de datos de iPhone es útil, puede ayudarlo a transferir todos los archivos en iPhone/iPad a PC/Mac con un solo clic y viceversa.
Lo más destacado:
- Admite varios tipos de transferencia de datos, incluidos contactos, mensajes, fotos, videos, música.
- La velocidad de transferencia de datos rápida y eficiente ahorra tiempo para los usuarios.
- La interfaz simple y fácil de usar facilita que todos los usen.
- Compatible con Windows y Mac OS.
Ahora, descargemos e instale la transferencia de datos de iPhone en su PC para transferir archivos.
Paso 1: Conecte la PC y el iPhone/iPad con el cable de datos USB, luego abra esta herramienta, reconocerá automáticamente su dispositivo.
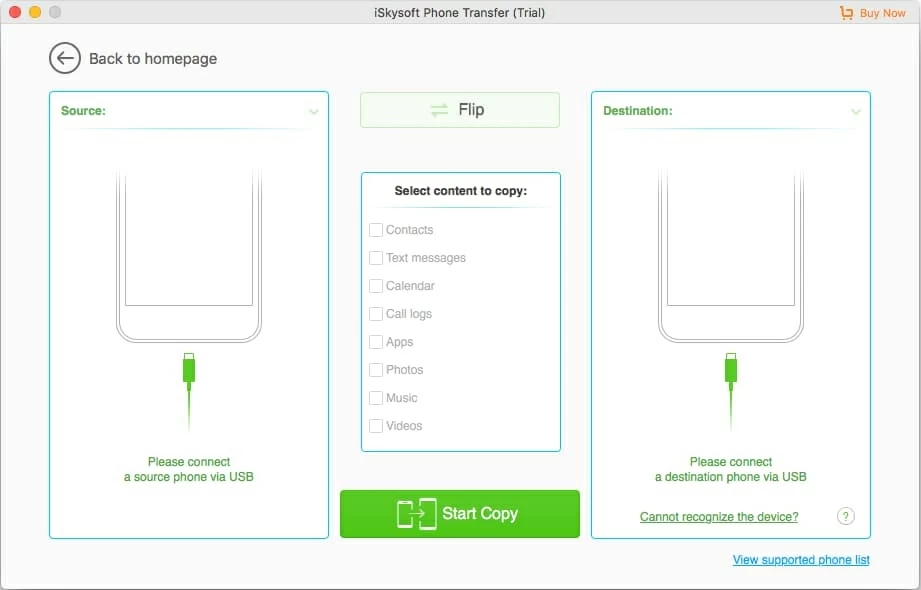
Paso 2: Puede ver que hay diferentes tipos de archivos en la barra de menú izquierda, seleccione el tipo de archivo que necesita transferir a la PC.
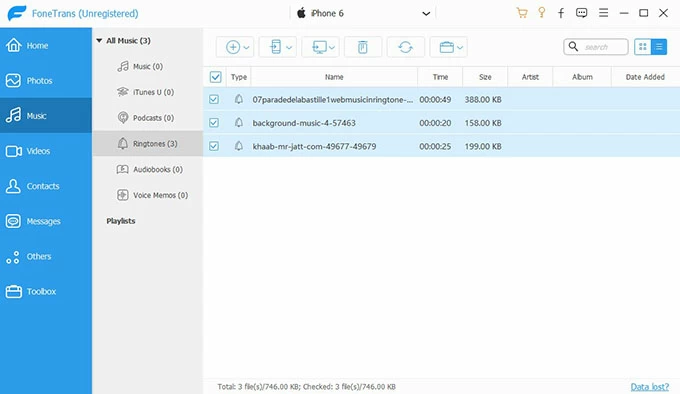
Paso 3: Haga clic en el botón «Exportar a PC» y elija una ubicación para almacenar sus archivos. Una vez completado, puede ver los archivos en su PC.
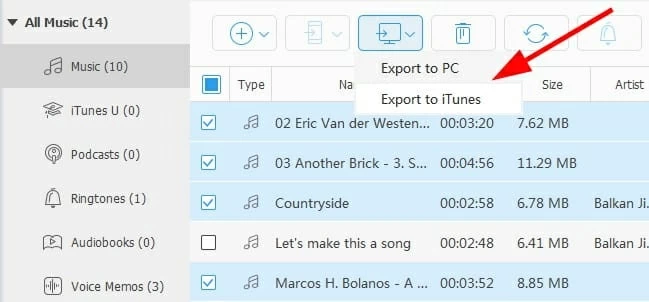
Preguntas frecuentes
1. ¿Por qué mi iPhone 14 Airdrop no funciona?
El AirDrop de iPhone 14 puede no estar funcionando por varias razones, incluidos problemas de software, problemas de conectividad de red, dispositivos incompatibles, configuraciones de airdrop incorrectas o restricciones impuestas por ciertas aplicaciones o versiones de iOS.
Pasos de solución de problemas como reiniciar su dispositivo, verificar su conexión de red, ajustar la configuración de AirDrop, actualizar iOS o restablecer la configuración de su red puede ayudar a solucionar el problema.
2. ¿Cómo cancelo un airdrop pendiente?
Durante la transferencia de AirDrop, si toca al usuario incorrecto, puede tocar su imagen de pantalla y su nombre nuevamente para cancelar rápidamente la transferencia.
Alternativamente, simplemente puede desactivar el AirDrop del «Centro de control» tocando el icono de AirDrop y seleccionando «Recibir» para detener cualquier transmisión pendiente.
3. ¿Cuánto tiempo debería llevar a Airdrop?
El tiempo que lleva a los archivos de AirDrop puede variar según varios factores, incluido el tamaño de los archivos, la fuerza de la conexión Wi-Fi o Bluetooth y el rendimiento de los dispositivos involucrados. En general, los archivos más pequeños se pueden transferir en unos segundos, mientras que los archivos más grandes o múltiples archivos pueden tomar unos minutos.
4. ¿Por qué no puedo Airdrop a otro iPhone?
Asegúrese de que el iPhone esté desbloqueado, ya que un iPhone bloqueado no aparecerá como un dispositivo que puede recibir archivos a través de AirDrop. Si su iPhone está desbloqueado pero aún no funciona, intente acercarlos e intente reiniciar ambos dispositivos si es necesario.
Palabra final
Creo que los métodos anteriores lo ayudarán a resolver el problema de Airdrop atascado al esperar. Si su tiempo de espera de AirDrop es demasiado largo, o necesita transferir archivos grandes entre los dispositivos Apple, se recomienda usar la transferencia de datos de iPhone, lo que puede ayudarlo a clasificar y transferir archivos desde iPhone/iPad a PC/Mac de un solo clic.
