«¿Es posible arrastrar y soltar videoclips en el almacenamiento de iPhone después de simplemente vincular el dispositivo a una computadora a través de USB?» Esto podría ser un problema tanto para los recién llegados como para los veteranos de iPhone. Desafortunadamente, la respuesta corta es no. Muy bien, no está tan en blanco como cree copiar archivos multimedia a un dispositivo basado en iOS. Pero eso no significa que no puedas Videos de sincronización al iPhone con técnicas inteligentes. Bueno, lo guiaremos a través de esta tarea, incluso si tiene toneladas de videos en una computadora.
Forma 1: cómo sincronizar videos con iPhone a través de la transferencia de iOS
Apodado como un poderoso organizador de fotos/video, asistente de contacto, editor de música y motor de datos, transferencia de iOS Se centra en varios problemas de transferencia de datos móviles y gestión. Si desea sincronizar de manera fácil y selectiva videos con un iPhone desde una computadora sin restaurar, simplemente pruébalo. Y cuando lo usa para manejar algunos archivos multimedia, ni siquiera tiene que preocuparse por los problemas de compatibilidad de formato.
Características principales de la transferencia de iOS:
- Sincronizar sin problemas videos a un iPhone desde una computadora y viceversa. (¿Cómo transferir videos grandes de iPhone a PC?)
- Copie archivos entre dispositivos iOS, PC/Mac e iTunes.
- Admite transferir archivos como videos, fotos, música, contactos, mensajes, programas de televisión, tonos de llamada, podcasts, contactos, registros de llamadas y más.
- Deje una vista previa de los archivos antes de seleccionar cualquiera de las transferencias.
- Trabaje para dispositivos iOS generales, incluyendo iPhone 14/14 Plus/14 Pro (MAX), iPhone 13/13 Pro (Max)/13 mini/12/12 Pro (Max)/12 mini, iPhone 11/11 Pro/11 Pro Max, iPhone X/XR/XS/XS MAX, iPhone 8/8 más, iPhone 7/7 más, iPhone 6/6s/6 Plus, iPod Touch, iPad, IPAD, IPAD, IPAD, IPAD, ETC.
- No revelará su privacidad.


¿Cómo sincronizar videos con un iPhone de una computadora a través de la transferencia de iOS?
Paso 1. Ejecute la transferencia de iOS en una computadora
Ejecute el programa instalado en una computadora y conecte su iPhone al sistema con el cable USB. Después de eso, el software detectará su dispositivo y mostrará sus tipos de datos en la barra lateral izquierda.
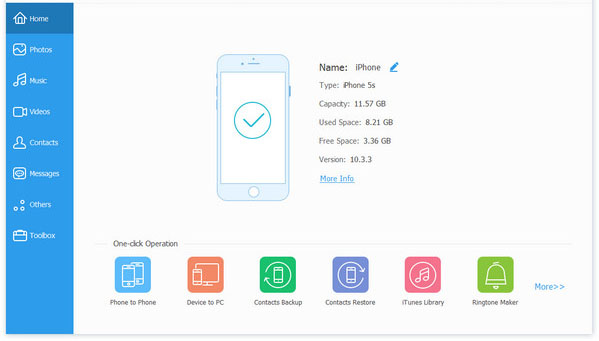
Paso 2. Agregue videos de computadora a iPhone
Haga clic en «Videos» desde la izquierda y vaya al menú superior para tocar el botón «+»> «Agregar archivo» o «Agregar carpeta». Esto ayudará a agregar archivos de video de esta computadora.
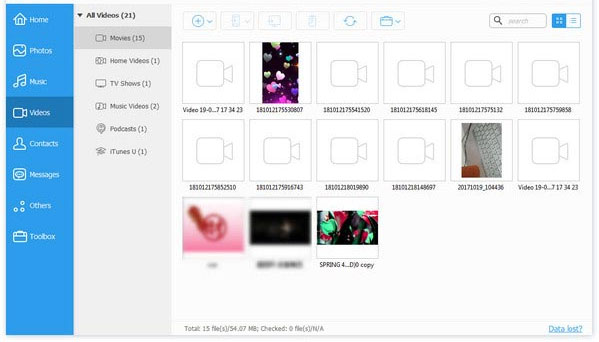
Paso 3. Videos de sincronización al iPhone inmediatamente
Localice los videos que desea de la computadora y haga clic en «Abrir» para comenzar a copiar los elementos a su iPhone. Una vez hecho esto, obtendrá los videoclips en su carpeta de destino especificada.
Puede que le interese:
Forma 2: cómo copiar videos al iPhone a través de iTunes
Al sincronizar videos a un iPhone a través de iTunestienes que subir videos a tu biblioteca de iTunes por adelantado. No es un método ideal ya que esta herramienta no es compatible con muchos formatos de video, y reemplazará completamente los videos de iPhone existentes por otros nuevos.
¿Cómo sincronizar videos con un iPhone de una PC/Mac a través de iTunes?
- Ejecute iTunes en una computadora. (¿El controlador iTunes no está instalado?)
- Enlace su iPhone al sistema con un cable USB.
- iTunes pronto reconocerá su teléfono.
- Después de eso, elija el icono «dispositivo» desde la esquina superior izquierda de la pantalla iTunes.
- Desde la barra lateral en «Configuración», toque «Películas».
- Verifique «Películas de sincronización».
- Elija incluir automáticamente todas las películas o decida lo que desea copiar.
- Haga clic en «Aplicar» para comenzar a sincronizar videos a su iPhone.
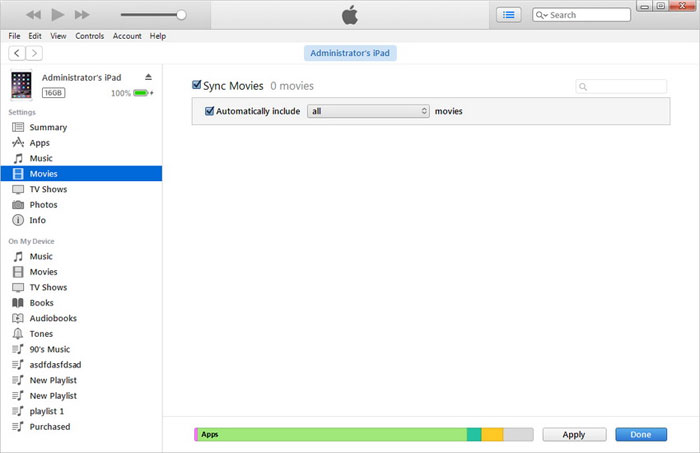
Forma 3: Cómo transferir videos a iPhone con iCloud
Es fácil usar iCloud.com o iCloud para Windows para sincronizar videos con iPhone porque la mayoría de los videos se sincronizan automáticamente a iCloud de forma predeterminada. Si no, por favor hágalo primero. Tenga en cuenta que su iPhone y su computadora deben estar dentro de la misma conexión Wi-Fi, usar la misma ID de Apple y asegurar suficiente espacio de almacenamiento para que iCloud funcione. (¿Cómo arreglar no suficiente almacenamiento de iCloud?)
¿Cómo copiar videos a un iPhone de una computadora con iCloud?
More reading: Guía definitiva para sincronizar Outlook con Google Calendar
- Ir a iCloud.com de un navegador en su computadora.
- Inicie sesión en la ID de Apple que configura en el iPhone.
- Seleccione «Fotos» o «unidad iCloud» para cargar los videos deseados a iCloud desde esta computadora.
- Una vez hecho esto, acceda a los videos desde la aplicación «Fotos» de su iPhone o la unidad iCloud.
- Descargue y guarde los artículos en el almacenamiento de su iPhone.
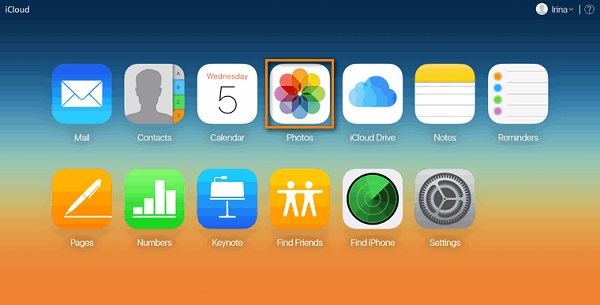
Ver más:
Forma 4: Cómo mover videos a iPhone con VLC
VLC para iOS es un reproductor multimedia gratuito y de código abierto, lo que permite a los usuarios jugar la mayoría de los archivos multimedia. También le facilita compartir videos entre su iPhone y su PC a través de Wi-Fi. Esta herramienta es totalmente personalizable y admite múltiples formatos de archivo, pero no admite la nube.
¿Cómo mover videos de una computadora a un iPhone a través de VLC?
- Descargar el VLC aplicación en tu iPhone.
- Instale y ejecute la aplicación antes de hacer clic en el icono VLC.
- Habilite «Compartir a través de WiFi» y tenga en cuenta la dirección IP que se muestra debajo.
- Abra un navegador en su computadora e ingrese la dirección IP.
- Arrastre y deje caer sus videos deseados a su iPhone y espere a que el trabajo se complete.
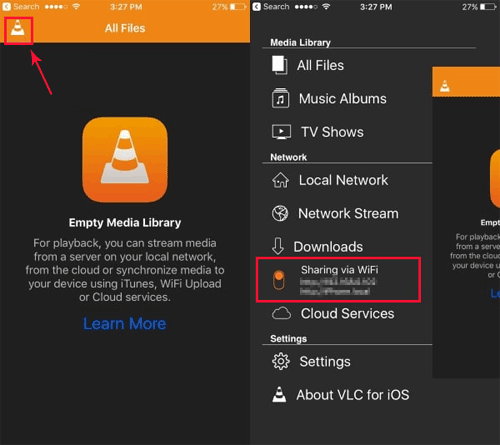
Después de la sincronización, todos los videos copiados se guardarán en la aplicación VLC para iOS. Para almacenar las cosas en la aplicación Fotos de su iPhone, simplemente elija los videos, toque «Guardar videos XX» y presione «OK» para mover los clips.
Forma 5: Cómo sincronizar videos con iPhone por Airdrop (solo Mac)
Consulte las siguientes instrucciones antes de usar AirDrop para copiar videos de Mac a iPhone:
- Su Mac y su iPhone están dentro del mismo rango de Bluetooth.
- Sus dispositivos están dentro de la misma red Wi-Fi.
- Si el video tiene un formato que no puede ser manejado por ninguna aplicación para iPhone, no se puede copiar.
Aprenda a sincronizar videos con iPhone de Mac:
- En su Mac, abra «Finder» y vaya a «Go»> «AirDrop»> Habilitar Wi-Fi y Bluetooth; Seleccione «Contactos solo» o «Todos», dependiendo de si el iPhone está en la lista de contactos de Mac.
- Deslizar desde la pantalla del iPhone para acceder al «Centro de control»; Opta por AirDrop y seleccione «Contactos solamente» o «Todos» para configurar el servicio.
- Navegue hasta el «Finder»> «Go»> «Airdrop» de su Mac.
- Arrastre y deje caer los videos que está para copiar a su iPhone a la imagen del destinatario; Luego toque «Enviar» para comenzar.
- O vaya a la aplicación «Fotos» en Mac, seleccione los videos que desee, busque «Compartir»> «AirDrop», seleccione el destinatario y acepte los archivos entrantes en su iPhone. (¿Qué pasa si Airdrop no funciona en iPhone?)
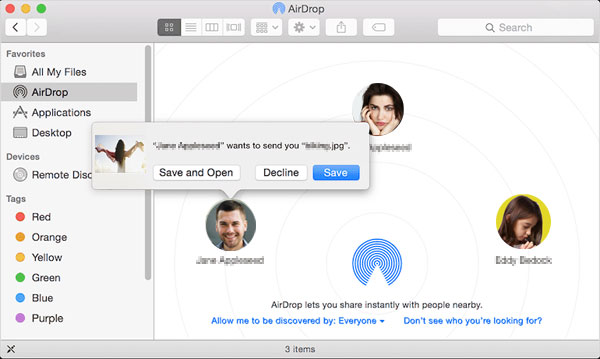
El resultado final
Al pasar por esta página, podemos llegar a la conclusión de que transferencia de iOS Hace varias veces más de lo que su nombre sugiere. Además de ofrecer la forma más flexible de transmitir rápidamente videos a su iPhone, esta utilidad es lo suficientemente impresionante en transferencia multiplataforma, soporte de formato y gestión de datos de iOS. Entonces, simplemente descargue el programa y dale una oportunidad ahora.


