Ya sea para navegar, transmitir, trabajar o simplemente mantenerse en contacto con sus seres queridos, una conexión Wi-Fi estable es esencial para la mayoría de los servicios en línea. Desafortunadamente, muchos usuarios de Android se encuentran con el problema frustrante de no poder conectarse a Wi-Fi, lo que obstaculiza su capacidad de disfrutar de experiencias en línea perfectas.
Este artículo describe las razones subyacentes detrás Android no se conecta a Wifi y proporciona 11 posibles soluciones para ayudarlo a solucionar el problema rápidamente.
Parte 1: ¿Por qué mi Android no se conecta a Wifi?
- Verificar el wifi está encendido: Asegúrese de que WiFi esté habilitado tanto en su Android como en el enrutador.
- Contraseña incorrecta: Verifique que esté entrando en la contraseña WiFi correcta.
- Señal débil: Mávate más cerca del enrutador para una señal más fuerte.
- Problemas del enrutador: Reinicie su enrutador y verifique si otros dispositivos pueden conectarse.
- Olvídese y vuelva a conectar: Olvida la red y vuelva a conectar con la contraseña correcta.
- Modo de avión: Asegúrese de que el modo de avión esté apagado.
- Actualización de software: Verifique las actualizaciones de software en Configuración> Actualización de software. (¿Falló la actualización de su sistema telefónico?)
- Conflicto de dirección IP: Intente asignar una IP estática en la configuración de Wi-Fi> Avanzado.
Parte 2: Cómo arreglar el teléfono Android que no se conecta a WiFi de 10 maneras
SEX 1: Asegúrese de que su teléfono esté conectado
- Acceda a la aplicación de configuración en su dispositivo.
- Seleccione Network e Internet o conexiones, seguido de Wi-Fi. (Las opciones específicas pueden variar según el modelo de su dispositivo).
- Habilitar la funcionalidad Wi-Fi.
- Observe el indicador de conexión Wi-Fi ubicado en la parte superior de su pantalla.
- Si el indicador está ausente o si ninguna de las barras está iluminada, es posible que esté fuera del rango de una red Wi-Fi.
- Reubique más cerca del enrutador, verifique si la intensidad de la señal Wi-Fi mejora e intenta conectarse una vez más.
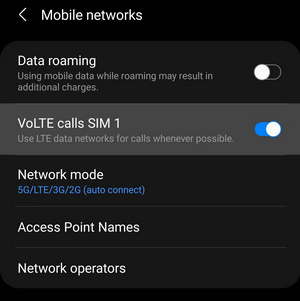
FIJAR 2: Olvida la red y vuelva a conectar
Su teléfono recuerda las redes Wi-Fi para la conexión automática, pero a veces necesita restablecer una conexión. Para olvidar y volver a conectar:
- Abrir configuración> Wi-Fi.
- Toque el nombre de la red (o el icono de engranaje en Samsung)> Olvídese.
- Cuando reaparece, toque y vuelva a ingresar la contraseña.
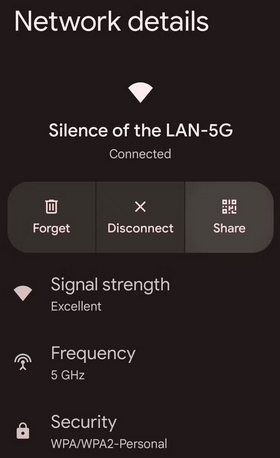
FIJO 3: Modo de avión redisable
Otra configuración para verificar es el modo de avión, que deshabilita Wi-Fi y datos cuando está habilitado, evitando el acceso a Internet. Para deshabilitar este modo:
- Abra «Configuración» y vaya a «Red e Internet».
- Asegúrese de que el «modo de avión» esté apagado.
Arreglar 4: Apague Bluetooth
Bluetooth puede interferir con Wi-Fi, ya que ambos usan la frecuencia de 2.4GHz. Si Bluetooth está encendido, apáguelo y verifique si el Wi-Fi se conecta. Para deshabilitar Bluetooth:
- En dispositivos como Samsung: deslice hacia abajo y toque el icono Bluetooth.
- En teléfonos como Google Pixel: vaya a Configuración> (dispositivos conectados)> Bluetooth.
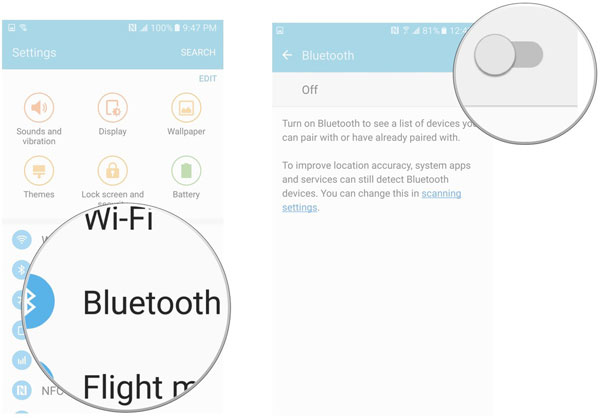
SEX 5: Software de actualización
Una versión anticuada de Android puede causar problemas de Wi-Fi. Mantener su dispositivo actualizado garantiza una mejor seguridad y conectividad, y puede resolver problemas de Wi-Fi. Para actualizar Android:
- Vaya a Configuración> Acerca del teléfono> Actualizaciones del sistema.
- Si hay una actualización disponible, toque «Descargar e instalar».
SEX 6: Volver a la configuración predeterminada
Para solucionar problemas de Wi-Fi, puede restablecer la configuración de su red o borrar el caché de su aplicación. Para restablecer la configuración de la red en la mayoría de los dispositivos que no son de Samsung:
- Vaya a Configuración> Sistema> Avanzado (o Gestión General).
- Toque Opciones de reinicio> Restablecer Wi-Fi, Mobile & Bluetooth.
- Confirme golpeando la configuración de reinicio.
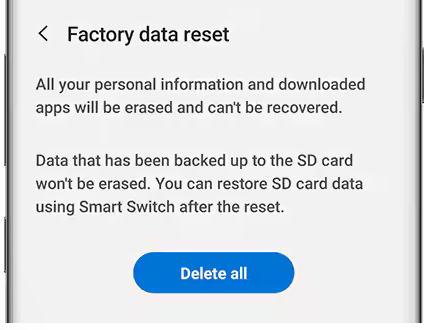
Para las personas que utilizan teléfonos inteligentes Samsung, adhiérase amablemente a las siguientes instrucciones: Acceda al menú Configuración, seleccione General Management, luego navegue para restablecer y elija Restablecer la configuración de la red. Continúe aprovechando la configuración de reinicio e ingresando su código de contraseña o contraseña. Finalmente, confirme tocando la configuración de reinicio y luego seleccione Restablecer.
SEX 7: Actualizar aplicaciones problemáticas
Las aplicaciones de terceros pueden causar problemas de Wi-Fi en Android. Para verificar, actualice cualquier aplicación reciente o pruebe el modo seguro. Para ingresar al modo seguro:
- Mantenga presionado el botón «Power», luego seleccione «Reiniciar al modo seguro».
- Una vez en modo seguro, pruebe el Wi-Fi. Si funciona, una aplicación de terceros puede estar causando el problema.
- Es posible que necesite desinstalar y reinstalar la aplicación más tarde.
- Deshabilite el modo seguro manualmente si estás atrapado en él.
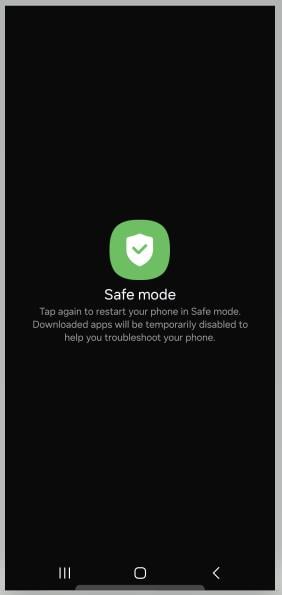
FIJAR 8: Reiniciar el enrutador inalámbrico
- Desenchuférelo y espere 30 segundos.
- Vuelva a conectarlo y esperar a que regresen las luces.
- Si el problema persiste, comuníquese con su ISP o el host de red Wi-Fi.

Arreglar 9: Restablecer duro su teléfono
Si otras soluciones no funcionan, pruebe un restablecimiento de fábrica para borrar cualquier problema de software. Tenga en cuenta que borrará todos los datos, así que retroceda primero. Para reiniciar:
- Vaya a Configuración> Sistema> Restablecer opciones.
- Seleccione «Borrar todos los datos (reinicio de fábrica)».
- Toque «Borrar todos los datos» y confirmar.
FIJO 10: Póngase en contacto con el proveedor de WiFi
- Consulte el sitio web de su proveedor en busca de opciones de soporte como un número de teléfono, chat en vivo o guías de solución de problemas.
- Use el número de contacto proporcionado para explicar su problema.
- Algunos ISP ofrecen soporte a través de su aplicación para una fácil resolución de problemas.
- Comuníquese con los canales de redes sociales del proveedor para obtener una ayuda más rápida.
Parte 3: Cómo arreglar Android que no se conecta a Wifi (alta tasa de éxito)
Un dispositivo Android que no se puede conectar a WiFi es un problema prevalente típicamente atribuido a los problemas relacionados con el sistema. Esta situación frecuentemente surge en el contexto de Reparación de Androiduna solución bien considerada para abordar más de 50 complicaciones relacionadas con el sistema de manera eficiente.
Suggested read: Cómo desbloquear un iPhone desactivado que no se conecta a iTunes sin computadora
Sin embargo, es importante tener en cuenta que el proceso de reparación puede conducir a la pérdida de datos; Por lo tanto, es aconsejable crear una copia de seguridad completa de los datos de su dispositivo antes de continuar con la reparación.
Características principales de la reparación de Android:
- Arregle una gama completa de problemas de dispositivos, incluido el Android que no se conecta a WiFi.
- Vuelva al sistema Android a la normalidad con una alta tasa de éxito.
- Apoye a casi todos los proveedores de servicios.
- Aplicar a más de 1,000 teléfonos y tabletas Android.
- No interferirá con su privacidad.

¿Cómo soluciono mi teléfono si no puede conectarse a Wifi usando la reparación de Android?
Paso 1. Comience por iniciar el software de reparación de Android que se ha instalado en su computadora y navegue hasta la pestaña «Reparación del sistema» ubicada en la interfaz principal.
Paso 2. Conecte su dispositivo Android a la computadora con un cable USB, luego seleccione la opción «Reparación de Android». El software presentará una lista de posibles problemas que puede abordar. Revise los detalles y haga clic en «Inicio».
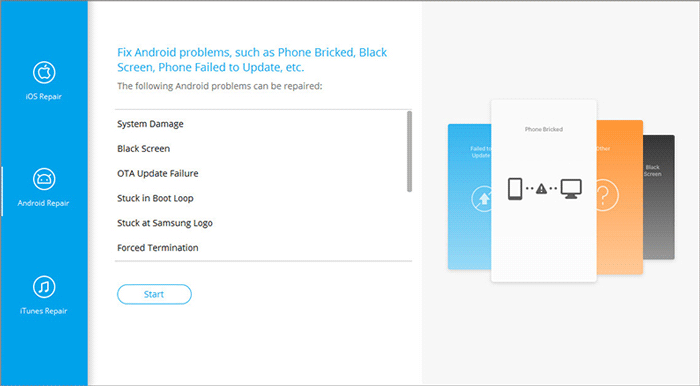
Paso 3. En la ventana posterior, proporcione la información necesaria sobre su dispositivo y haga clic en «Siguiente» para continuar. Ingrese «000000» en el campo especificado y seleccione «Confirmar».
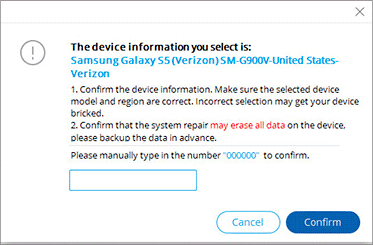
Paso 4a: Para dispositivos equipados con un botón «Inicio»: apague su teléfono y presione simultáneamente los botones «Inicio», «Power» y «Volume Down» durante 10 segundos. Suelte todos los botones, luego presione «Volumen Up» para ingresar al modo de descarga.
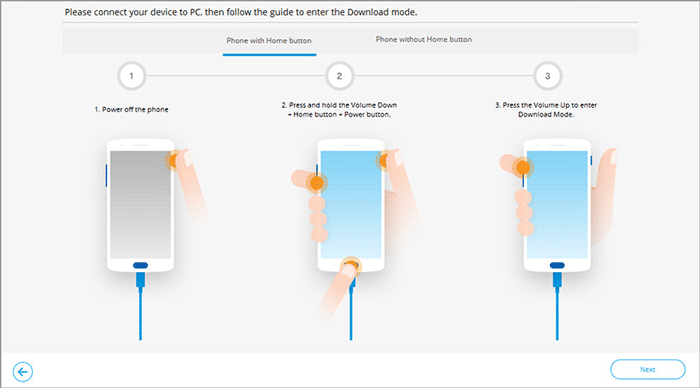
Paso 4B: Para dispositivos que carecen de un botón «Inicio»: apague su teléfono y presione los botones «Bixby», «Power» y «Volume Down» durante aproximadamente 10 segundos antes de liberarlos. Finalmente, presione «Volumen Up» para acceder al modo de descarga.
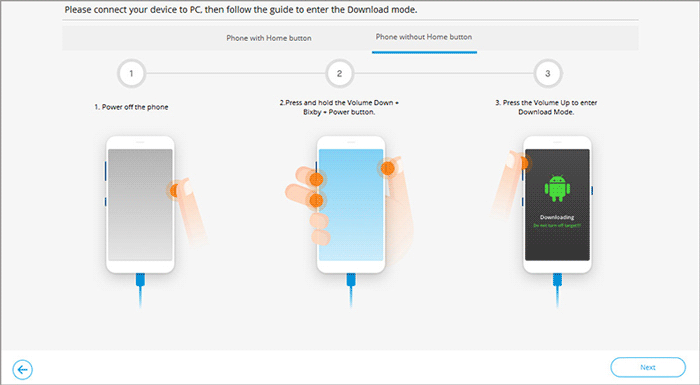
Una vez que haya ingresado el modo de descarga, haga clic en «Siguiente» para descargar el firmware apropiado para su dispositivo. La herramienta iniciará automáticamente la reparación del problema de conexión.
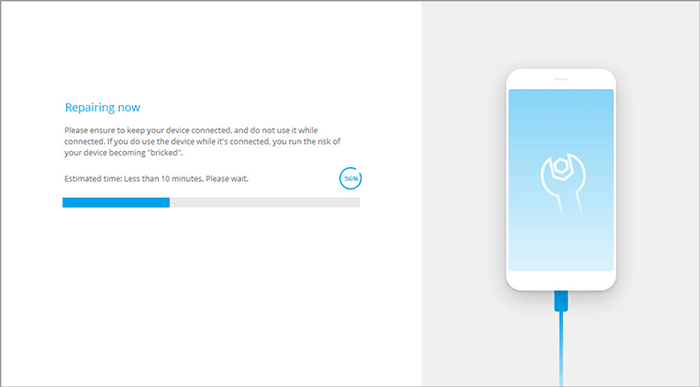
En una palabra
Si bien existen varias causas potenciales para los problemas de conectividad Wi-Fi en los dispositivos Android, la mayoría se puede resolver con algunos simples pasos. Sin embargo, si el problema persiste, una herramienta profesional como Reparación de Android es la opción más confiable para solucionar problemas persistentes de conexión Wi-Fi. Este producto está diseñado para reparar fallas comunes del sistema y restaurar conexiones estables, asegurando que su dispositivo Android funcione como debería.

