Entre la gran cantidad de aplicaciones disponibles para mantener y administrar tesoros digitales en nuestros teléfonos inteligentes, Google Photos se destaca como una opción popular, que ofrece características de copia y organización perfecta. Sin embargo, ocasionalmente encontramos un problema desconcertante, Google Photos no muestra todas las fotos. En diversas circunstancias, podemos encontrarnos desesperadamente buscando una solución a esta situación.
En esta guía completa, compilaremos las posibles razones detrás de este problema frustrante y proporcionaremos 13 soluciones rápidas para abordar este desafío. Ahora comencemos con los factores que lo causaron.
Parte 1: ¿Por qué mis fotos no están apareciendo?
Por lo general, estos son algunos problemas comunes que hacen que las fotos no aparezcan en Google Photos. Y algunos de los culpables más obvios son los siguientes:
- Mala conexión a Internet que afecta la sincronización fotográfica.
- Falta de permisos para la copia de seguridad automática.
- Los problemas técnicos resultan en Google Photos no retrocediendo por completo.
- La sincronización no está habilitada para Google Photos.
- La acumulación de caché conduce a problemas de visualización.
- Configuración incorrecta en Google Photos.
- La acumulación de caché provoca un mal funcionamiento.
- Desactivado Auto-Save para compartir.
- Los marcos de tiempo fotográfico mal recordado dan lugar a confusión.
Haga clic para explorar:
Parte 2: ¿Google Photos no muestra todas las fotos? 13 soluciones rápidas
Corrección 1: Verifique la conexión de red
Para Google Photos que no muestran todas las fotos en iPhone/Android, el problema principal a menudo es la conectividad a Internet. Si las fotos no se cargan, marque su conexión primero. Pruebe la velocidad o reinicie su dispositivo.
SEX 2: Verifique la configuración de Google Photos
- Abra Google Photos y toque su foto de perfil.
- Vaya a «Configuración de fotos» y navegue a «Configuración de la biblioteca».
- Alternar las carpetas con fotos faltantes.
- Asegúrese de que todas las carpetas de medios estén respaldadas y se muestren en «Contenido desde su dispositivo».
Además, puede otorgar acceso a Google Photos a la tarjeta SD de su Android para habilitar la copia de seguridad y la sincronización. Para hacerlo, Ppen Google Photos, toque su icono de «Perfil», ccess «Configuración de fotos> Tarjeta SD», habilite el acceso a la tarjeta SD y reinicie la aplicación para ver todas las fotos y carpetas.
SEX 3: Buscar fotos perdidas
Si Google Photos parece incompleto, intente buscar fotos con diferentes fechas o ubicaciones: Abra Google Photos. Toque la barra de búsqueda. Ingrese palabras clave como fechas, ubicaciones o sujetos para encontrar fotos faltantes.
See also: Cómo grabar la pantalla de Netflix en todas las plataformas [Guía completa]
FIJO 4: Force deja de Google Photos
- Abra la configuración de su teléfono y busque Google Photos entre las aplicaciones instaladas.
- Toque «Force Stop» para cerrar todas las instancias de la aplicación.
- Luego, vuelva a abrirlo para verificar si el problema se resuelve.
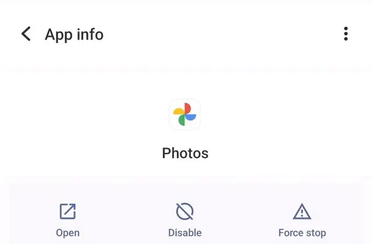
Saber más:
Arreglar 5: alternar en sincronización para fotos
¿Google Photos no muestran todas las fotos en una computadora o teléfono? Asegúrese de que Google Photos Sync esté habilitado. Así es como en Android:
- Abra Google Photos, toque su foto de perfil y «Configuración de fotos».
- Seleccione «Soporte y sincronización».
- Habilite sincronizar sus imágenes y videos de la galería con el almacenamiento en la nube.

¿Quiere asegurarse de que Google Photos muestre todos los álbumes y carpetas en todas las plataformas? Intente habilitar la copia de seguridad de la carpeta del dispositivo. Guía rápida: Abra la aplicación Google Photos. Toque el icono de su perfil. Seleccione «Configuración de fotos». Elija «Supongación y sincronización». Toque «Carpetas de dispositivo de respaldo». Habilite las carpetas que desea cargar automáticamente. Después de completar, puede ver fotos en cualquier dispositivo conectado.
Arreglar 6: borrar el caché en Google Photos
Cuando Google Photos en Android no muestre todas las fotos a pesar de los permisos, borre el caché de la aplicación:
- Vaya a «Configuración de Google Photos> Administrar aplicaciones> Google Photos».
- Toque «Almacenamiento y caché» y elija «Borrar caché».
- Relanzar Google Photos para ver las fotos previamente ocultas.
FIJO 7: Inspeccionar el almacenamiento de dispositivos
- Abra la «configuración» de Android y desplácese a «almacenamiento» para verificar el desglose espacial.
- Elimine archivos grandes y aplicaciones innecesarias y borre el caché de Android para liberar espacio.
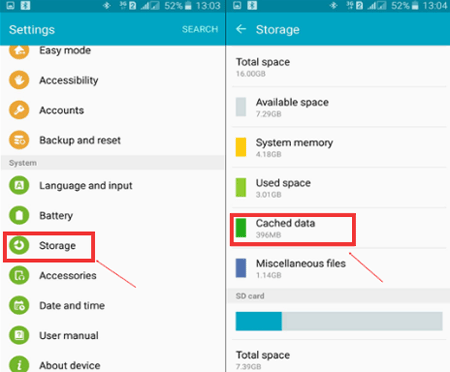
SEX 8: Verifique el almacenamiento de Google Drive
Si su almacenamiento de Google Drive está lleno, impactando la funcionalidad de Google Photos, siga estos pasos:
- Abra Google Photos y toque la imagen de su cuenta.
- Verifique las sugerencias de almacenamiento y revise para liberar espacio.
- Considere actualizar a Google One para más espacio, comenzando en $ 2/mes por 100 GB.
Arreglar 9: Encuentra fotos de Google Photos Bin
¿Google Photos no muestran todas las fotos en Android? Encuentra fotos en el bin de Google Photos (también conocido como basura o contenedor):
- Abra Google Photos y toque «Biblioteca» o «Fotos».
- Acceda a «basura» o «contenedor» antes de navegar por fotos eliminadas.
- Toque para seleccionar y «restaurar» cualquiera que desee mantener.
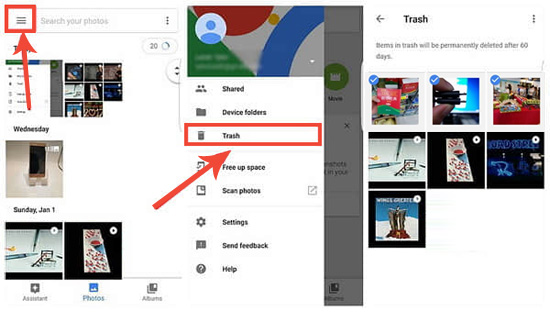
Tenga en cuenta que los artículos en la basura o el contenedor se eliminan automáticamente después de un cierto período de tiempo, generalmente 60 días.
FIJO 10: Verifique la carpeta de archivo
- Abra Google Photos, toque «Biblioteca» y seleccione «Archivo» en la parte superior.
- Presión de larga data para seleccionar fotos que le gustaría rescatar.
- Toque el botón de tres puntos y elija «Unarchive» para restaurarlos.
FIJO 11: Deshabilitar aplicaciones de terceros
Para resolver problemas con la visibilidad de Google Photos, deshabilite temporalmente las aplicaciones defectuosas de terceros que pueden interferir. Estas aplicaciones que acceden o modifican sus fotos pueden afectar su visibilidad en Google Photos.
SEX 12: Reinstale/Actualice Google Photos
Si la imagen de Google que no muestra persiste, podría deberse a una falla en la aplicación Google Photos. Intente desinstalar y reinstalar la aplicación en su Android o iPhone. Además, asegúrese de tener la última versión instalada yendo a la tienda de aplicaciones de su dispositivo, buscando Google Photos y haciendo clic en «Actualizar» si está disponible.
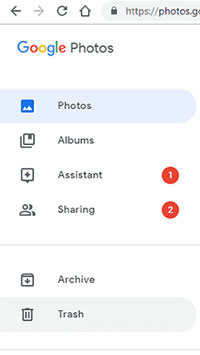
FIJO 13: Póngase en contacto con el equipo de soporte de Google
- Visite Support.google.com/drive/.
- Haga clic en «Contáctenos» en la parte inferior.
- Elija «Solicitar devolución de llamada», «chat de solicitud» o «soporte por correo electrónico».
- Explique que sus fotos cargadas de Google Photos no se muestran, y lo ayudarán en consecuencia.
- Con su ayuda, es posible que tenga la capacidad de recuperar fotos eliminadas permanentemente de Google Photos.
Parte 3: Use la mejor alternativa de Google Photos para hacer una copia de seguridad y mostrar todas las fotos
Google Photos no solo enfrenta dificultades para ver fotos después de la copia de seguridad, sino que también encuentra numerosos problemas durante el proceso de copia de seguridad y restauración, incluida la incapacidad de hacer una copia de seguridad e incompleta de contenido como fotos y videos.
Por lo tanto, si está considerando abandonar esta plataforma en la nube, ya sea útil o no, y optar por el administrador de copia de seguridad de Mobilekin para Android (Windows y Mac), esta herramienta, conocida como copia de seguridad y restauración de Android, ofrece una copia de seguridad de fotos directas a su computadora. Esto elimina las preocupaciones sobre el contenido de copia de seguridad inaccesible y puede restaurar el contenido sin problemas a cualquier teléfono Android sin la molestia de los errores de sincronización.
Características inteligentes de la copia de seguridad y restauración de Mobilekin Android:
- Realice una copia de seguridad de su teléfono Android a su PC o Mac sin problemas.
- Siempre le permita ver todo el contenido de respaldo en su computadora (solución indolora).
- Restaurar Android desde la copia de seguridad con un toque.
- Trabaje para elementos como contactos, mensajes, fotos, videos, música, registros de llamadas, aplicaciones y más.
- Los modos de conexión Wi-Fi y USB están disponibles.
- Trabaje para casi todos los teléfonos inteligentes Android y 100% seguro.


¿Cómo hacer una copia de seguridad de sus datos de Android a su computadora para una fácil visualización a través de Android Backup & Restore?
Paso 1 – Establecer conexión: Descargue e instale esta alternativa de Google Photos en su computadora. Abra el programa y conecte su teléfono Android a la computadora usando un cable USB o una conexión Wi-Fi. Luego, asegúrese de que la depuración USB esté habilitada en su dispositivo Android para permitir que la herramienta de copia de seguridad sea reconocida.
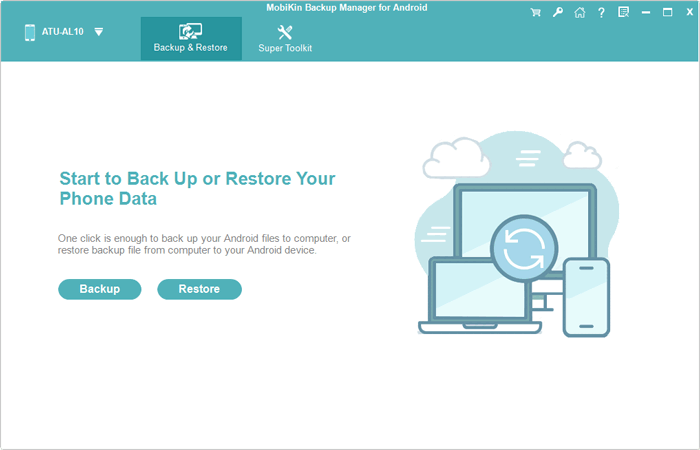
Paso 2 – Verifique los archivos: Una vez detectado, navegue a la pantalla principal y haga clic en la opción «Copia de seguridad». En la ventana de copia de seguridad de Android, verá varias categorías de archivos. Si desea realizar una copia de seguridad completa, asegúrese de que se seleccionen todas las categorías.
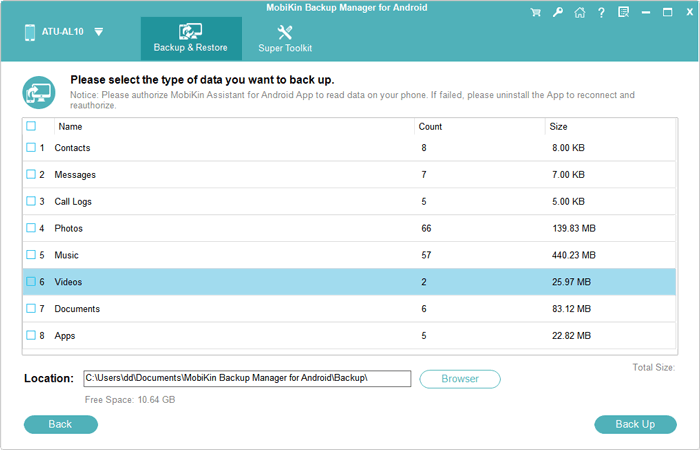
Paso 3 – Ejecute una copia de seguridad: Haga clic en el botón «Navegador» para especificar una ubicación donde desea que los archivos de copia de seguridad se almacenen en su computadora. Elija una ubicación adecuada y confirme su selección. En última instancia, continúe haciendo clic en el botón «Soporte» en la esquina inferior derecha de la pantalla.
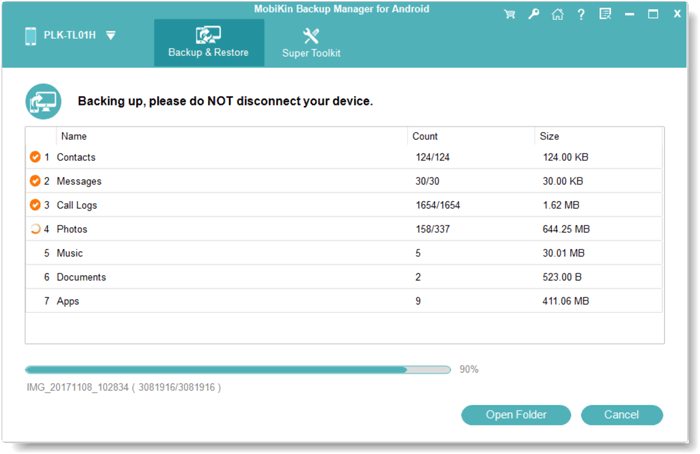
Si es un usuario de iPhone, considere optar por el asistente de Mobilekin para iOS como reemplazo de Google Photos. Para descubrir cómo utilizar esta herramienta para crear una copia de seguridad de los datos de su iPhone que permanezca accesible en todo momento, consulte el siguiente pasaje: ¿cómo hacer una copia de seguridad de iPhone a computadora de manera eficiente?
En resumen
Esas son las razones generales por las cuales Google Photos no muestra todas las fotos y las principales soluciones. Con suerte, estas correcciones te ayudarán. Además, presentamos una alternativa convincente a Google Photos: Mobilekin Backup Manager para Android. Esta poderosa herramienta ofrece capacidades de copia de seguridad y restauración perfecta, asegurando que pueda salvaguardar sus preciosos recuerdos y acceder a ellos sin esfuerzo.
