Quicktime Player es una aplicación incorporada en Mac, que permite a los usuarios reproducir, grabar, editar y compartir archivos de audio y video en su Mac. Muchos usuarios de iOS elegirán grabar la pantalla con el reproductor Quicktime por sí mismos, pero a veces, la grabación de pantalla de QuickTime no funciona en Mac. Luego, es posible que no pueda grabar la pantalla de iPhone, iPad o Mac con QuickTime debido a diferentes errores.
Por lo tanto, esta publicación va a guiar a usted resolver estos errores de grabación de pantalla QuickTime que no funcionan y le mostrará cómo usar QuickTime para grabar la pantalla en Mac paso a paso. Por favor, revise estos errores y soluciones uno por uno, y resuelva sus problemas de tiempo rápido rápidamente.
¿Cómo solucionar los errores de grabación de pantalla QuickTime?
Si está acostumbrado a usar el reproductor Quicktime para grabar una película, audio o pantalla iOS, entonces podría haber encontrado varios errores, ¿verdad? Aquí, hemos recogido los 4 mejores errores y en la lista de los siguientes:
#1. Qucktime Player renuncia inesperadamente
A veces puede recibir una ventana emergente de repente mientras graba la pantalla con el reproductor Quicktime y le informa que la aplicación inesperadamente. Esto se debe principalmente a que el disco es la falta de espacio de almacenamiento. Por lo tanto, revisando el disco de su Mac y asegúrese de que tenga suficiente espacio de almacenamiento. Si ha marcado y tiene suficiente espacio, puede intentar reparar el permiso de disco como se muestra a continuación:
Vaya a «Utilidad de disco> Seleccione Drive> Reparar> Reparar permiso de disco»
#2. Su iPhone o iPad no se puede reconocer
En términos generales, cuando su iPhone o iPad está conectado a Mac, QuickTime Player detectará y reconocerá su dispositivo automáticamente. Sin embargo, a veces puede descubrir que su iPhone conectado, iPad no aparece en QuickTime. Entonces, ¿qué pasa con eso?
Cuando se encuentre con una situación como la anterior, puede intentar resolver el problema de la siguiente manera:
– Verifique el cable USB o cambie otro cable USB. Si está utilizando un cable de 30 pines a USB, puede intentar usar el cable de iluminación para conectar su iDevice a Mac.
– Deje de aplicaciones como Micro Snitch u otras aplicaciones similares.
– Actualice su sistema operativo Mac al último.
#3. La grabación de pantalla QuickTime está atascada en el proceso de finalización
Supongamos que ha grabado una película o un video de juego en el iPhone, y luego haga clic en Stop Recording, cree que ha creado un excelente video, pero Quicktime está atascado en la barra de proceso «Finshing Recording» y aquí no hay fin. Molesto, ¿verdad?
Cuando cumpla con esta situación, puede probar los pasos a continuación para cerrar el reproductor Quicktime:
– Inicie la terminal en Mac y escriba el comando «Top -U«, Luego presiona»Ingresar«.
– Encuentre el PID (ID de proceso) de su reproductor Quicktime. Luego tenga en cuenta la identificación.
– Escriba «»sudo matar (pid)«, Luego presiona»Ingresar«Para dejar el reproductor Quicktime en Mac.
Después de eso, puede encontrar el video de la pantalla desde aquí:
«$ Home/biblioteca/contenedores/com.apple.quicktimePlayerx/data/biblioteca/autosave información/documento de reproductor Quicktime no salvado.QTPXCOMposition/Screen Recording.mov»
El archivo MOV no es un archivo de video regular de QuickTime, sino un contenedor. Entonces, si desea abrir este archivo de contenedor, debe usar «Finder» para localizar el archivo y controlar el archivo para abrirlo para abrirlo.
#4. Forra de grabación de pantalla QuickTime
A veces, Quicktime May se congela de repente, y no puedes hacer nada, pero solo esperar mientras estás tomando un video con el reproductor de QuickTime. En realidad, esto probablemente suceda debido a la baja RAM en tu Mac. Y aquí no hay acciones prácticas que pueda hacer al respecto, pero tal vez una actualización del sistema Mac OS pueda mejorar la situación.
¿Cómo usar el reproductor Quicktime para grabar la pantalla en Mac?
Sabes que el reproductor de QuickTime puede grabar una película desde tu cámara o grabar la pantalla de iPhone, iPad o iPod Touch. Y también puede usarlo para grabar audio desde un micrófono como desee. Para ayudarlo a grabar con éxito la pantalla en Mac, hemos resumido los pasos de la siguiente manera. Puede seguirlo para usar el reproductor Quicktime para grabar la pantalla en Mac como desee.
Si desea usar el reproductor Quicktime para grabar la pantalla de iPhone, iPad o iPod Touch, puede leer otra página: cómo capturar la pantalla de iPhone con el reproductor Quicktime.
Paso 1. Descargue e instale el reproductor Quicktime en su Mac y asegúrese de que sea la última versión. Luego, lanzalo.
Paso 2. Elija directamente «Archivo> Nuevo grabación de películas», luego comience a chagne la configuración de grabación.
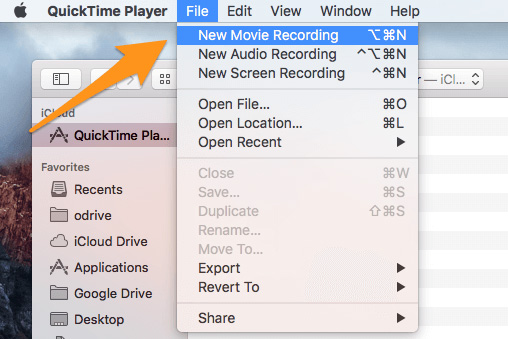
– Haga clic en la flecha junto al botón de grabación, luego elija la cámara, el micrófono y la calidad de la grabación como desee.
– Si desea grabar el audio, debe seleccionar un micrófono antes de grabar.
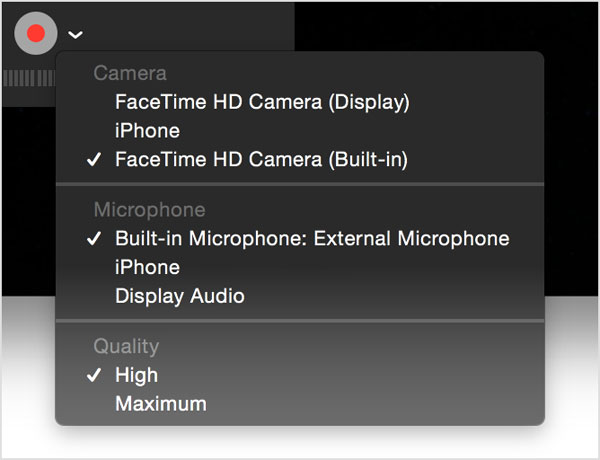
Paso 3. Haga clic en el botón de grabación para comenzar el proceso, y cuando se grabe su video, puede hacer clic en Deting de grabación para finalizar su sesión.
Escribir al final
¿Sabes cómo resolver el reproductor Quicktime que no trabaja en problemas de Mac? Si tiene otros errores o soluciones, deje su comentario y discuta con nosotros en el área a continuación. Y si no le gusta usar el reproductor Quicktime para grabar la pantalla, también puede encontrar algunas alternativas al reproductor Quicktime como desee.
