¿Quieres deshacerte de tu viejo teléfono Android y abrazar el ecosistema dinámico de píxeles? A medida que realiza el cambio, no se pierda la oportunidad de aprovechar las características exclusivas y la integración perfecta que ofrece los dispositivos Google Pixel. Un paso crucial en esta transición es transferir sus datos a su nuevo píxel.
En esta publicación, recopilaremos cinco formas directas de Transfiera sus datos de Android a Pixel. Ya sea que tenga la intención de migrar contactos, fotos, aplicaciones o configuraciones, está en buenas manos con nosotros.
Forma 1: cómo transferir datos de Android a píxel en un solo toque
¿Desea transferir datos directamente entre su teléfono Android y su teléfono Pixel? Con la ayuda de la transferencia de Mobilekin para Mobile (Win y Mac), solo necesita usar dos cables de datos disponibles y un clic para completar la operación sin problemas. Lo hemos probado en diferentes teléfonos/tabletas y descubrimos que si su dispositivo ejecuta Android o iOS, puede transferir sin problemas varios tipos de elementos sin comprometer la calidad de los datos e información personal.
Lo más destacado de la transferencia de Mobilekin para dispositivos móviles:
- Transfiera los datos de Android a Pixel sin datos de datos/calidad.
- Copie datos en teléfonos móviles (Android a iOS, iOS a Android e Android e iOS).
- Aplique a una amplia gama de archivos, incluidos contactos, SMS, canciones, videos, fotos, registros de llamadas, calendarios, documentos, aplicaciones, etc.
- Reproducir funciones en varios teléfonos o tabletas Android/Pixel/iOS.
- Prueba gratuita, transferencias rápidas y experiencia sin preocupaciones.
- No revela su información personal.
![]()
![]()
¿Cómo transferir datos del antiguo teléfono Android a Google Pixel a través de la transferencia de Mobilekin para dispositivos móviles?
Paso 1: Inicie el programa de transferencia de datos – Comience descargando e instalando la prueba gratuita de transferencia para software móvil. Una vez que se complete la instalación, abra el software en su computadora.
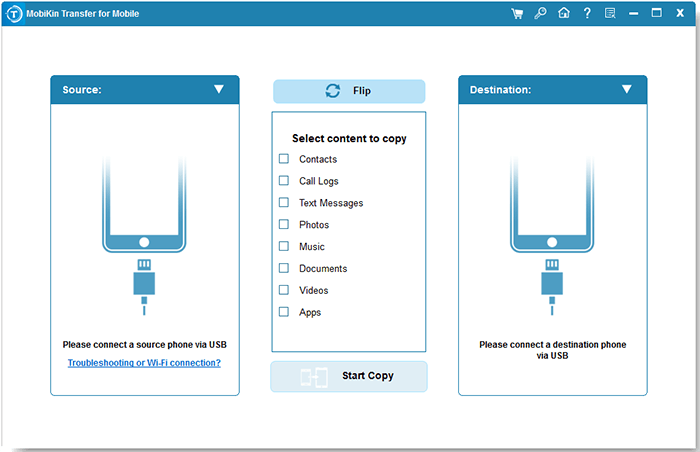
Paso 2: Conecte los teléfonos a su computadora – Conecte sus teléfonos Android y Pixel a su computadora con cables USB. La herramienta detectará automáticamente los dispositivos y verá los datos transferibles poco después. (Asegúrese de que su teléfono fuente esté en el lado izquierdo de la interfaz. Si la ubicación es incorrecta, haga clic en «Flip».)
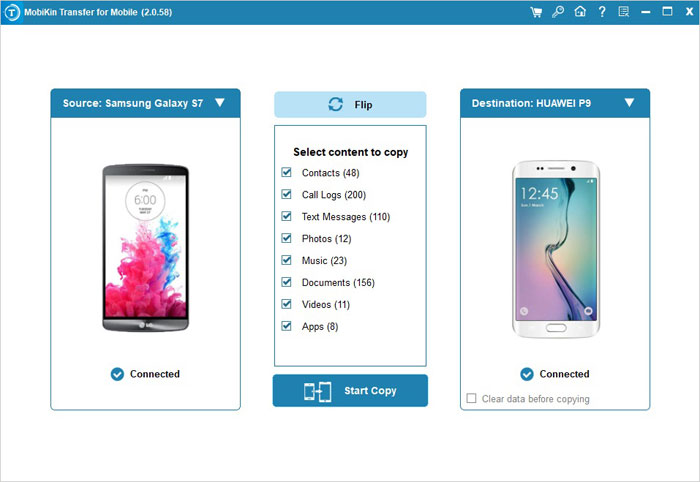
Paso 3: Seleccione los tipos de archivos para transferir – Elija los tipos de datos que desea transferir y haga clic en el signo «Iniciar copia» en el panel central. Esto comenzará el proceso de transferir los elementos seleccionados del teléfono fuente al píxel de destino uno por uno.
También puede disfrutar:
Cuando se completa la transferencia, puede optar por eliminar su teléfono Android de forma permanente si desea revenderla.
Forma 2: Cómo copiar datos de Android a Pixel utilizando la herramienta de transferencia de datos
El Herramienta de transferencia de datos Instala automáticamente en su teléfono Pixel y transfiere los datos sin problemas, como aplicaciones, fotos, contactos y más, desde su antiguo dispositivo Android, asegurando una transición perfecta entre dispositivos. Aquí está el manual del usuario:
- Para iniciar la configuración de su píxel, toque «Iniciar» y conectarse a una red.
- Una vez que llegue a la pantalla «Copiar aplicaciones y datos», seleccione «Siguiente» y continúe con las instrucciones para utilizar su dispositivo anterior.
- Establezca una conexión entre sus teléfonos utilizando el cable y el adaptador proporcionados.
- En su dispositivo Android, confirme la conexión tocando «confianza».
- Su Pixel presentará una lista de opciones de datos para la transferencia; Seleccione los artículos deseados.
- Toque «Copiar» para comenzar a transferir todos los elementos seleccionados.
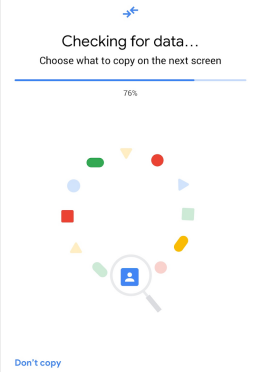
Antes de transferir datos, elimine los archivos o aplicaciones innecesarios de su antiguo dispositivo Android para agilizar la transferencia y liberar espacio en su teléfono Pixel. Y si experimenta alguna dificultad sobre el uso de la aplicación de herramienta de transferencia de datos, puede consultar los recursos de ayuda incorporados de la aplicación o comunicarse con el soporte de Google para obtener asistencia.
Forma 3: Cómo transferir datos de Android a Google Pixel a través del adaptador de interruptor rápido
Opcionalmente, puede usar el adaptador de interruptor rápido de Pixel para la transferencia de datos con cableado más rápido desde dispositivos Android que se ejecutan Android 5.0 o posterior. Esta herramienta ayuda a transferir mensajes de texto, contactos, imágenes, música, calendarios y aplicaciones, pero tenga en cuenta que algunas aplicaciones pueden necesitar ser descargadas e instaladas en el píxel.
Also read: Guía Completa sobre Cómo Borrar la Caché y los Datos de las Aplicaciones en Android
¿Cómo transferir contactos, mensajes, fotos y más de Android a Google Pixel con un adaptador de interruptor rápido?
- Encienda su nuevo dispositivo de Google Pixel y toque «Comenzar».
- Ajuste la configuración del idioma y la accesibilidad según sea necesario.
- Si corresponde, inserte su tarjeta SIM en el teléfono Pixel.
- Seleccione «Inicio» y conecte el píxel a una red WiFi.
- Después de un breve momento, toque «Siguiente» en la pantalla Copiar aplicaciones y datos.
- Cuando se le solicite que «use su dispositivo anterior», toque «Siguiente».
- Desbloquee su teléfono inteligente anterior y conecte el cable de carga a su puerto.
- Conecte el otro extremo del cable al adaptador de interruptor rápido incluido con su píxel.
- Adjunte el adaptador de interruptor rápido a su píxel.
- En el dispositivo anterior, seleccione «Confiar».
- En la pantalla de su píxel, elija qué datos transferir.
- Cuando se le solicite, inicie sesión en su cuenta de Google y toque «Siguiente» para comenzar el proceso de transferencia de datos.
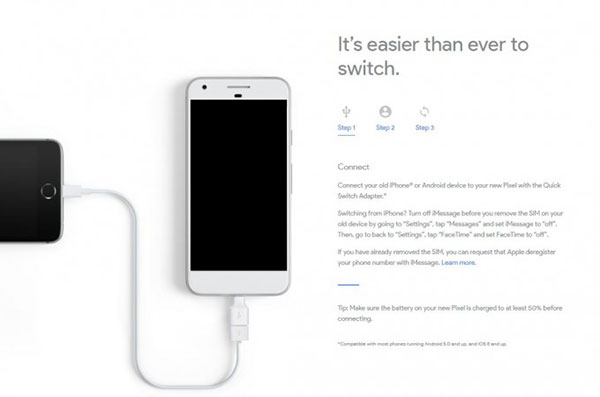
Forma 4: cómo transferir datos de un teléfono Android a un píxel con Google Drive
Google Drive Simplifica la transferencia de datos a través de dispositivos, habilitando transiciones perfectas y transferencias inalámbricas de Android a píxel sin una computadora. Principalmente trabajando para archivos como documentos, fotos y videos, le permite hacer una copia de seguridad de su contenido a la nube y otorgar acceso a los archivos en cualquier dispositivo firmado, pero muchos no se llevan bien con archivos grandes. Mira el ejercicio ahora:
- Navegue a «Configuración> Sistema> Copia de seguridad» en su teléfono Android anterior.
- Active la palanca junto a «Realización de la unidad de Google» para iniciar la copia de seguridad de datos desde Pixel a Google Drive.
- Toque «Soporte ahora» para continuar con el proceso de copia de seguridad.
- Para modelos más nuevos como Pixel 8, si se encuentra con la pantalla «Copiar aplicaciones y datos» en su nuevo dispositivo, siga las instrucciones proporcionadas para restaurar la copia de seguridad de Google Drive.
- Si se pierde la configuración inicial, acceda a «Configuración> Sistema> Copia de seguridad» en el nuevo píxel. Aquí, encontrará una opción para restaurar la copia de seguridad.
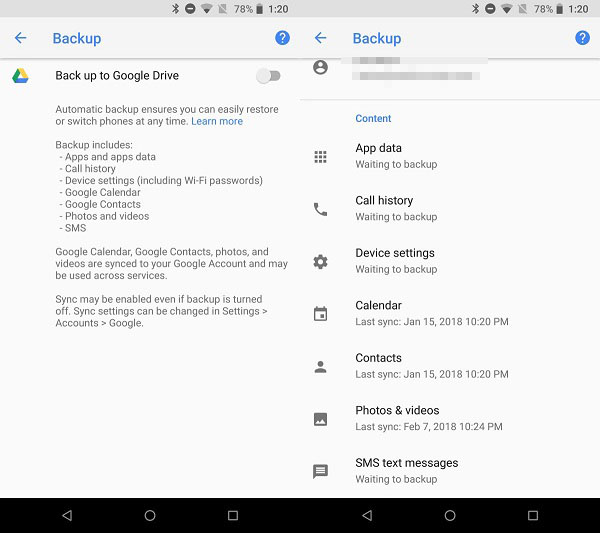
Forma 5: Cómo transferir datos de Android a Google Pixel por Bluetooth
Bluetooth, aunque quizás con fecha, sigue siendo un método para compartir datos entre Pixel y otros teléfonos. Es lento y tiene limitaciones de tamaño. Sin embargo, para transferencias de archivos pequeños, es una opción. Puede transferir contactos, SMS, fotos, videos y documentos directamente entre los dispositivos Pixel.
¿Cómo cambiar de un Android a un teléfono píxel usando Bluetooth?
- Asegúrese de que sus dispositivos móviles estén muy cerca y se active Bluetooth.
- En su dispositivo de envío, navegue a «Configuración> Bluetooth> Dispositivos disponibles».
- Toque el nombre de su píxel para establecer un emparejamiento entre los dos teléfonos inteligentes.
- Elija el archivo que desea transferir. Por ejemplo, navegue a «Fotos», seleccione una imagen, luego toque «Compartir> Bluetooth> Pixel's Name».
- En su dispositivo Pixel, toque «Recibir» para aceptar los archivos entrantes.
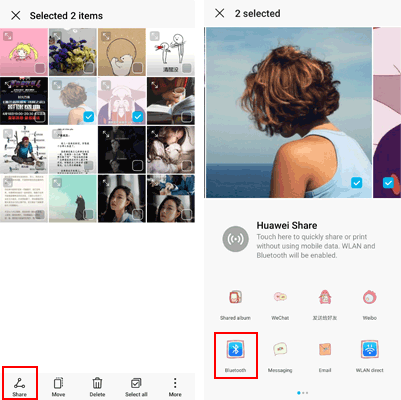
Palabras finales
Eso es todo lo que hay que saber sobre cómo transferir datos de Android a Pixel. Como resumen, aquí hay algunos consejos que debe tener en cuenta:
- Asegúrese de que tanto su dispositivo Android como su Google Pixel estén completamente cargados antes de iniciar el proceso de transferencia de datos.
- Antes de comenzar la migración, asegúrese de que ambos dispositivos estén ejecutando las últimas versiones de software para minimizar los problemas de compatibilidad.
- Organice sus datos en el dispositivo Android de antemano para que sea más fácil seleccionar y copiar archivos específicos, como contactos, fotos, videos y aplicaciones.
- Tenga en cuenta que la velocidad de transferencia puede variar según el tamaño de los datos y su velocidad de conexión a Internet. Para archivos grandes o una cantidad significativa de datos, no dude en elegir la transferencia de Mobilekin para dispositivos móviles. Y siempre estarás satisfecho.
![]()
![]()
