Google es bien conocido por su software, y su sistema Android nativo lo hace único. Pero no hay muchos aspectos destacados en términos de hardware y características de sus productos. En contraste, Samsung, un jugador centrado en mejorar el rendimiento general de los teléfonos inteligentes, siempre ha sido un éxito en el mercado móvil y adorado por nuevos usuarios. Cambiar un teléfono viene con la transferencia de datos a menudo, y muchos de nosotros encontraríamos una molestia hacerlo. Bueno, ¿estás pensando en cómo Transferencia de Pixel a Samsung?
Ok, esta página concisa lo guiará para lograr esto de las 4 mejores maneras. Además de eso, también haremos una breve comparación entre ellos, ayudándole a tomar una sabia decisión.
Opción 1: Transfiera los datos de Pixel a Samsung utilizando la transferencia para móvil
¿Desea transferir sin problemas todo su contenido desde Pixel 5/5a/4/3/3 xl/2 a Samsung rápidamente en un solo toque? Simplemente pruebe la transferencia de Mobilekin para Mobile (Win y Mac). Puede aprovecharlo para mover archivos de Android a Android, Android a iOS, iOS a Android, iOS a iOS.
También cumple con su personalización adicional, lo que le permite elegir si se debe borrar los datos existentes en el teléfono Android de destino antes de la transferencia de datos. Este software en constante mejora está creando sorpresas para más usuarios de Android e iOS.
¿Qué puede hacer Mobilekin transferir para dispositivos móviles para usted?
- Transfiera los datos entre teléfonos inteligentes, independientemente de los sistemas operativos en los que se ejecutan sus móviles.
- Procese rápidamente el contenido como contactos, mensajes de texto, registros de llamadas, música, videos, imágenes, documentos y aplicaciones.
- Conexión de extremo a extremo, fáciles de usar, resultados garantizados.
- Llegue bien con iPhones generales, iPads, iPods y dispositivos Android, como Pixel 5/5A/5 XL/4/4 XL/4A/3/3A/3 XL/2/2 XL/2A, Samsung Galaxy S20/S20 Plus/S20 Ultra/S10/S10e/S1
- Nunca registra la privacidad de sus usuarios.
![]()
![]()
¿Cómo transferir datos de Pixel a Samsung con transferencia para dispositivos móviles?
Paso 1. Conecte los dispositivos Android a su computadora
Instale y inicie la utilidad en su computadora después de la descarga gratuita. Luego, la interfaz principal le pide que vincule Pixel y Samsung a la computadora. Simplemente haga esto con los cables USB aplicables.
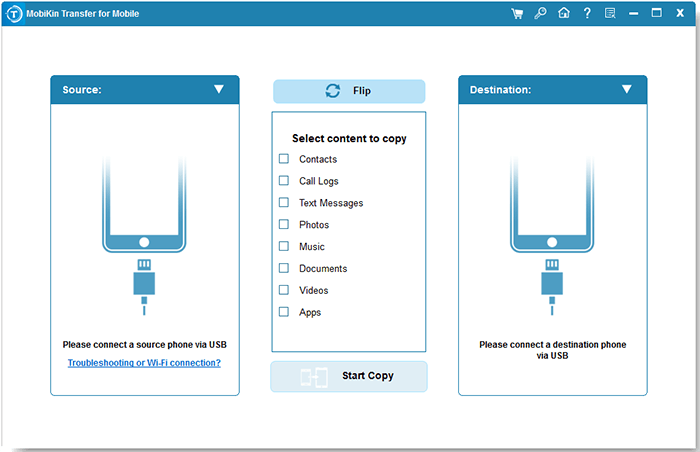
Paso 2. Haga que sus dispositivos sean reconocidos
Debe habilitar la depuración USB en los dos dispositivos y seguir las indicaciones en pantalla para obtener los dispositivos identificados por el software. Luego, la pantalla principal aparecerá.
Vea cómo habilitar la depuración USB en Google Pixel >>
Vea cómo habilitar la depuración USB en el teléfono Samsung >>
Paso 3. Transfiera los datos de Pixel a Samsung
Haga clic en el botón «Flip» para asegurarse de que Pixel sea el teléfono fuente y Samsung es el teléfono de destino. Luego, marque los tipos de datos buscados en el medio de la interfaz y haga clic en «Iniciar copia» para iniciar la transferencia de datos.
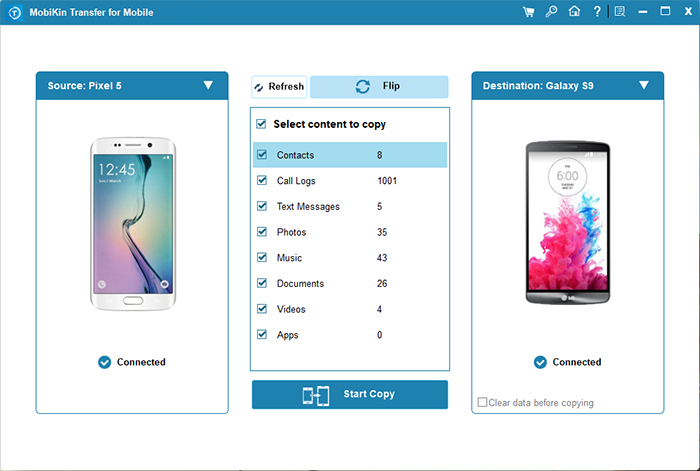
Leer también:
Opción 2: Transfiera los datos de Pixel a Samsung Galaxy con Smart Switch
En general, Samsung Smart Switch puede transferir datos desde el dispositivo Android/iOS a Samsung, cubriendo datos como contactos, videos, imágenes, música, registros de llamadas, SMS y otras configuraciones del dispositivo. Para implementar la tarea, puede descargarla e instalarla primero en ambos dispositivos. Luego, conéctelos con un adaptador USB-OTG. (Si no se conectan, simplemente siga las indicaciones de la pantalla que las conecten de forma inalámbrica).
¿Cómo transferir datos de Google Pixel a Samsung Galaxy usando Smart Switch?
Paso 1. Habilite Bluetooth y WiFi en ambos dispositivos. Use un adaptador USB-OTG para conectar Pixel y Samsung. A continuación, inicie el Samsung Smart Switch en dos dispositivos.
Paso 2. En su teléfono Google Pixel, seleccione el dispositivo Samsung como destinatario y luego toque «Conectar».
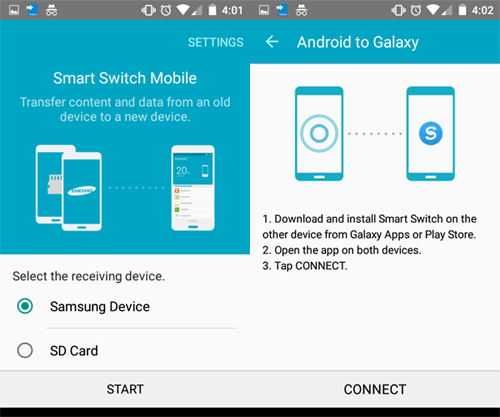
Paso 3. Toque «Enviar» en Google Pixel y Toque «Recibir» de Samsung. Esto creará una conexión entre los dos teléfonos.
Paso 4. Elija los archivos que desea transferir desde Pixel y presione «Enviar». Finalmente, recurra a su Samsung Galaxy para golpear «recibir» para iniciar la tarea.
Opción 3: Transfiera datos de Google Pixel a Samsung con Google Backup
Muchos teléfonos inteligentes de Android están vinculados al servicio de Google. Con su función de copia de seguridad y restauración, los datos también se pueden transferir de Google Pixel a Samsung Galaxy. Este proceso requiere una red WiFi que funcione bien. Sin embargo, también, es posible que se encuentre con Google Backup no funcione. Simplemente revise el enlace si es necesario.
¿Cómo transferir datos de Pixel a Samsung S20/S10/S9/S8, etc., a través de Google Backup?
Paso 1. En su Pixel de Google, vaya a su configuración> Copia de seguridad y restablecimiento> Haga una copia de seguridad de mis datos para ejecutar una copia de seguridad de sus datos a través de la cuenta de Google. (También puede ir a su configuración> Cuentas> Google> Habilitar la opción de copia de seguridad de Google para sincronizar su Pixel a los servidores de Google)
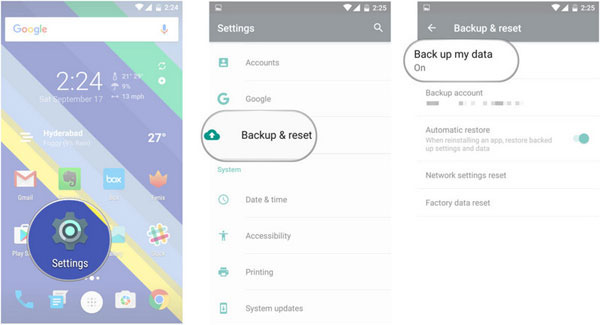
Paso 2. Después de crear la copia de seguridad, desbloquee su Samsung Galaxy y diríjase a su configuración> Cloud and Cuentas> Copia de seguridad y restauración.
Paso 3. Inicie sesión en la misma cuenta de Google para acceder a las copias de seguridad existentes. Simplemente elija la última copia de seguridad para restaurarlos en Samsung Galaxy.
Compruebe si necesita:
Also read: Cómo recuperar mensajes eliminados de Samsung S20/S20+/S20 Ultra [Guía sencilla]
Opción 4: Transfiera el archivo de Pixel a Samsung a través de la aplicación de transferencia de contenido
Diseñada por Verizon Consumer Group, la aplicación de transferencia de contenido le permite transferir archivos multimedia, contactos, registros de llamadas y mensajes de texto entre teléfonos Android a través de WiFi. Antes de la migración, primero debe obtener la aplicación de Google Play.
¿Cómo transfiero los archivos de Pixel a Samsung con la aplicación de transferencia de contenido?
- Descargar transferencia de contenido tanto en Pixel como en Galaxy antes de instalarlo.
- En su teléfono Google Pixel, abra la aplicación y presione la transferencia de inicio> Android a Android> Siguiente. Esto creará un código QR en la pantalla Pixel.
- Despertara Samsung Galaxy, ejecuta la aplicación y escanee el código para establecer una conexión.
- Seleccione los tipos de datos deseados y presione «Transferir». Puede rastrear el procedimiento de la transferencia sobre la marcha.
- Después de eso, presione «Hecho» y revise los elementos recién migrados en el teléfono Samsung Galaxy.
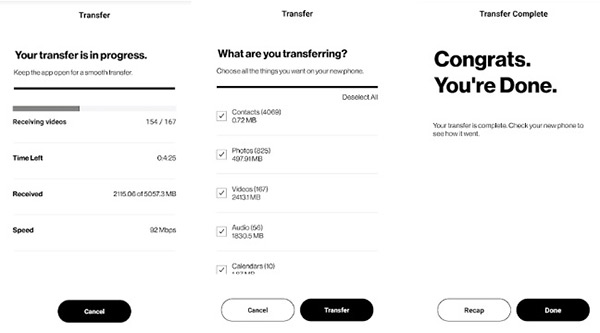
Redondear
Como podemos concluir claramente desde la tabla a continuación, como para el modo de conexión, la transferencia de Mobilekin para dispositivos móviles, con la conexión punto a punto USB, puede garantizar la seguridad de la migración de datos. Y los últimos 3 indicadores demuestran que es el más fácil de usar y más eficiente que otras herramientas o servicios. Además, Mobilekin siempre puede ofrecer una transferencia exitosa y sin pérdidas.
|
Transferencia de Mobilekin para dispositivos móviles |
Interruptor inteligente |
Copia de seguridad de Google |
Transferencia de contenido |
|
|
Modo de conexión |
USB |
USB/WiFi |
Wifi |
Wifi |
|
Corriente de plataforma |
Planplataforma o multiplataforma |
Limitado a Android/iOS a Samsung |
Planplataforma o multiplataforma |
Planplataforma o multiplataforma |
|
Tipos de datos compatibles |
Casi todo el contenido |
Dependiendo del dispositivo conectado (incluye datos como contactos, registros de llamadas, archivos multimedia en general) |
Archivos multimedia, aplicación, contactos, historial de llamadas, configuración de dispositivos, etc. |
Principalmente archivos multimedia, contactos, calendarios y recordatorios |
|
Tiempo transcurrido |
Rápido |
Promedio |
Relativamente lento |
Promedio |
|
Facilidad de uso |
Súper fácil |
Un poco complicado |
Fácil |
Medio |
|
Porcentaje de averías |
Casi no |
Ocasionalmente |
De vez en cuando |
A veces |
¿Alguna pregunta? Simplemente suelte una línea en el cuadro de comentarios a continuación a su conveniencia.
