¿Busca liberar espacio en Android mientras mantiene sus fotos seguras y organizadas? Mover imágenes a una tarjeta SD es la solución perfecta. Ya sea que necesite liberar almacenamiento interno o crear copias de seguridad, este proceso ofrece conveniencia. De este modo, ¿Cómo transfiero fotos a la tarjeta SD en Android?? Con esta consulta en mente, compartiremos 6 métodos efectivos, junto con consejos útiles para transferir fotos a una tarjeta SD.
Parte 1: Qué observar antes de transferir fotos a la tarjeta SD Android
- Compatibilidad de la tarjeta SD: Asegúrese de que la tarjeta SD sea compatible con su dispositivo y tenga suficiente espacio de almacenamiento.
- Asegurar suficiente almacenamiento: Asegúrese de que la tarjeta SD tenga suficiente espacio disponible para acomodar las fotos que tiene la intención de transferir.
- Inserte la tarjeta SD: Inserte la tarjeta SD en la ranura designada en su teléfono inteligente.
- Haga una copia de seguridad de datos importantes: Siempre es una buena idea hacer una copia de seguridad de sus fotos en una tarjeta Android/SD antes de transferirlas para evitar la pérdida de datos.
- Escanear en busca de virus: Utilice el software antivirus para escanear la tarjeta SD para cualquier virus potencial o datos corruptos.
- Método de transferencia: Elija el método más eficiente en función de su dispositivo y preferencias, como usar un software de Administrador de archivos.
- Confirmar formatos de archivo compatibles: Confirme si el formato de archivo de las fotos que desea transferir es compatible con la tarjeta SD.
- Configuración de la aplicación: Configure su aplicación de cámara o administrador de archivos para guardar automáticamente fotos en la tarjeta SD para una conveniencia futura.
- Salud de la tarjeta SD: Asegúrese de que la tarjeta SD esté en buenas condiciones para evitar la corrupción de datos o las fallas de transferencia.
- Expulse la tarjeta SD de manera segura: Expulsar de manera segura la tarjeta SD de su computadora antes de eliminarla físicamente.
- Organizar fotos transferidas: Determine su método preferido para organizar las fotos transferidas en la tarjeta SD.
- Verifique la transferencia exitosa: Tómese un momento para verificar que las fotos se hayan transferido con éxito a la tarjeta SD.
Parte 2: ¿Cómo transfiero las fotos a la tarjeta SD en Android desde PC (todo a la vez)
Cuando se trata de transferir de manera eficiente y sistemáticamente las imágenes a una tarjeta SD en Android, no busque más que Mobilekin Assistant para Android (WIN y Mac). Esta herramienta excepcional está diseñada para optimizar el proceso y ahorrarle un tiempo valioso. Con sus características robustas, no solo puede copiar rápidamente las fotos de Android, sino que también puede hacer una copia de seguridad convenientemente de sus datos de Android, incluidas las fotos, para la restauración sin esfuerzo.
Una breve introducción al asistente de Mobilekin para Android:
- Mueva imágenes a una tarjeta SD de Android al instante.
- El mejor administrador de fotos para administrar fotos y otros elementos de Android de manera inteligente.
- Transfiera archivos entre Android y PC/Mac de manera selectiva.
- Haga clic para hacer una copia de seguridad y restaurar dispositivos Android.
- Los tipos de datos compatibles son imágenes, contactos, registros de llamadas, música, mensajes de texto, videos, libros, aplicaciones, etc.
- Trabaje bien con los teléfonos/tabletas de Android convencionales y no convencionales.
- No divulgará su privacidad.
![]()
![]()
¿Cómo muevo mis fotos a mi tarjeta SD a través de Mobilekin Assistant para Android? (2 pasos bastante simples)
Paso 1. Ejecute el programa – Instale y ejecute este software en su computadora después de la descarga gratuita. Conecte su teléfono Android a la computadora a través de USB e inserte la tarjeta SD con un lector Micro SD. A continuación, active la depuración USB en su teléfono para una detección exitosa.
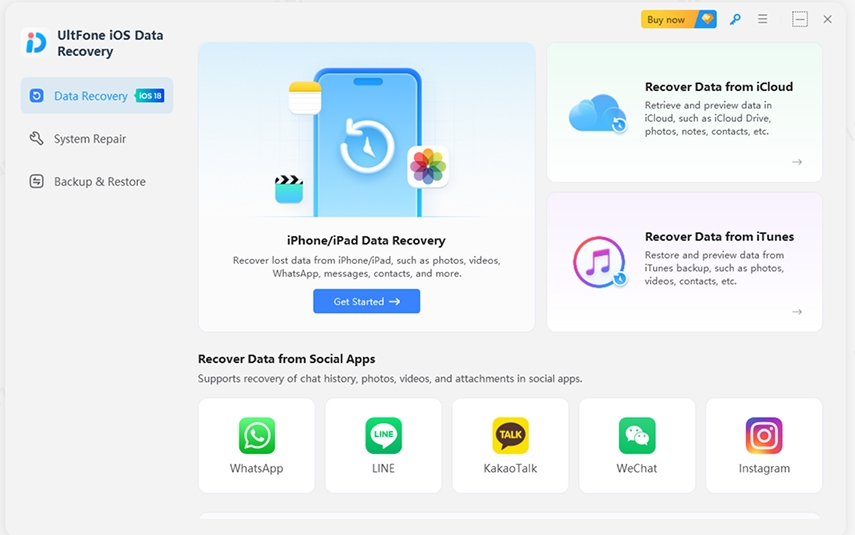
Paso 2. Mueva las imágenes a la tarjeta SD – Después de eso, seleccione la categoría «Fotos» de la barra lateral izquierda. En el menú superior, haga clic en el botón «Exportar». Finalmente, visite y elija las fotos deseadas antes de guardarlas en la tarjeta SD insertada.
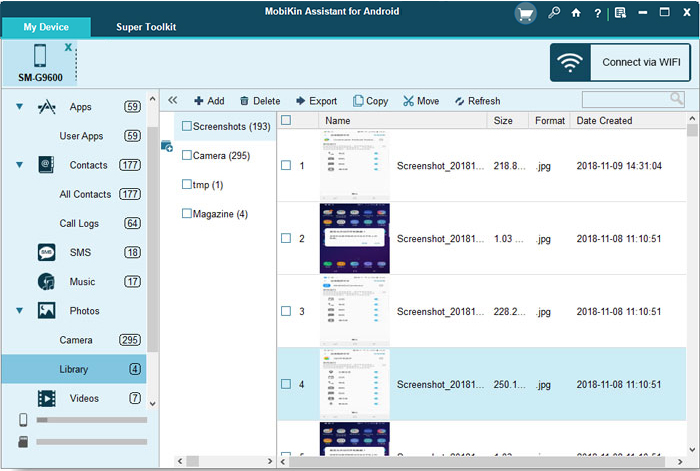
¿Cómo puede cambiar el almacenamiento predeterminado de su cámara a la carpeta DCIM de la tarjeta SD para guardar fotos y videos? Siga estos pasos: 1. Abra su aplicación de cámara y acceda a «Configuración» a través del icono de engranajes. 2. Seleccione la opción «Ubicación de almacenamiento». 3. Elija «Tarjeta SD» como el almacenamiento preferido. (Si su aplicación de cámara de stock no permite esto, descargue una alternativa de Google Play).
Mi experiencia de usuario:
Also read: 5 Tácticas para Transferir Aplicaciones de iPhone a Android [Guía Fácil]
- Admite la transferencia por lotes de fotos y otros archivos.
- Ofrece una vista previa de las fotos antes de la transferencia.
- Incluye funciones integrales de gestión de datos de Android.
- Atención al cliente instantánea
- Funcionalidad limitada en la versión gratuita.
Parte 3: Cómo transferir fotos a la tarjeta SD en Android desde la configuración
Algunos dispositivos Android ofrecen la capacidad de transferir fotos desde su teléfono a una tarjeta SD desde el almacenamiento interno a través de la aplicación Configuración. Este método proporciona espacio de almacenamiento adicional y organiza sus fotos de manera más eficiente.
¿Cómo mover imágenes de un teléfono a una tarjeta SD usando la configuración de Android?
- Abra la aplicación Configuración en su dispositivo y navegue a la sección «Almacenamiento y memoria» o «Almacenamiento del teléfono».
- Esto proporcionará acceso a los archivos almacenados en su teléfono.
- Dentro de la sección designada, toque la opción «Imágenes» para ver las fotos guardadas en su teléfono.
- Aparecerá una pantalla, mostrando todas las imágenes disponibles en su dispositivo.
- Seleccione las fotos deseadas que desee mover al tocarlas.
- En la parte superior de la pantalla, toque los tres puntos y seleccione «Copiar a».
- Elija su tarjeta SD como destino para las fotos seleccionadas.
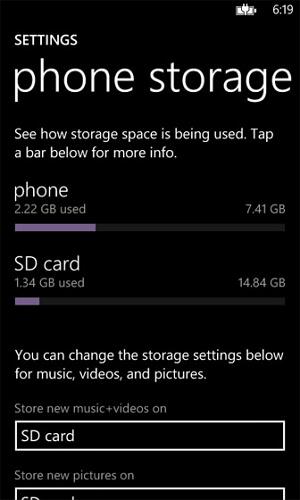
Mi experiencia de usuario:
- No hay necesidad de aplicaciones o herramientas adicionales.
- Fácil de configurar el almacenamiento predeterminado para fotos futuras.
- Limitado a nuevas fotos; Las fotos existentes deben moverse manualmente.
- Algunas aplicaciones de cámara de stock carecen de la opción de cambiar las ubicaciones de almacenamiento.
Parte 4: Cómo transferir fotos a la tarjeta SD desde Android a través de archivos de Google
Algunos usuarios de Android desean eliminar archivos basura a través de archivos de Google cuando su almacenamiento interno de Android está lleno. Con opciones de almacenamiento adicionales y capacidades de organización, esta aplicación le permite mover o copiar archivos, incluidas las fotos, a su tarjeta SD.
¿Cómo transferir fotos de la tarjeta Android a SD usando archivos de Google?
- Lanzar el Archivos de Google aplicación en su dispositivo Android.
- Toque «Explorar» en la parte inferior de la pantalla.
- En la sección «Categorías», seleccione una categoría específica.
- Localice el archivo que desea mover o copiar.
- Toque la opción «Más» representada por tres puntos en la esquina superior derecha, luego seleccione «moverse» o «Copiar a».
- Elija «Tarjeta SD» como destino para el archivo.
- Si desea mover o copiar el archivo a una nueva carpeta, seleccione la ubicación donde desea crear la nueva carpeta. Toque en «Agregar nueva carpeta» e ingrese el nombre de la carpeta deseado en la ventana emergente. Finalmente, toque «Mover a la carpeta» o «Copiar a la carpeta».
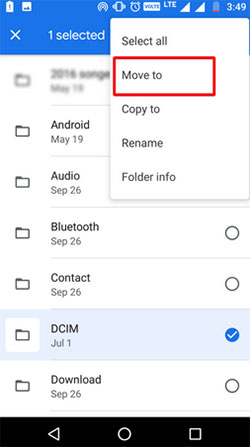
> Alternativamente, si desea mover o copiar el archivo a una carpeta existente, seleccione la carpeta que desea usar. Toque «Muévase aquí» o «Copie aquí».
Mi experiencia de usuario:
- Gratis y ampliamente disponible.
- Incluye una característica «limpia» para optimizar el almacenamiento.
- Permite organizar fotos en carpetas durante la transferencia.
- Limitado a tareas de gestión de archivos; No hay características de datos avanzadas.
Parte 5: Cómo transferir imágenes a la tarjeta SD en el teléfono Android por mis archivos
Para mover archivos del almacenamiento interno a una tarjeta microSD, necesitará una aplicación de administrador de archivos como Samsungmis archivos o una alternativa de terceros, como File Manager/ES File Explorer. Los pasos descritos a continuación se basan en el uso de la aplicación My Files, pero deberían ser similares en la mayoría de los dispositivos.
¿Cómo mover fotos del almacenamiento interno a las tarjetas SD con la aplicación My Files?
- Comienza tu Mis archivosAdministrador de archivos, ES Explorer de archivos o alternativas similares en su dispositivo Android.
- Abra el directorio de «almacenamiento interno».
- Localice y presione a largo plazo la carpeta «Cámara» dentro del directorio «DCIM».
- Toque el botón «Mover» en la parte inferior izquierda de la pantalla.
- Navegue nuevamente al menú Administrador de archivos y seleccione la opción «Tarjeta SD».
- Toque «DCIM» nuevamente. (Si no hay una carpeta existente «DCIM» en su tarjeta SD, haga clic en «Crear carpeta» para hacer una nueva carpeta «DCIM»).
- Finalmente, golpee «hecho» para iniciar la transferencia. (¿Qué pasa si los archivos están dañados después de mudarse a una tarjeta SD?)
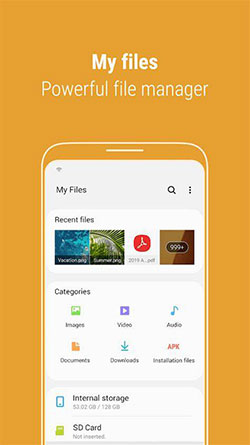
Mi experiencia de usuario:
- Preinstalado en Samsung, no requiere descargas adicionales.
- Optimizado para los sistemas de archivos Samsung.
- Admite la transferencia de lotes y la creación de carpetas.
- Exclusivo de los dispositivos Samsung.
- La interfaz puede no ser tan moderna o intuitiva como las aplicaciones de terceros.
Parte 6: Cómo transferir imágenes a la tarjeta SD en Android a través de Amaze File Manager
Amaze File Manager es una aplicación versátil que lo ayuda a mover archivos a una tarjeta SD Android fácilmente. Ofrece una interfaz intuitiva y simplifica la migración de fotos, lo que le permite liberar espacio y almacenar convenientemente sus imágenes en el almacenamiento externo. Con sus características confiables, esta aplicación es excelente para administrar y organizar sus fotos.
¿Cómo mover la galería a la tarjeta SD usando el Administrador de archivos de Amaze?
- Visite la tienda Google Play y descargue el Asombrar el administrador de archivos aplicación en su dispositivo.
- Instale y abra la aplicación recién instalada en su teléfono.
- Toque las tres líneas horizontales en la esquina superior izquierda de la pantalla.
- En el menú que aparece, seleccione «imágenes» para acceder a las fotos de su dispositivo.
- Explore las fotos y carpetas en su teléfono.
- Elija las fotos que desea transferir a su tarjeta SD golpeándolas.
- Luego, presione el icono de tres puntos y elija la opción «Copiar».
- Usando la aplicación, navegue hasta la ubicación de almacenamiento de su tarjeta SD.
- Localice la carpeta deseada donde desee almacenar sus fotos.
- Toque el icono de pegar que se muestra en la parte superior.
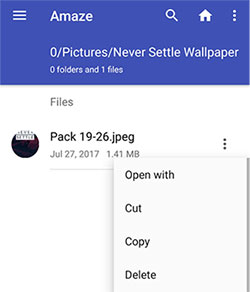
Mi experiencia de usuario:
- De código abierto y sin publicidad.
- Ligero y fácil de usar.
- Admite funciones avanzadas de administración de archivos como el acceso al servidor FTP.
- Carece de una automatización extensa para tareas repetitivas como transferencias programadas.
- No se integra tan perfectamente con los servicios en la nube.
Parte 7: Cómo transferir fotos de Android a la tarjeta SD con CX File Explorer
CX File Explorer es un administrador de archivos simple y eficiente para Android, que permite transferencias de fotos fáciles a tarjetas SD y liberando almacenamiento interno. Admite servicios en la nube como Dropbox, Google Drive, OneDrive y Box, junto con características como administración de almacenamiento local, bibliotecas de archivos, análisis de almacenamiento y limpieza de caché. Aquí le mostramos cómo usarlo:
- Descargue e instale el explorador de archivos CX desde Google Play Store.
- Inicie la aplicación y otorgue los permisos necesarios para acceder a archivos.
- Toque «Almacenamiento principal» para localizar sus fotos.
- Vaya a la carpeta donde se almacenan sus fotos, como la carpeta «DCIM» o «Pictures».
- Presión de larga data en una foto para seleccionarlo, o toque «Seleccionar todo» para varios archivos.
- Toque el menú de tres puntos (superior derecha), luego elija «Copiar» o «moverse».
- Navegue a la sección «Tarjeta SD» en la aplicación.
- Elija la carpeta donde desee mover las fotos y toque «Pegar».
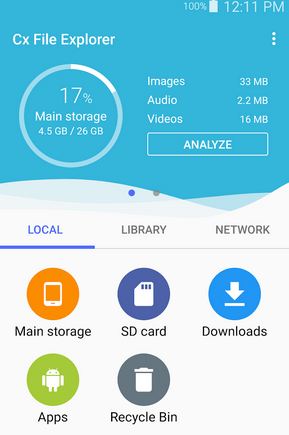
Mi experiencia de usuario:
- Admite la integración de almacenamiento en la nube con los servicios.
- Permite transferencias fáciles de navegación y lotes.
- Incluye análisis de almacenamiento y herramientas de organización.
- Las características avanzadas pueden ser innecesarias para los usuarios básicos.
- Ligera curva de aprendizaje para usuarios nuevos en las aplicaciones de administración de archivos.
Pensamientos finales
Mover fotos a una tarjeta SD es una excelente manera de administrar su colección y optimizar el almacenamiento. Los métodos proporcionados le permiten elegir el mejor ajuste para sus necesidades. Entre ellos, Mobilekin Assistant para Android es una herramienta destacada, que ofrece transferencias de fotos fáciles y gestión integral de datos para simplificar el proceso.
![]()
![]()
