La transferencia de archivos suave entre píxel y computadora es crucial para la productividad y la conveniencia. Sin embargo, puede encontrarse con obstáculos frustrantes, como La transferencia de archivos de Google Pixel no funcionaparticularmente después de actualizar a Windows 11/10. A pesar de intentar varias soluciones, incluido el uso de múltiples cables USB-C a USB-A, aún puede estar atascado sin opción para seleccionar «Usar USB para la transferencia de archivos» en sus dispositivos Google Pixel.
¡No te preocupes! Exploraremos ocho soluciones potenciales para abordar el problema de transferencia de archivos de píxeles. Además, presentaremos una herramienta confiable que puede facilitar la transferencia de archivos.
Parte 1: Por qué la transferencia de archivos de Google Pixel no funciona
- Modo de teléfono incorrecto: es posible que su dispositivo no esté en el modo correcto para la transferencia de archivos.
- Cables defectuosos o puertos USB: los cables o los puertos USB que está utilizando podrían ser defectuosos.
- Configuración USB incorrecta: su configuración USB en el teléfono puede no estar configurada correctamente.
- Interferencia de software de terceros: otro software instalado en su computadora podría interferir con la transferencia.
- Software de PC obsoleto: el sistema operativo o los controladores de su computadora puede estar desactualizado, causando problemas de compatibilidad.
Haga clic para acceder:
Parte 2: Cómo arreglar la transferencia de archivos de Google Pixel no funciona (8 maneras)
SEX 1: Verifique el cable USB
Los usuarios a menudo culpan al dispositivo, pero la mayoría de los problemas provienen de factores del lado del usuario. Por lo tanto, revise su cable USB en busca de daños como cortes, deshilotos o curvas. De lo contrario, probar un cable diferente puede ayudar a resolver problemas de conectividad.
Fix 2: Habilitar la depuración USB
La depuración USB es un modo de desarrollador para Android que desbloquea funcionalidad adicional que no es directamente accesible para los consumidores. Esta opción podría revelar capacidades de transferencia de archivos ocultas detrás de la configuración del desarrollador en algunos teléfonos. Para habilitarlo:
- Conecte su teléfono de Google a su Mac usando un cable USB.
- Deslice desde la parte superior de la pantalla en su teléfono y toque «Configuración».
- Habilite el modo de depuración USB y seleccione «Dispositivo de medios (MTP)» o «PTP» y vuelva nuevamente.

Corrección 3: Habilitar el modo de transferencia de archivos
Cambie su teléfono al modo de transferencia de archivos si usa la transferencia de archivos Android, pero no se conecta. Por defecto, la mayoría de los teléfonos solo se cargan cuando se conectan a un puerto USB, ya sea en una computadora o un cargador de pared. Aquí le mostramos cómo hacerlo:
- Deslice el tono de notificación y seleccione «Sistema Android: cargar este dispositivo a través de USB».
- Toque para obtener más opciones y elija «Transferencia de archivos/Android Auto».
> ¿Qué pasa si su computadora no reconoce su píxel? Prueba estos pasos: 1. Asegúrese de tener los controladores necesarios instalados en su computadora. Para Windows, es posible que deba instalar el controlador USB de Google. 2. Verifique su configuración USB y asegúrese de que el dispositivo esté configurado en el modo de transferencia de archivos. 3. Intente conectarse a una computadora diferente para ver si el problema persiste.
Arreglar 4: instalar controladores
Para transferencias de archivos exitosas, asegúrese de que su computadora reconozca su píxel de la siguiente manera:
- Conecte su píxel a la PC a través de USB y descargue los controladores USB desde el enlace dado.
- Abra «Administrador de dispositivos» presionando «Windows Key + X», luego seleccionándolo.
- Localice su dispositivo conectado en «otros dispositivos» marcado con un signo de exclamación.
- Haga clic con el botón derecho, elija «Actualizar el software del controlador», luego «Explore mi computadora para los controladores».
- Vaya por «Permítanme elegir de una lista de controladores disponibles», toque «Mostrar todos los dispositivos» y haga clic en «Siguiente».
- Explore la carpeta de controladores USB descargados, seleccione android_winusb.inf y haga clic en «Abrir», luego «Aceptar».
- Elija la interfaz ADB compuesta de Android y haga clic en «Siguiente». Si se le solicita, haga clic en «Instalar».
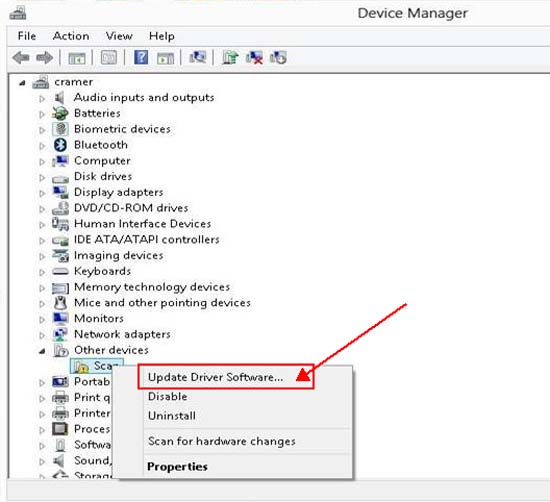
Arreglar 5: reinstale la aplicación de transferencia
Si Pixel 9/8/7/6/5/5A/4 La transferencia de archivos todavía no funciona cuando se usa la transferencia de archivos Android para Mac, reinstale la aplicación en su Mac y Android. Aquí le mostramos cómo hacerlo en una Mac:
- Localice el icono de la aplicación en la ventana de lanzamiento y mantenga presionada hasta que el icono comience a sacudirse.
- Busque una opción «X» junto al icono «Android File Transfer».
- Haga clic en «X» y confirme para eliminar la aplicación.
- Después de esto, obtenga la herramienta de transferencia de archivos y vuelva a intentarlo.
FIJO 6: Utilice un dispositivo USB
Use un Stick USB con la compatibilidad USB-C para transferir archivos desde su PC al Stick, y luego a su dispositivo Pixel. Tenga en cuenta el límite de almacenamiento del palo. Alternativamente, compre una palanca USB con una conexión de tipo C para transferencias, pero recuerde el límite de almacenamiento.
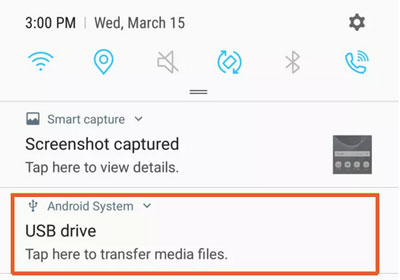
Ver más:
FIJO 7: Actualizar macOS
Actualice macOS para asegurarse de tener el último software. Mantener su sistema operativo actualizado es esencial para un rendimiento óptimo.
- Haga clic en el menú «Apple» en la esquina superior izquierda de su ventana.
- Seleccione «Preferencias del sistema»> «Actualización de software».
- Si hay una actualización disponible, toque «Actualizar ahora» para descargarlos e instalarlos.
- Siga las pautas en pantalla para lograr el proceso de actualización.
- Cuando se instala la actualización, su computadora Mac puede reiniciarse para aplicar los cambios.
Si está utilizando otro software en una PC de Windows y no funciona, intente actualizar Windows de la siguiente manera: Abra «Configuración»> Vaya a «Actualización y seguridad»> Haga clic en «Windows Update»> «Verifique las actualizaciones»> Instale cualquier actualización disponible.
FIJAR 8: Reiniciar el píxel y la computadora
Para reiniciar su píxel, simultáneamente presione las teclas «Power and Volume Up» durante unos segundos. Cuando aparezca la ventana de reinicio, seleccione la opción «Reiniciar» o «Reiniciar». Deje que su teléfono finalice el proceso de reinicio. Luego, apague su Mac y vuelva a encenderlos.
Parte 3: Cómo transferir datos de Google Pixel a la computadora sin problemas
Asistente de Mobilekin para Android (WIN y Mac) optimiza las transferencias de archivos entre dispositivos Pixel y computadoras. Esta herramienta está diseñada para atender a todos los usuarios de Android que desean migrar datos a través de dispositivos sin interrupción, junto con la administración de datos del teléfono en una pantalla más grande. Es decir, su interfaz intuitiva permite transferencias de archivos fáciles y administración de lotes de archivos Android en su PC Windows o macOS.
Características principales de Mobilekin Assistant para Android:
- Transfiera los archivos desde su Pixel de Google a una PC/Mac selectivamente.
- Copie flexiblemente el contenido de una computadora a Pixel/Android.
- Realice una copia de seguridad y restaure su teléfono con un solo clic.
- Manejar varios tipos de datos: contactos, mensajes de texto, llamadas telefónicas, fotos, videos, música, aplicaciones y más.
- Administre las cosas de su dispositivo en su computadora como desee.
- Compatible con una gama completa de dispositivos Android, incluido Google Pixel 9/8/7/6/5/5A/4/4A/4XL/3/3A/3XL/2/2XL, NEXUS 7/6/5/4/3, etc.
- Prueba completamente segura y gratuita disponible.
![]()
![]()
¿Cómo copiar archivos de Pixel a su computadora con Mobilekin Assistant para Android?
Paso 1: Abra el software y conecte su dispositivo Pixel a una computadora con un cable USB. Si se le solicita, active la depuración USB en su teléfono inteligente siguiendo las instrucciones de la interfaz. Una vez completado, accederá a la interfaz como se muestra a continuación:
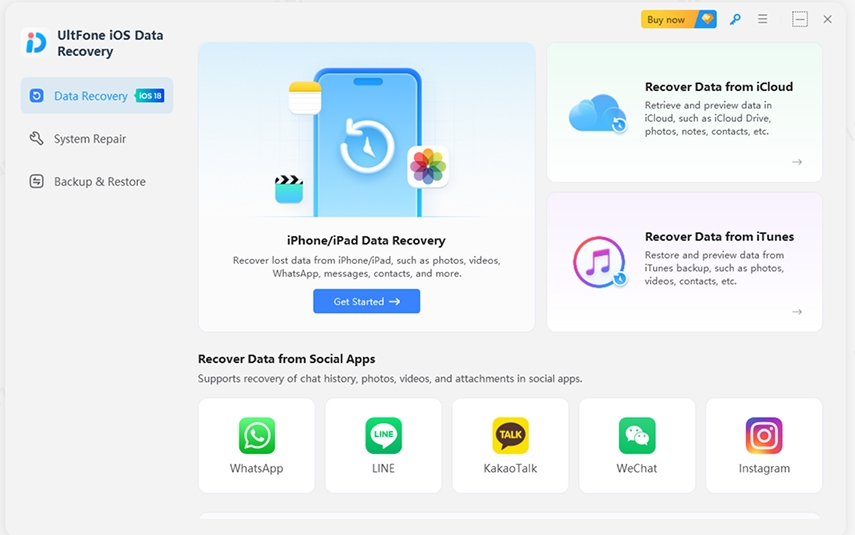
Paso 2: Navegue a las carpetas que contienen sus archivos deseados en el panel izquierdo, la vista previa y elija los datos, luego toque «Exportar» para transferirlos desde su teléfono Pixel a su computadora.
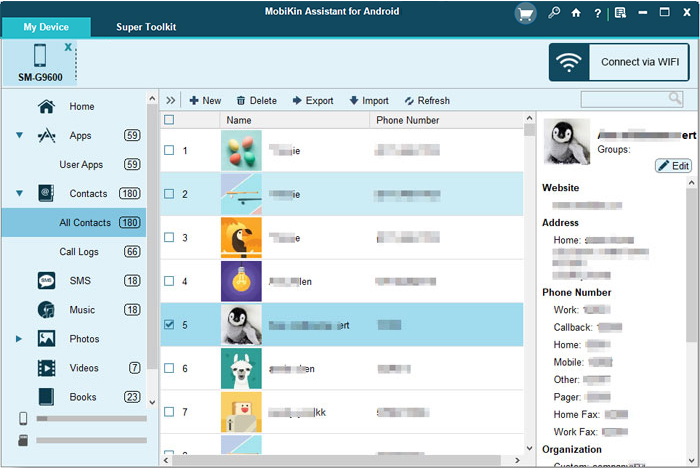
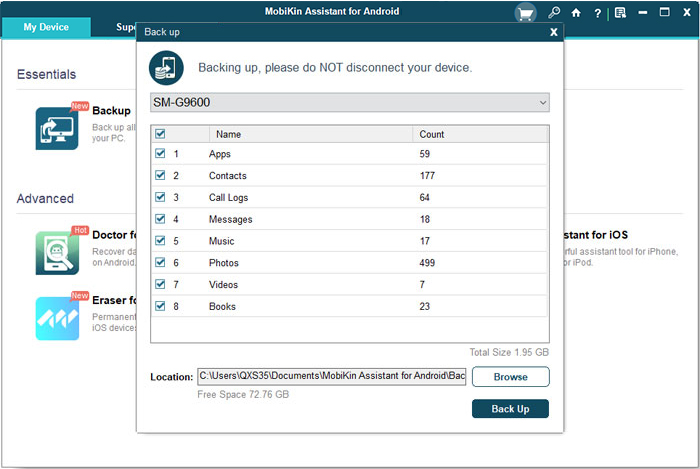
Instrucciones de video:
Parte final
La transferencia eficiente de archivos entre Pixel y Windows es esencial para la productividad y la gestión de datos. Sin embargo, problemas como la transferencia de archivos de Google Pixel no funcionan después de actualizarse a la última versión de Windows a menudo interrumpen este proceso. Al aplicar las correcciones en esta publicación y aprovechar las capacidades de un programa de transferencia de archivos de buena reputación: asistente de Mobilekin para Android, puede superar estos obstáculos y disfrutar de la migración de datos suave y sin problemas.
![]()
![]()
