Recientemente, algunos usuarios se atascaron en la actualización de la pantalla de configuración de iCloud cuando se actualizan su iPhone o iPad, esta guía le ofrecerá soluciones sobre qué hacer cuando su dispositivo está atascado en la «Configuración de la configuración de iCloud». Este problema puede ocurrir poco después de hacer una copia de seguridad del dispositivo o al intentar actualizar el dispositivo.
Las soluciones en este artículo funcionarán independientemente de por qué sucedió. Comencemos.
¿Por qué mi iPhone está atascado en la actualización de la configuración de iCloud?
Normalmente, verá la pantalla «Actualización completa» poco después de actualizar el dispositivo iOS o restaurarla desde una copia de seguridad. Luego, el dispositivo se reiniciará y luego podrá iniciar sesión en su cuenta iCloud. Pero a veces, el dispositivo puede quedarse atascado en la ventana «Actualización de configuración de iCloud» debido a una serie de factores, el más importante de estos es un dispositivo que tiene varios problemas del sistema iOS.
¿Cómo arreglar iPhone atascado al actualizar la configuración de iCloud?
Si su dispositivo está experimentando este problema, las siguientes son las soluciones más efectivas.
- 1. Use Fixgo para solucionar el problema sin pérdida de datos
- 2. Consulte el sitio web de Apple para el estado del sistema
- 3. Reinicie tu iPhone
- 4. Force Reiniciar iPhone
- 5. Prueba una red Wi-Fi diferente
- 6. Restablecer la configuración de su red
- 7. Use el modo de recuperación
1. Use Fixgo para solucionar el problema sin pérdida de datos
Una de las mejores maneras de solucionar problemas atascados como este sin afectar los datos en su dispositivo es usar una herramienta de reparación del sistema iOS de terceros como ItoolTab Fixgo. Fixgo está diseñado específicamente para ayudarlo a reparar cualquier problema del sistema y, por lo tanto, ayudarlo a superar varios problemas de iOS atascados, como la pantalla negra de iPhone, pantalla blanca, bucles de arranque, atascado en el logotipo de Apple y más. Como un poderoso software de recuperación del sistema iOS, ItoolTab Fixgo puede reparar fácilmente el iPhone sin perder datos. No se preocupe por no saber cómo usar este software, ya que es muy fácil para todos.
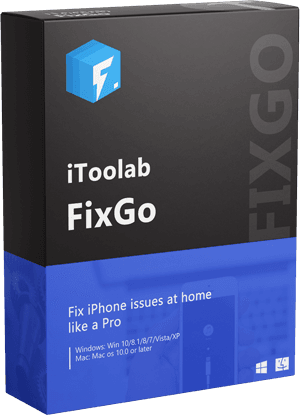
itooltab fijo
Arregle 200+ problemas de iOS/iPados/TVOS en casa como un profesional
- Repare todo tipo de iOS atrapados sin perder datos.
- Diseñado específicamente para ayudar a solucionar más de 200 problemas de IOS atascados.
- Libre de ingresar/salir de recuperación de salida con 1 clic.
- Totalmente compatible con todos los modelos de iPhone y las últimas versiones de iOS.
Descarga gratuita
Descarga segura
Descarga gratuita
Descarga segura
Aquí le mostramos cómo usar FixGo para arreglar la actualización de iPhone de iCloud atascada sin pérdida de datos:
Paso 1 Comience instalando el programa en su computadora. Luego, ejecute el programa y luego seleccione «Modo estándar» en la ventana principal. Conecte el dispositivo a la computadora y luego haga clic en «Fix ahora» para comenzar el proceso.
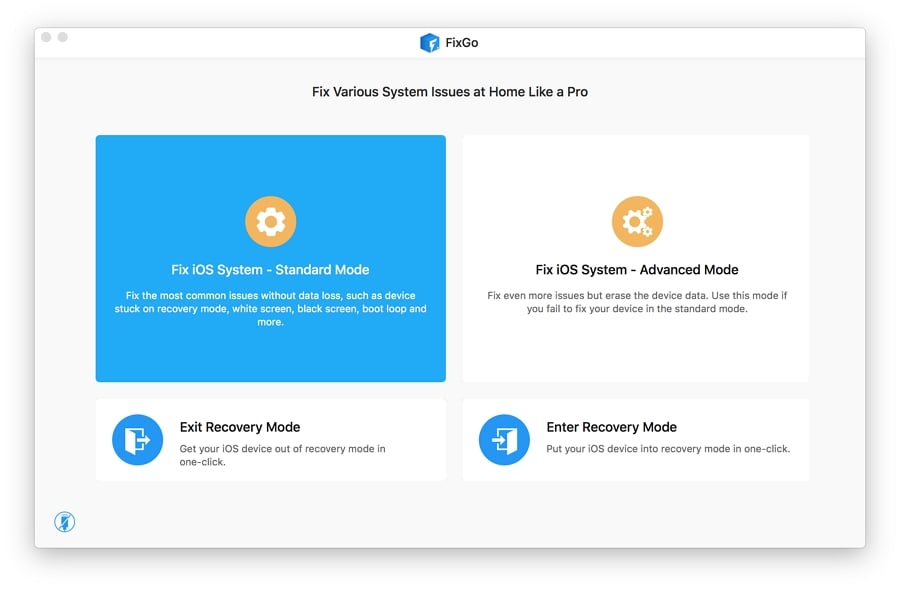
Paso 2 Haga clic en «Descargar» en la siguiente ventana para comenzar a descargar el paquete de firmware para comenzar a descargar el firmware necesario para corregir el dispositivo.
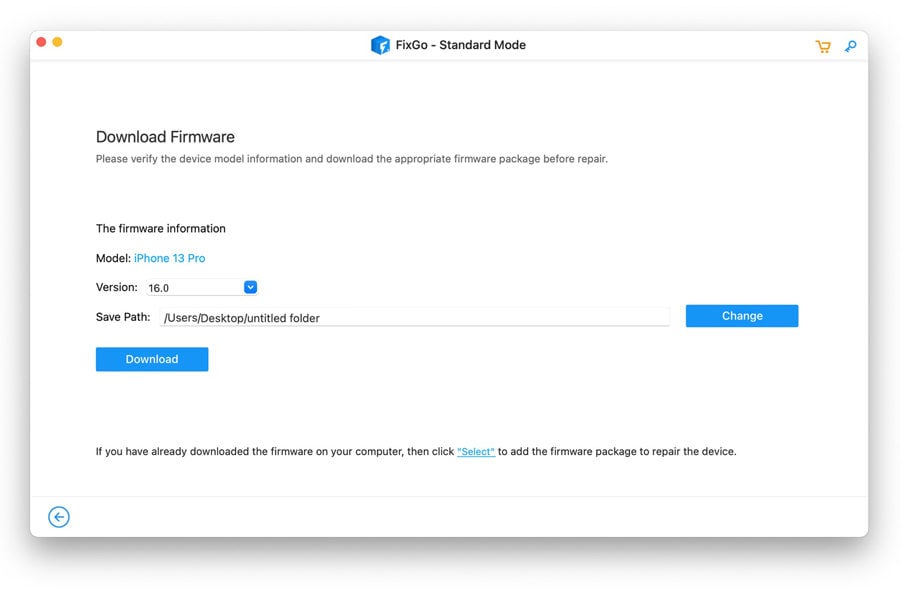
Paso 3 Tan pronto como se complete la descarga, haga clic en «Repare ahora» para comenzar a arreglar el dispositivo. Una vez que se complete el proceso, el dispositivo se reiniciará en modo normal.
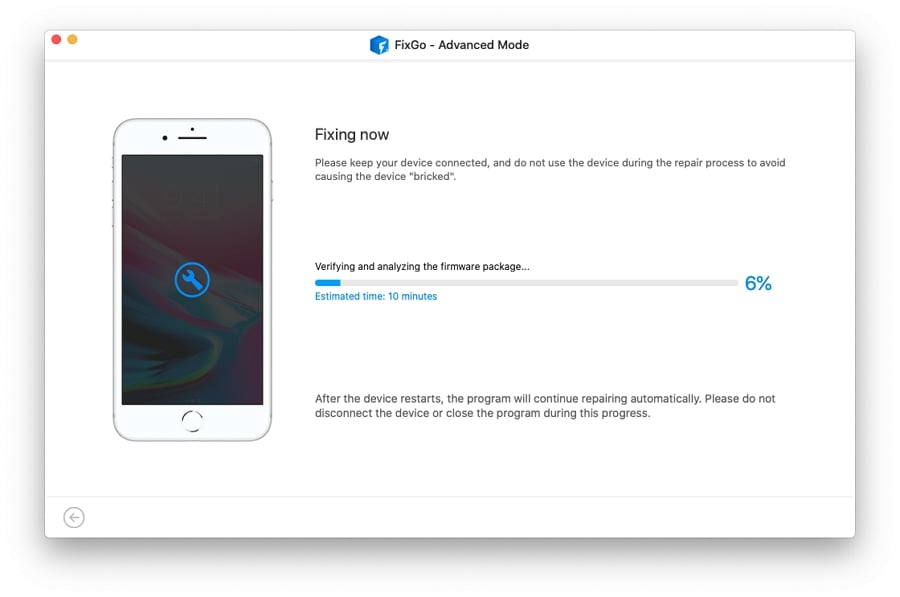
2. Consulte el sitio web de Apple para el estado del sistema
Dado que este problema a menudo es parte del proceso de actualización o restauración, puede experimentarlo si hay un problema con los servidores de Apple. Por lo tanto, es posible que desee verificar el estado de los servidores de Apple solo para asegurarse de que este sea el problema. Aquí le mostramos cómo hacerlo:
Paso 1: ir a https://www.apple.com/support/systemstatus/ Y verá todos los diferentes servidores del sistema Apple.
Paso 2: Verifique todos los servidores «iCloud» y los servidores «Iniciar sesión con Apple» están disponibles y tienen una marca verde al lado de ellos.
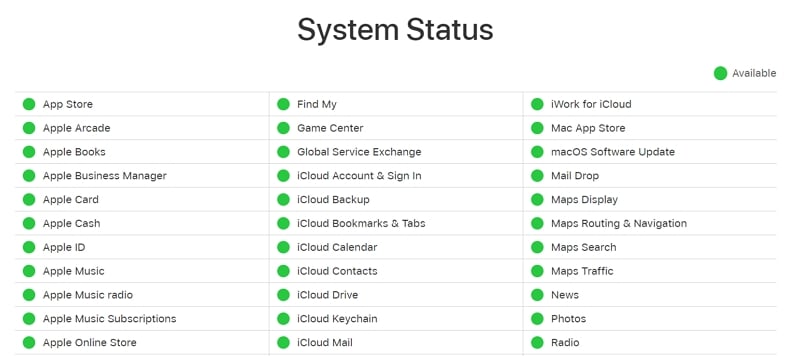
Si hay algo más que una marca verde al lado de estos servidores, entonces puede haber un problema y es una buena idea probar la actualización o la copia de seguridad más adelante.
3. Reinicie tu iPhone
Dado que actualizar o restaurar el dispositivo puede tomar muchos recursos, es posible que la memoria del dispositivo se consuma con otras funciones, particularmente si hay muchas aplicaciones que se ejecutan en segundo plano. Una de las mejores maneras de liberar estos recursos es reiniciar el dispositivo. Siga estos simples pasos para reiniciar el dispositivo:
Paso 1: presione y mantenga presionado el botón de encendido hasta que aparezca el «deslizar para encender» las opciones en la pantalla.
Paso 2: arrastre el interruptor hacia la derecha hasta que la pantalla se apague
Paso 3: espere unos segundos y luego presione el botón de encendido nuevamente para encender el dispositivo.
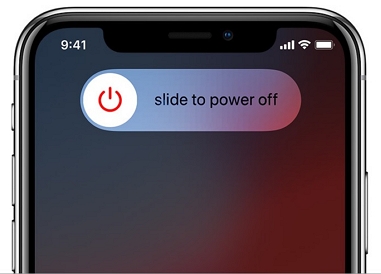
4. Force Reiniciar iPhone
Si un reinicio simple no funciona, entonces recomendamos un reinicio de fuerza del dispositivo. Esto ayudará a eliminar algunos de los errores del sistema que pueden causar varios problemas de iOS atascados. Aquí está cómo forzar reiniciar su iPhone:
Para iPhone 6s y anteriores: presente y mantenga presionado los botones de inicio y alimentación al mismo tiempo hasta que el logotipo de Apple aparezca en la pantalla.
Para iPhone 7 y iPhone 7 Plus: mantenga presionada el lado y los botones de volumen hacia abajo durante al menos 10 segundos o hasta que aparezca el logotipo de Apple.
Para iPhone 8, 8 Plus y iPhone X/XS: presione y suelte el botón de volumen hacia arriba. Presione y suelte el botón de volumen hacia abajo. Luego, mantenga presionado el botón lateral hasta que vea el logotipo de Apple.

Lea también: Force reiniciar iPhone
5. Prueba una red Wi-Fi diferente
Este problema también puede ocurrir si está intentando actualizar o restaurar el dispositivo con una red Wi-Fi menos que adecuada. Si está utilizando una conexión de datos celulares, conecte el dispositivo a una red Wi-Fi estable. Si está utilizando una red Wi-Fi, intente conectar el dispositivo a una red diferente.
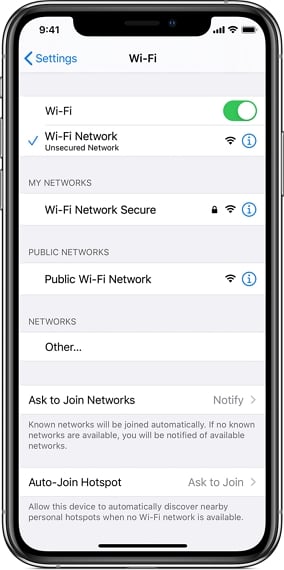
6. Restablecer la configuración de su red
Si está experimentando problemas de red, es posible que desee restablecer la configuración de red en el dispositivo.
Para hacer eso, vaya a Configuración> General> Restablecer> Restablecer la configuración de la red.
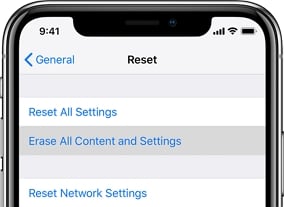
Cuando el dispositivo se reinicie, conéctelo a su red y verifique si puede actualizar o restaurar el dispositivo.
7. Use el modo de recuperación
Si intenta actualizar o restaurar una copia de seguridad de iTunes, es posible que deba poner el dispositivo en modo de recuperación e intentar restaurarlo en modo de recuperación. Siga estos simples pasos para hacerlo:
Paso 1: Apague el iPhone.
Paso 2: conecte el dispositivo a la computadora y luego abra iTunes. Es importante asegurarse de que está ejecutando la última versión de iTunes para evitar cualquier error.
Paso 3: luego use el siguiente proceso para colocar el dispositivo en modo de recuperación:
En iPhone 8, 8 Plus y iPhone X: Presione y suelte rápidamente el botón de volumen hacia arriba. Presione y suelte el botón de volumen hacia abajo. Luego, presione y mantenga presionado el botón lateral hasta que aparezca la pantalla del modo de recuperación.
En iPhone 7 y 7 Plus: Mantenga presionado el lado y el botón de volumen hacia abajo al mismo tiempo hasta que aparezca la pantalla del modo de recuperación.
En iPhone 6s y antes: Mantenga presionado el botón de inicio y lateral al mismo tiempo y siga presionando ambos botones hasta que aparezca la pantalla del modo de recuperación.
Paso 4: Cuando vea que aparece un mensaje en iTunes, elija «Actualizar» e iTunes reinstalará el iOS del dispositivo sin borrar los datos en el dispositivo.

Lea también: Ingrese y salga del modo de recuperación de iPhone con 1 clic
Conclusión
Ahora puede seguir las soluciones anteriores con cuidado. Estas son las mejores formas posibles para iPhone atascado en la actualización de la configuración de iCloud. Recomendamos encarecidamente que pueda probar ItoolTab Fixgo, que puede reparar fácilmente todo tipo de problemas atascados para iPhone y muy fácil para todos. Si conoce otras formas de resolver este problema, avísenos en la sección de comentarios. Estaríamos encantados de darle crédito una vez que actualizamos el artículo.
Descarga gratuita
Descarga segura
Descarga gratuita
Descarga segura
More reading: 6 Consejos Útiles para Gestionar Fotos de iCloud en 2024
