¿Están buscando formas simples y fáciles de encontrar contraseña WiFi en Windows 11/10? Si su respuesta es sí, no se preocupe. Este artículo te mostrará Cómo ver la contraseña WiFi en Windows 10/11.
Las contraseñas WiFi perdidas son inconvenientes, especialmente cuando tiene prisa. En la peor situación de los casos, también pueden obligarlo a restablecer su enrutador si olvida la contraseña de su administrador. Hay dos bases para buscar una contraseña inalámbrica:
- Cuando el propietario los conecta al wifi, y no conocen la contraseña o tienen su wifi, olvidan la contraseña después de mucho tiempo y la necesitan para compartirla con los demás.
- Las personas que no pueden acceder a la red WiFi porque no conocen la contraseña.
¿Es posible ver sus contraseñas WiFi guardadas? ¡Investigamos!
Cómo ver/encontrar contraseña wifi guardada sin administrador
¿Alguna vez has estado en un escenario en el que necesitabas tu contraseña WiFi pero no pudo recordarla? ¿Qué pasa si nunca conoció su contraseña WiFi en casa porque su configuración de red fue realizada por un amigo o familia que no reveló la contraseña? Afortunadamente, hay varias formas de aprenderlo, como se demuestra en este artículo.
Forma 1. Encuentra la contraseña wifi CMD o PowerShell
Emplear algunos comandos en el símbolo del sistema o PowerShell, confiando en su preferencia, es una técnica rápida. Las instrucciones son las mismas.
- Comience su aplicación preferida. Ingrese el siguiente comando: perfiles de visualización WLAN NetSH. Luego obtendrá una lista de todas las redes WiFi que Windows ha conservado.
- Tome una nota mental del nombre específico de la red inalámbrica para la que necesita la contraseña. Luego escriba y haga clic en Ingresar el siguiente comando: netsh wlan show perfil name = wifiname key = clare. Reemplace Wifiname con el nombre de la red WiFi cuya contraseña desea saber. Luego se muestra la información completa de la red. Busque el campo de contraseña inalámbrica en el campo de contenido clave.
- Tome nota de la contraseña WiFi y úsela según sea necesario.
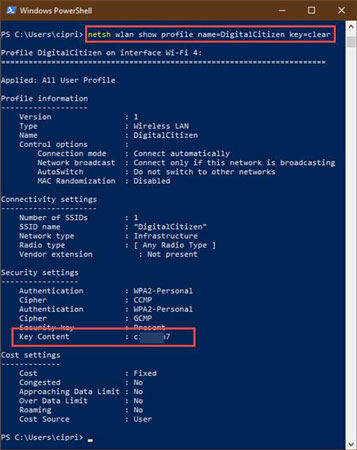
Forma 2. Encuentre la contraseña WiFi con el panel de control
Quieres saber ¿Cómo ver contraseñas WiFi guardadas en Windows 10? Continúe leyendo si está de acuerdo. Si tiene una computadora portátil o dispositivo de Windows 10 que puede conectarse a una red inalámbrica, también mostrará la contraseña. Solo se puede acceder a esta información con una cuenta de administrador. Si no tiene privilegios de administrador, pase a los siguientes pasos de esta guía.
- Conéctese primero a su red inalámbrica. Abra el panel de control después de eso. Luego seleccione «Red e Internet» -> «Red y Centro de Expartir» en el menú desplegable.
- Busque su red inalámbrica activa en la sección Red y Compartir el Centro «Ver sus redes activas». Nuestra red WiFi, por ejemplo, se llama TH3G33KS5. Cerca del área de conexiones, haga clic o toque el nombre de su red.
- Esta acción abre la ventana «Estado WiFi», que contiene información sobre su conexión y actividad inalámbrica. Haga clic o presione el botón de propiedades inalámbricas en la sección de conexión.
- Esto abre una nueva ventana con información sobre las propiedades de su red inalámbrica. Vaya a la página de seguridad para recuperar su contraseña de conexión inalámbrica. Hay un campo llamado «clave de seguridad de red» en la pestaña de seguridad, junto con otra información como el «tipo de seguridad» o «tipo de cifrado» de la red inalámbrica. La contraseña para su red WiFi se almacena en esta área. Sin embargo, los caracteres de la contraseña se ocultan de forma predeterminada y se sustituyen con puntos negros. Verifique la opción «Mostrar caracteres» debajo del campo «Clave de seguridad de red» para ver su contraseña WiFi. Su contraseña de red WiFi se muestra de inmediato en Windows 10.
- Ahora tiene su contraseña WiFi, que puede copiar o escribir en una nota post-it y almacenar de forma segura.
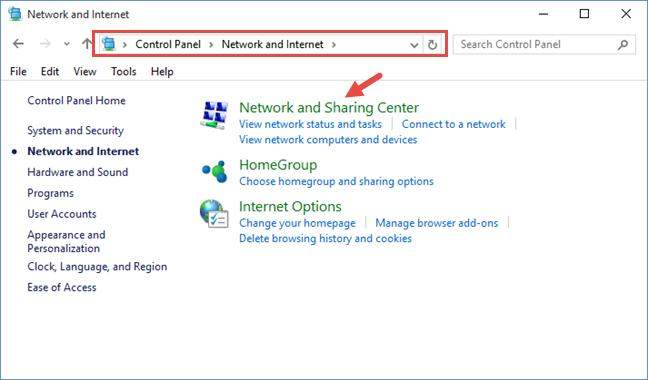
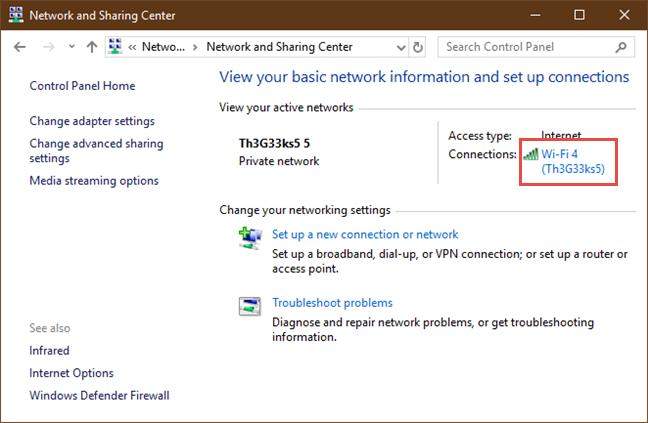
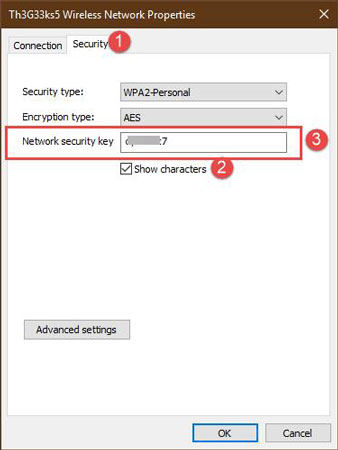
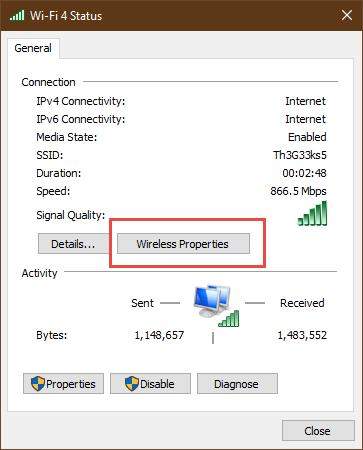
Forma 3. Encuentre la contraseña WiFi en el enrutador inalámbrico
Si ninguno de los enfoques preliminares funciona, siempre puede abrir la interfaz de administración de su enrutador inalámbrico para buscar la contraseña. Este método requiere un dispositivo que ya está conectado a la red y su enrutador. Cualquier PC de escritorio, computadora portátil, tableta o teléfono inteligente será suficiente.
- Cine un navegador web en ese dispositivo y escriba la dirección IP del enrutador en la barra de direcciones. La mayoría de los enrutadores tienen una dirección IP de 192.168.0.1 o 192.168.1.1. Esto, sin embargo, depende de la marca y el modelo del enrutador. Si ninguna de las direcciones IP mencionadas anteriormente funciona, busque la dirección IP predeterminada de su enrutador en su manual, en el sitio web del fabricante o en su archivo de configuración.
- Cuando accede a la interfaz de administración de su enrutador, lo más probable es que solicite su inicio de sesión y contraseña. Si esto ocurre, deberá ingresarlos para acceder a la configuración. El nombre de usuario y la contraseña para su enrutador pueden ser administrador/administrador, administrador/1234, o lo que sea el fabricante del enrutador seleccionado. Si no recuerda el nombre de usuario y la contraseña predeterminados de su enrutador, puede buscarlos en el manual o en la parte inferior del enrutador.
- Busque una sección llamada inalámbrica, configuración inalámbrica, seguridad inalámbrica o algo similar una vez que haya vinculado a la página web de configuración de su enrutador inalámbrico. Esto depende del nombre dado a su enrutador por su fabricante. También ha descubierto la contraseña de su red WiFi después de encontrarla. En un enrutador TP-Link, este es un ejemplo de cómo se ve la sección inalámbrica:
- Además, así es como aparece la sección inalámbrica de un enrutador Asus. Tenga en cuenta que ASUS no usa la contraseña de nombres o la contraseña WiFi en esta circunstancia, en su lugar, se refiere a la contraseña como «tecla WPA Preparado».
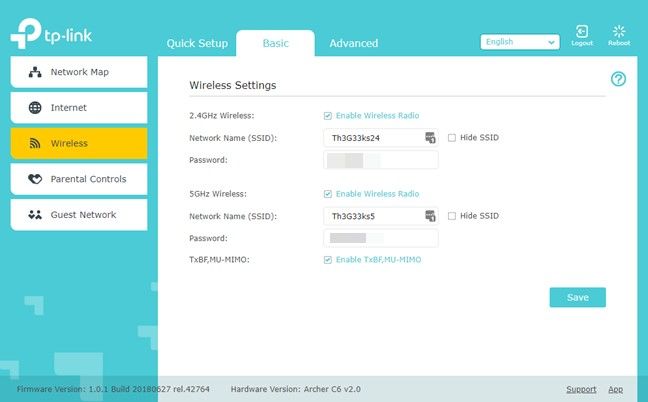
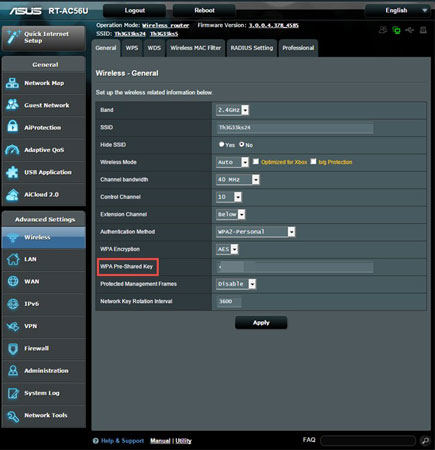
Cómo ver/encontrar contraseña wifi cuando Internet no está conectado
Es posible que deba conocer la contraseña de red inalámbrica almacenada en su computadora portátil Windows 10 o Windows 11 por varias razones. En esta parte, aprenderás Cómo encontrar una contraseña wifi para Windows 10 sin administrador.
Comenzaremos con la tarea difícil pero necesaria de localizar las contraseñas para las redes wifi que actualmente no están conectadas. Este paso también puede determinar la clave para la red conectada actualmente.
- Escriba el perfil de visualización WLAN NetSH en el símbolo del sistema. Todos los perfiles de red inalámbricos almacenados en su computadora se mostrarán en todos los perfiles de usuario.
- Escriba el comando a continuación una vez que haya seleccionado el nombre WiFi para el que desea ver la contraseña o clave guardada.
- En su computadora/computadora portátil Windows 10, 8.1 o Windows 11, el 'contenido clave' en la configuración de seguridad mostrará la contraseña WiFi de una red que actualmente no está conectada o fuera de rango. Esta estrategia, estoy seguro, sería útil en una variedad de circunstancias.
Netsh wlan muestra la tecla de perfil de «nombre de wifi» = claro.
Revelará más información sobre la red.
Bonificación adicional para encontrar contraseña WiFi en Windows 10/11
¿Cuántas contraseñas tienen el enrutador inalámbrico?
Deberá restablecer dos contraseñas en su enrutador: la contraseña de administrador del enrutador y la contraseña de red WiFi. Las personas estarán perplejas por las dos contraseñas; Son dos tipos diferentes de contraseñas que se pueden hacer que sean iguales.
Vamos a pasar Cómo encontrar una contraseña WiFi en Windows sin un administrador en esta sección. Continuar leyendo.
El problema más frustrante es olvidar la contraseña de administrador de Windows, que lo bloquea de su computadora. Incluso si tiene varias cuentas, no podrá utilizar o acceder a la mayoría de las funciones o configuraciones de Windows si inicia sesión con una cuenta diferente.
¿Cómo evitar la contraseña de administrador de Windows 10/11?
La gente a menudo olvidó la contraseña de inicio de sesión o administrador en Windows 10/11, en esta situación, no tiene más remedio que omitir la contraseña de Windows 10/11. Evite la contraseña de administrador de Windows 10/11 sin perder ningún dato.
Desbloquear: la recuperación de contraseña de Windows es la herramienta de recuperación de contraseña de Windows más popular, y puede resolver su problema de contraseña de Windows en cuestión de minutos mientras mantiene sus datos seguros. Puede restablecer/eliminar las contraseñas de la cuenta de administración y eliminar/crear cuentas de administración. El administrador del enrutador inalámbrico no es la cuenta de administración de Windows.
More reading: ¡Resuelto! iPhone y iPad indican que la contraseña de WiFi es incorrecta, pero ¡es la correcta!
El resultado final
Por lo tanto, estas son las formas rápidas y fáciles de ver la contraseña WiFi Windows 10. Y espero que este consejo sea bastante útil.
Desbloquear para Windows es una herramienta fácil de usar que puede ayudarlo a recuperar rápidamente su contraseña de Windows 10.
Cuando se trata de contraseñas WiFi, especialmente aquellas que le permiten conectarse a redes privadas como su casa, siempre debe ser cauteloso. Cuando esté buscando contraseñas, asegúrese de que nadie esté mirando por encima del hombro y no las escriba en papel.
