El sistema operativo de Windows 8 era una era, se puede decir que el tiempo dorado de Microsoft, ya que se estima que 50 millones de usuarios usaban el sistema operativo Windows en ese momento. Pero después de Windows 10, muchos desarrolladores e investigadores de seguridad han encontrado algunos errores en el sistema operativo Windows 8.
Aún así, a veces se ve afectado por diferentes virus y malware que lo hacen corrupto. La única forma de solucionar esto es completar un reinicio de fábrica de sus ventanas. Aquí discutiremos cómo hacerlo. ¿Cómo solucionar este problema? ¿En qué soluciones necesita trabajar?
Cómo restablecer la fábrica Windows 8/8.1 sin contraseña
- 1. Obtenga la contraseña de administrador utilizando la herramienta de restablecimiento de contraseña de Windows
- 2. Restablecimiento de fábrica Windows 8/8.1 con medios de instalación
- 3. Restablecimiento de fábrica Windows 8/8.1 desde el arranque
1. Obtenga la contraseña de administrador utilizando la herramienta de restablecimiento de contraseña de Windows
Si tiene problemas para restablecer Windows 8 en su PC o computadora portátil y tiene preguntas como cómo reiniciarlo o cómo restablecer fábrica HP portátil HP Windows 8, entonces una de las soluciones finales es utilizar la herramienta de restablecimiento de contraseña de Windows, como desbloquear, la recuperación de contraseñas de Windows.
Puede usar desbloquear debido a sus características sobresalientes sobre otras herramientas. Desbloqueo es la mejor tienda única para usted si está dispuesto a restablecer su contraseña de Windows 8.
¿Cómo usar la contraseña de desbloqueo – Windows para restablecer la contraseña de Windows 10?
Desbloquear GO – Windows Password Recovery es una herramienta final para restablecer la contraseña de Windows 8 olvidada. Descargar y usar desbloqueo: la recuperación de contraseña de Windows es muy fácil y requiere solo tres pasos:
Paso 1 Obtenga otra PC e instale Desbloquear – Recuperación de contraseñas de Windows. En su interfaz principal, encontrará diferentes opciones para elegir sus medios de recuperación de contraseña. Elija el que desee (en forma de DVD, CD o USB). Hacer clic Próximo.
Paso 2 Ahora, después del formateado del USB, puede comenzar a quemar USB instantáneamente con desbloqueo (Windows). A continuación, debe seleccionar las teclas de acceso directo según su modelo de PC yendo al BIOS. Después de ingresarlo, seleccione la pestaña de arranque y la prioridad del dispositivo de arranque para establecer el USB/CD/DVD quemado, último presione F10 para guardar y salir.
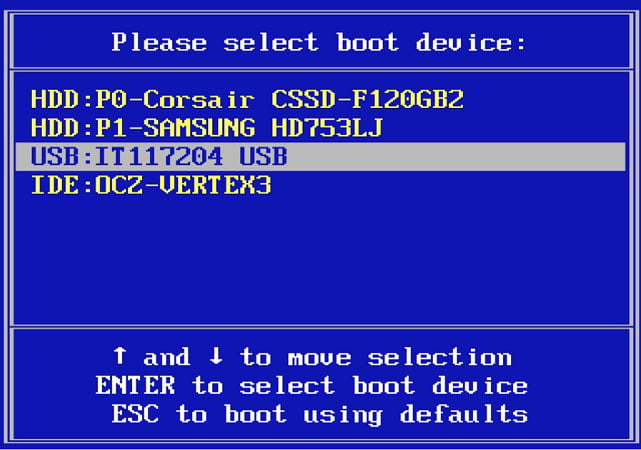
Paso 3 El proceso de recuperación de contraseña comenzará ahora y se tomará un tiempo para completarse. Y lo más importante, la GUI de desbloqueo (Windows) lo guiará al resto.

Una forma común de restablecer la fábrica de Windows 8 es restablecerlo con una contraseña. Verifique las siguientes formas de finalizar todo el proceso.
2. Restablecimiento de fábrica Windows 8/8.1 con medios de instalación
Supongamos que desea restablecer la fábrica de su computadora portátil o PC sin una contraseña y tener preguntas como 'Cómo restablecer la portátil de fábrica Windows 8 sin contraseña'. En ese caso, puede restablecer la fábrica de Windows utilizando medios de instalación. El reinicio de fábrica puede borrar todo en su computadora portátil y permitirle instalar una nueva copia de Windows.
Para reinstalar Windows 8/8.1 utilizando medios de instalación, la herramienta de descarga de Microsoft Windows 8/8.1 puede ser útil para ello. Este medio de instalación le permite descargar ISO y grabarlo en una unidad flash.
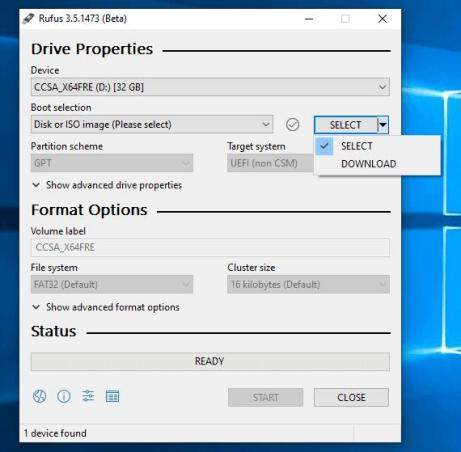
El procedimiento simple es insertar la unidad de disco o USB que contiene sus respectivos medios de instalación y una herramienta de quema como «Rufus». Después de eso, arrégalo desde el dispositivo extraíble. La pantalla de configuración de Windows ahora se mostrará en la pantalla de su computadora portátil. Puede instalar una copia fresca, limpia y clara de Windows en su PC o portátil.
Recuerde, el restablecimiento de fábrica borrará y borrará todo lo actualmente instalado en la unidad donde instala las ventanas.
RELATED: Guía Definitiva: Cómo Restablecer de Fábrica el iPhone 15 – ¡Descarga Gratis Ahora!
3. Restablecimiento de fábrica Windows 8/8.1 desde el arranque
El método de arranque es un método avanzado para resolver este problema. Para ejecutar un reinicio de fábrica con el arranque, puede comenzar abriendo el Menú de inicio y expandiendo el Menú de poder. Después de eso, mantenga presionada el Cambio clave y presione el Reanudar botón. También puedes intentar presionar F11 Como alternativa para correr Startup avanzada.
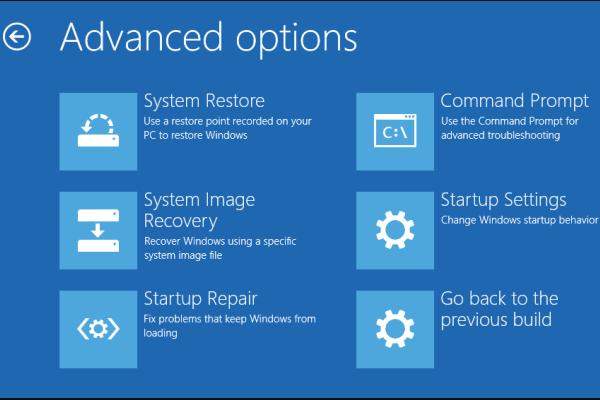
Aquí, elige Resolución de problemas > Restablecer esta PC. Esto restablecerá completamente su Windows y su PC.
Cómo restablecer Windows 8/8.1 a la configuración de fábrica sin CD
También puede restablecer Windows 8/8.1 sin usar CD también. Puede usar dos soluciones para restablecer la fábrica Windows 8, IE, BIOS y Restaure Point.
- 1. Restablecimiento de fábrica Windows 8/8.1 de BIOS
- 2. Restablecimiento de fábrica Windows 8/8.1 desde el punto de restauración
1. Restablecimiento de fábrica Windows 8/8.1 de BIOS
El proceso de reinicio de fábrica de Windows 8.1 se puede realizar utilizando BIOS. Este proceso tardará aproximadamente 15 minutos en completarse. Realizar la recuperación del sistema del BIOS requiere algunos pasos que son:
- Encender o reiniciar su computadora portátil.
- Ingrese el BIOS haciendo clic en la esquina inferior izquierda o derecha de la pantalla.
- Ahora haga clic en Avance > Configuración especial > Recuperación de fábrica o cargar valores predeterminados óptimos.
- Ahora seleccione Activado Desde el menú desplegable que se muestra en su pantalla.
- Hacer clic en Hogar > Guardar y salir > Cambios de ahorro de salida.
- Ahora haga clic en Sí Para confirmar el proceso.
- Aquí Elija una opción aparecerá la pantalla. Hacer clic en Resolución de problemas > Reinicio de fábrica.
- Aquí, escriba Y Para restablecer las ventanas a la configuración predeterminada de fábrica.
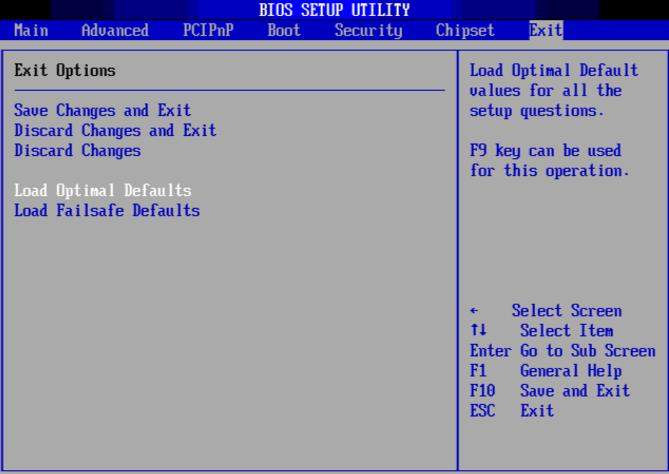
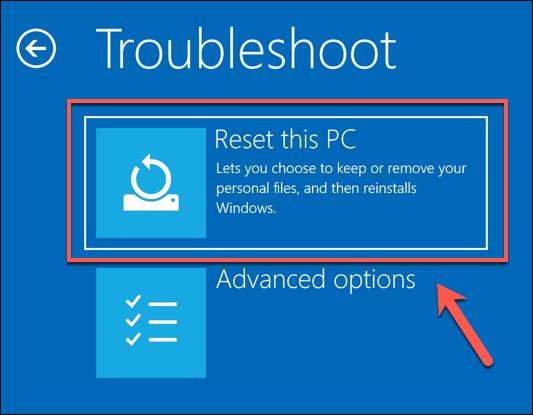
2. Restablecimiento de fábrica Windows 8/8.1 desde el punto de restauración
Windows 8 de restablecimiento de fábrica también se puede hacer desde el punto de restauración. Puede encontrar dos situaciones al encontrar este problema.
Situación 1: Si Windows comienza normalmente
Hay dos casos para probar en esta situación.
Caso 1:
Presione repetidamente Windows + + Riñonal clave para abrir el cuadro Ejecutar comando. Aquí, escriba rstrui y presionar Ingresar. Ahora, el asistente de restauración del sistema se mostrará en la pantalla. Hacer clic Próximo > Estado anterior > Próximo. Esto restaurará su sistema.
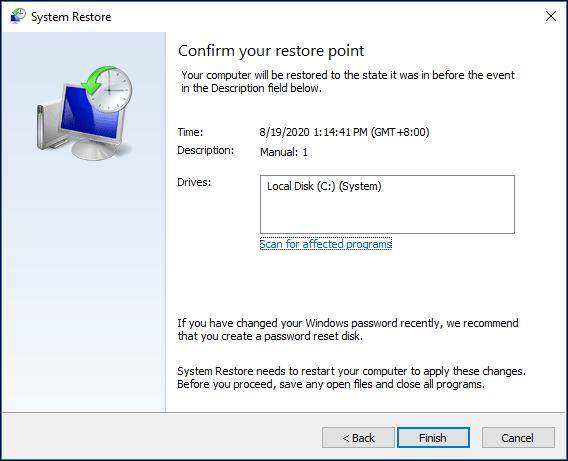
Caso 2:
- Inicie Windows en el modo de recuperación utilizando cualquiera de las siguientes maneras:
- Haga clic derecho en Menú de inicio > Reanudar > Tecla de cambio.
- O haga clic en el Botón de encendido > Reanudar > Tecla de cambio.
- Ahora elige Resolución de problemas > Opciones avanzadas > Restauración del sistema. Su computadora se reiniciará automáticamente ahora.
- Ver el Mostrar más puntos de restauración caja. Seleccionar Estado de trabajo anterior > Próximo > Finalizar.
- Finalmente, presiona Sí Para finalizar el procedimiento.
- Ahora, espere hasta que se complete el procedimiento. Su computadora puede reiniciarse varias veces hasta que se complete el proceso. Después de completarlo, ingresará a Windows sin enfrentar ningún problema.
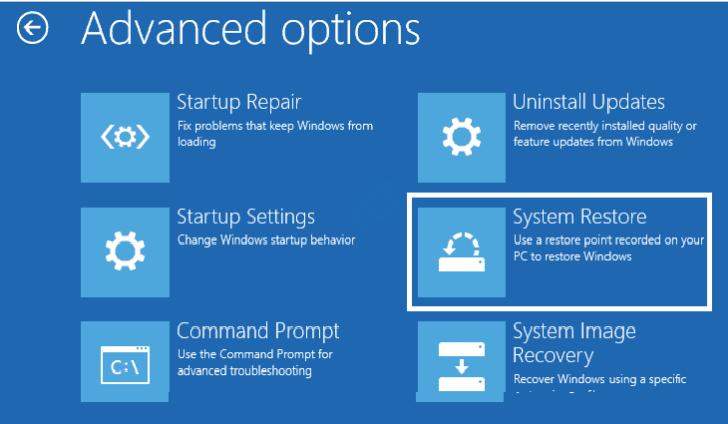
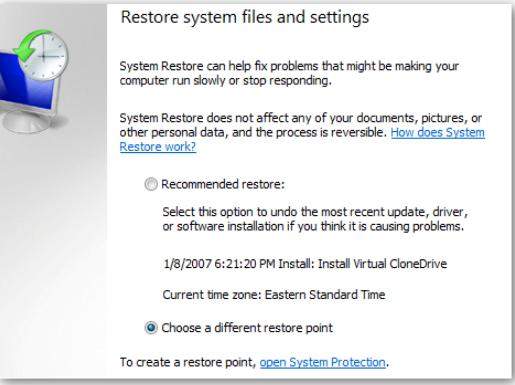
Situación 2: si Windows no se inicia
Si sus Windows no se inician, la única solución posible es iniciar su PC para los medios de instalación de Windows y ejecutar el sistema de recuperación del sistema de Windows (Winre). Los pasos incluyen:
- Arrene su PC en el medio de instalación de Windows.
- Seleccionar Idioma, Tiempo/moneda formato y Método de entrada del tecladoluego presiona Próximo. Verá el menú de reparación automática, ahora seleccione Opciones avanzadas ahora.
- Ahora elige Opciones avanzadas > Restauración del sistema. Su computadora se reiniciará automáticamente ahora.
- Ver el Mostrar más puntos de restauración caja. Seleccionar Estado de trabajo anterior > Próximo > Finalizar.
- Finalmente, presiona Próximo Para finalizar el procedimiento.
- Ahora, espere hasta que se complete el procedimiento. Su computadora puede reiniciarse varias veces hasta que se complete el proceso. Después de completarlo, ingresará a Windows sin enfrentar ningún problema.
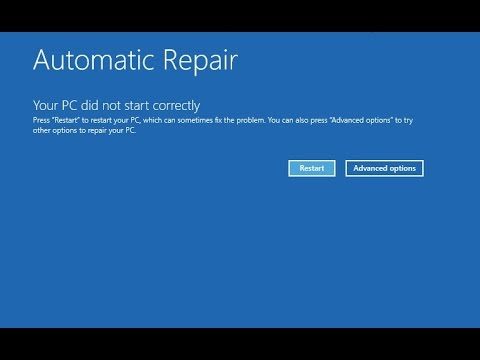
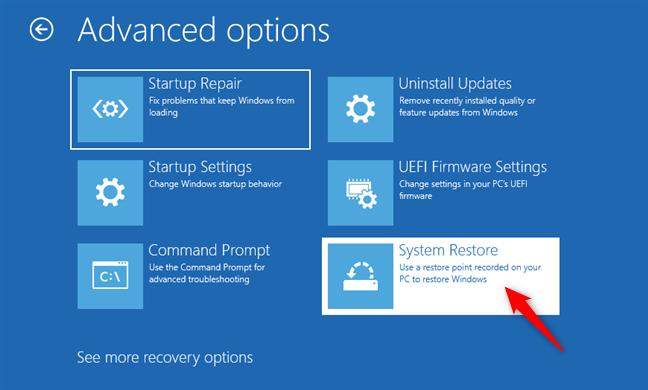
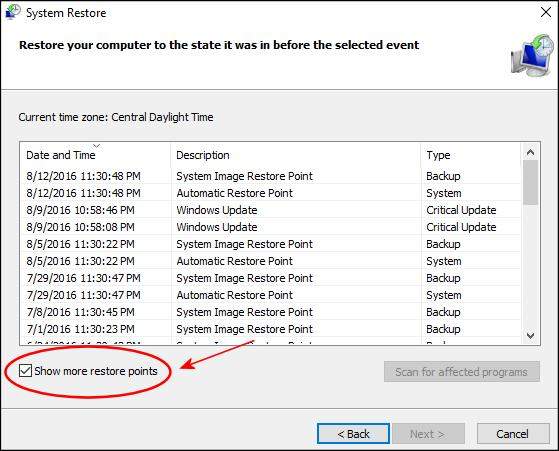
Palabras finales
Si tiene una pregunta como cómo restablecer la fábrica de Windows 8, la solución más confiable es crear un restablecimiento de contraseña de Windows usando desbloquear (Windows) o su propio USB. ¡Otras formas útiles también vale la pena intentarlo!
