Al actualizar a un nuevo Samsung S24 o compartir aplicaciones útiles con amigos, se hace necesario transferir aplicaciones entre dispositivos Samsung. Si bien puede descargar aplicaciones de Google Play o importar archivos APK desde una PC o Mac, esto puede llevar mucho tiempo, especialmente con muchas aplicaciones. Entonces, ¿hay algún consejo para Cómo transferir aplicaciones de Samsung a Samsung ¿inmediatamente? ¡Exploremos tus opciones!
Opción 1: Cómo transferir aplicaciones de Samsung a Samsung a través de la transferencia para dispositivos móviles (sin problemas)
En realidad, gracias a la transferencia de Mobilekin para Mobile (Windows y Mac), una herramienta independiente de terceros, puede realizar transferencias de aplicaciones constantes pero rápidas en Samsung sin más ADO. Está especialmente diseñado para que los usuarios de Windows o Mac copian datos entre dos dispositivos directamente sin pérdida de datos. Además, también es fácil de instalar y realizar la transferencia de archivos en su computadora personal.
Primero, veamos el Propiedades principales de la transferencia de Mobilekin para dispositivos móviles:
- La mejor aplicación de transferencia de Samsung para copiar datos de Galaxy a Galaxy, incluidas aplicaciones, contactos, registros de llamadas, mensajes de texto, imágenes, videos, música, documentos, etc.
- Migra cosas de Android a iOS, iOS a Android, Android a Android e iOS a iOS.
- Ejecute sin problemas en casi todos los dispositivos Windows/MacOS/Android/iOS.
- Entregar transferencia rápida, resultados seguros, servicios post-ventas, etc.
¿Quieres conseguirlo? Haga clic en el icono a continuación para descargar una prueba gratuita e instalarla en su PC o Mac.
![]()
![]()
Tutorial sobre cómo transferir aplicaciones de Samsung a Samsung S24/S23/S22/S21/S20 con transferencia de Mobilekin para dispositivos móviles:
Paso 1. Instalar y iniciar – Después de finalizar la instalación de este programa Todopoderoso, iniciarlo en su computadora. Luego, verá la interfaz inicial que le solicita que conecte sus dispositivos a una computadora.
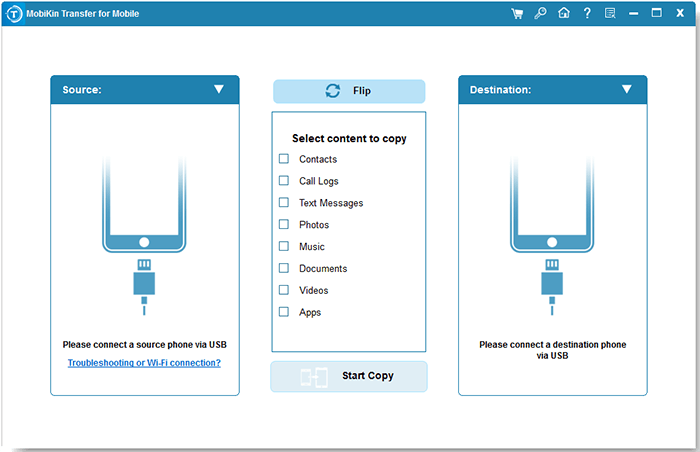
Paso 2. Conecte e inspeccione – Mientras realiza las conexiones a través de cables USB, esta herramienta las detectará y las mostrará en los dos lados de la interfaz. Ahora, verifique si el dispositivo en el lado derecho es su dispositivo Samsung de destino. De lo contrario, toque «Flip» para colocarlo a la izquierda.
More reading: [Guía Completa] Cómo Transferir WhatsApp de Samsung a Samsung (Compatible con Samsung S22)
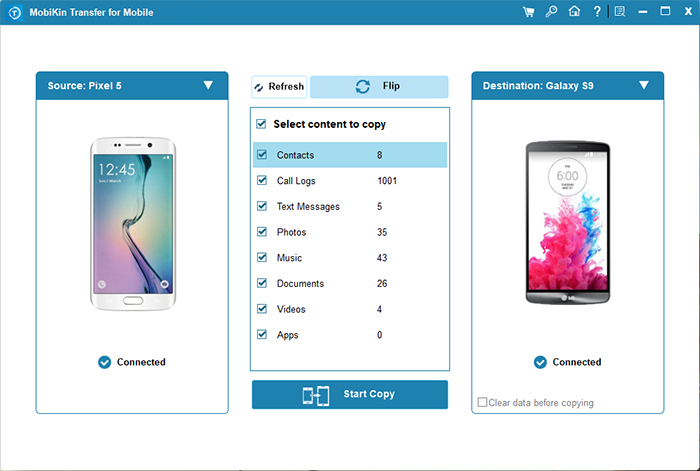
Paso 3. Elija y transfiera – Marque los tipos de datos que desea transferir. Aquí, marque «aplicaciones» y toque «Iniciar copia» en el panel central para comenzar a transferir aplicaciones a otro dispositivo Galaxy. Una vez hecho esto, desconecte las conexiones del dispositivo.
Aquí hay un video vívido para explicar cómo funciona este producto.
Opción 2: Cómo copiar aplicaciones de Samsung a Samsung a través del Asistente para Android
Con el tiempo, el asistente de Mobilekin para Android ha sido diseñado por el equipo de tecnología líder de servicios móviles, que se dedica a ofrecer una copia de seguridad y restauración de calidad para Samsung y otros usuarios de Android. Puede usarlo para hacer una copia de seguridad de las aplicaciones de un viejo Samsung a una computadora y luego restaurar aplicaciones a un nuevo Samsung.
No importa cuántos datos importantes se almacenen en su Android, puede conectar el teléfono a una computadora a través de un USB o WiFi, y luego transferirlos entre dispositivos libremente. Esta utilidad admite aplicaciones de procesamiento, contactos, SMS, registros de llamadas, fotos, música, videos y documentos. Además, también puede realizar una gestión personalizada en sus artículos de Samsung.
¿Es realmente una herramienta sorprendentemente poderosa? Solo consigue un tiro ahora.
![]()
![]()
Adhiera la información a continuación para transferir aplicaciones a un nuevo teléfono Samsung a través de Mobilekin Assistant para Android:
- Inicie el programa instalado en una computadora. Luego, conecte su antiguo Samsung a la computadora a través de un cable USB.
- Ahora, la detección comenzará automáticamente. Poco después, se establecerá la conexión.
- Por lo tanto, puede acceder a la interfaz principal. Aquí, debe tocar «Super Toolkit»> «Backup».
- Todos los tipos de archivos ahora estarán en la ventana. Elija «aplicaciones» y toque «Explorar» para localizar una carpeta en la computadora para guardar las aplicaciones exportadas.
- A continuación, presione «Realización de seguridad» para guardarlos en la ubicación. Después de eso, desenchufe este Samsung.
- Adjunte su nuevo Samsung a esta computadora a través de un cable USB. Y después de la conexión, toque «Restaurar» desde «Super Toolkit», y verá todos los archivos de copia de seguridad en la ventana.
- Marque en «aplicaciones» y presione «Restaurar» nuevamente para obtenerlos desde el archivo de copia de seguridad a su nuevo Samsung.
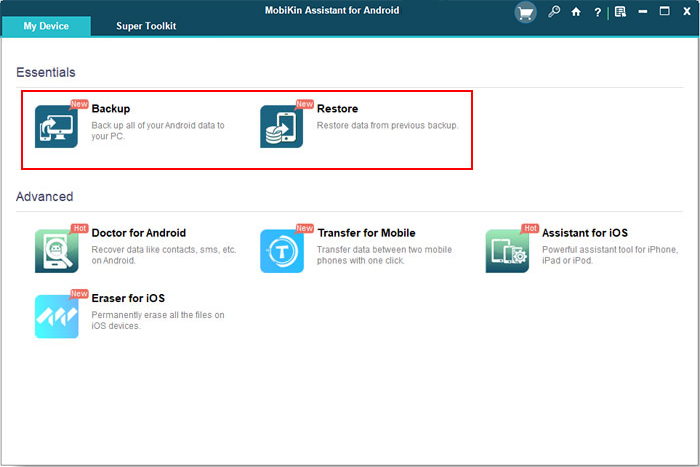
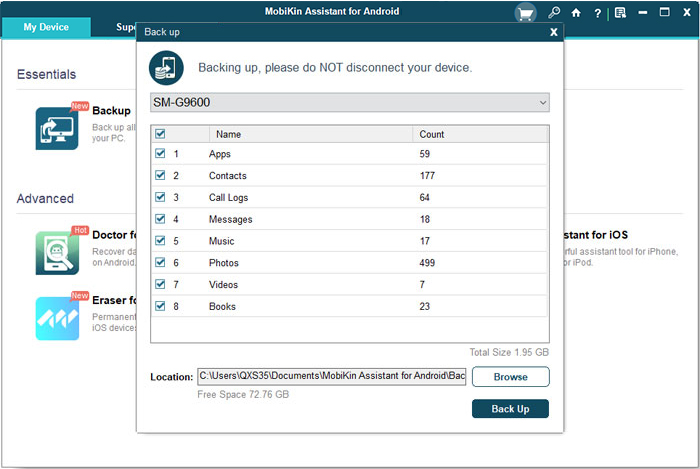
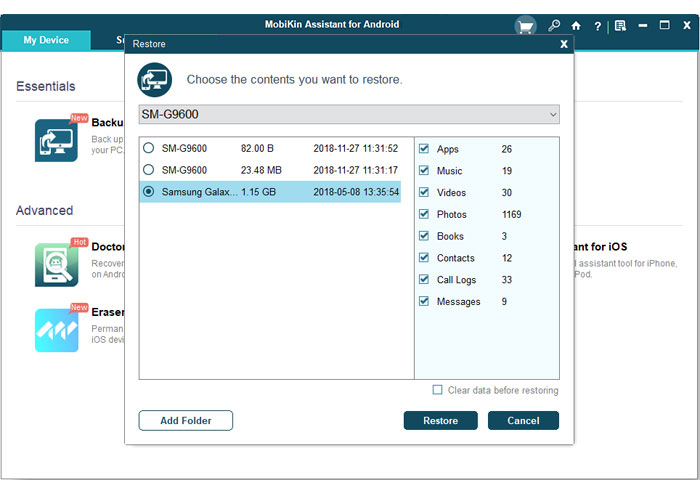
Opción 3: Cómo transferir aplicaciones al nuevo teléfono Samsung usando Smart Switch
Como usuario veterano de Samsung, es posible que sepa algo sobre Smart Switch. Sin embargo, ¿las aplicaciones de transferencia Samsung Smart Switch? Sí, esta herramienta puede transferir aplicaciones, contactos, SMS, imágenes, música, etc. Mientras lo usa, habilite el wifi de dos teléfonos y configure el viejo Samsung como un remitente y el nuevo Samsung como receptor. Aquí está la guía:
- Instalar interruptor inteligente: Asegúrese de que Smart Switch esté instalado en sus dispositivos Samsung antiguos y nuevos. Puede descargarlo de Google Play Store.
- Dispositivos de conexión: Abra Smart Switch en ambos dispositivos. Puede conectarlos a través de cable USB, Wi-Fi o incluso con una computadora.
- Seleccione el método de transferencia: * Wireless: elija «inalámbrico» en ambos dispositivos, luego «envíe» el dispositivo anterior y «recibir» en el nuevo. * Cable: conecte los dispositivos con un cable USB y siga las instrucciones en pantalla.
- Elija datos para transferir: En su dispositivo anterior, seleccione la aplicación que desea transferir.
- Transferencia de inicio: Toque «Transferir» en su dispositivo anterior. El proceso comenzará y verá una barra de progreso.
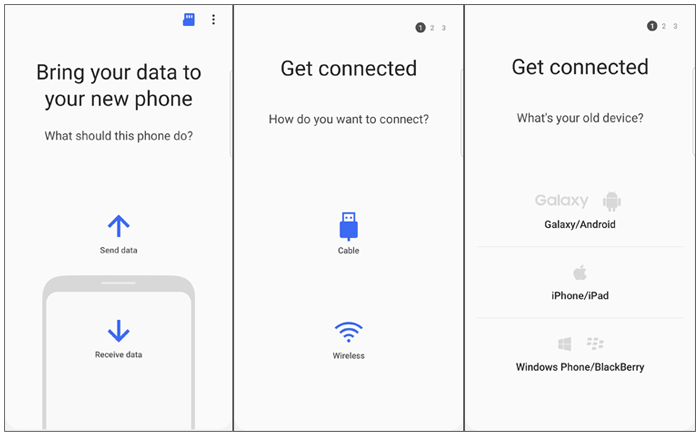
Opción 4: Cómo transferir aplicaciones de una tableta Samsung a otra con NFC
NFC (comunicación de campo cercano), un reemplazo para Smart Switch, permite la transferencia de contenido inalámbrico entre los teléfonos Samsung colocándolos de forma consecutiva usando el haz de Android. Este método es ideal para compartir aplicaciones, fotos, videos, mapas y páginas web. Para comenzar, asegúrese de que ambos teléfonos tengan hardware NFC y admitan un haz de Android. Aquí está la guía del usuario:
- En ambos dispositivos Samsung, vaya a «Configuración> Conexiones> NFC y pago y active NFC».
- En el dispositivo fuente, seleccione las aplicaciones que desea transferir.
- Coloque la espalda de ambos dispositivos. Debe escuchar un sonido o sentir una vibración que indica que los dispositivos están conectados.
- En el dispositivo fuente, aparecerá una opción de «toque a viga».
- Toque para iniciar el proceso de transferencia.
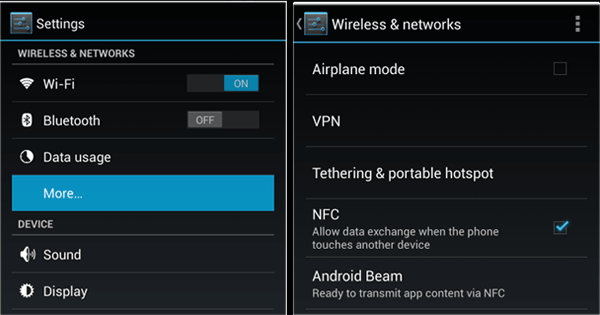
Opción 5: ¿Cómo transfiero mis aplicaciones a mi nueva Samsung Galaxy con Cloneit?
Clonit ha estado en el mercado por un tiempo considerable. Permite a los usuarios de Android migrar aplicaciones, configuraciones, imágenes, música, contactos, mensajes, etc. entre dos dispositivos. Para usarlo, debe encender el wifi en los dos dispositivos Samsung. Y después de la simple configuración, puede funcionar para usted:
- Instale la aplicación descargada en ambos dispositivos.
- Luego, ábralo para configurar su tableta Samsung de origen como un «remitente» y el objetivo como «receptor».
- En la fuente Samsung, puede seleccionar la opción «Aplicación» y tocar el botón «Inicio» para iniciar la transferencia.
- Por supuesto, también puede presionar «Haga clic aquí para elegir detalles» si es necesario.
- Asegúrese de que ambas tabletas Samsung estén dentro del rango de punto de acceso.
- Más tarde, el proceso de transferencia se completará y se le notificará.
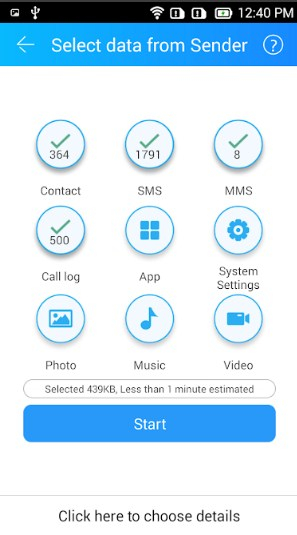
Opción 6: Cómo transferir aplicaciones de Samsung a Samsung a través de Shareit
Compártelo es rápido y eficiente, especialmente cuando está conectado a una red de Wi-Fi fuerte. Sin embargo, su funcionalidad actual se limita a transferir fotos, videos, música, documentos y aplicaciones.
- Adquirir e instalar la aplicación Shareit de Google Play Store en ambos dispositivos Samsung.
- Abra la aplicación en cada teléfono.
- En el dispositivo designado como fuente, seleccione la opción «Enviar» y elija las aplicaciones que desea transferir.
- En el dispositivo receptor, toque «Recibir» para habilitar su capacidad de descubrimiento.
- Seleccione el dispositivo de destino de la lista mostrada.
- Después de establecer una conexión, comenzará el proceso de transferencia.

¿Qué método es mejor para mí (una tabla de comparación)
|
Herramientas/métodos |
Razones por las que nos gusta |
Razones por las que no nos gusta |
|
Transferencia de Mobilekin para dispositivos móviles |
Transferencia rápida y segura; admite múltiples tipos de datos |
Requiere la instalación en una PC; software pagado |
|
Asistente de Mobilekin para Android |
Gestión integral de datos; Capacidades de copia de seguridad y restauración |
Requiere conexión USB para el mejor rendimiento; software pagado |
|
Interruptor inteligente |
Fácil de usar; gratis y preinstalado en dispositivos Samsung |
Limitado a Samsung para una funcionalidad completa; puede no transferir todos los datos de la aplicación |
|
Configuración rápida; No se necesita emparejamiento |
Muy corto rango (10-20 cm); Tasas de transferencia de datos bajas |
|
|
Clonit |
Velocidades de transferencia rápidas; No se requiere Internet |
Problemas de compatibilidad con algunos dispositivos; puede no transferir todos los datos de la aplicación |
|
Versión gratuita disponible; No se requiere Internet |
Contiene anuncios (preocupaciones de seguridad); Requiere que ambos dispositivos tengan la aplicación instalada |
En pocas palabras, de todas las soluciones prácticas presentadas anteriormente, es posible que tenga una imagen rosada de la transferencia de Mobilekin para asistente móvil y móvil para Android. Definitivamente, estos dos programas son probados por cientos de miles de usuarios móviles.
- El primero, un programa profesional de transferencia de datos móviles, tiene ventajas incomparables en seguridad, salida de resultados, UX, etc.
- Este último consiste en el proceso de copia de seguridad y restauración, el procedimiento de transferencia de datos y la gestión de archivos, lo que obtiene una doble ventaja.
No importa qué método elija, con suerte, qué hemos presentado traerá vigor a su tiempo libre.
Bonificación: cómo transferir datos de Samsung a Samsung solo a través de cable USB (medios)
Puede transferir archivos multimedia de un Samsung a la computadora a través de configuraciones simples y copiarlos y pegarlos desde la PC a la carpeta relacionada de otro dispositivo Samsung. A continuación se muestra la guía fácil:
- Conecte su fuente Samsung a la computadora a través de un cable USB.
- Luego, este Samsung mostrará una notificación como «Cargar este dispositivo a través de USB». Simplemente haga clic en él.
- Presione la nota para elegir «Transferencia de archivos» en «Usar USB para».
- Pronto, puede ir a «esta PC»/»mi computadora» para hacer clic en el icono de su antiguo Samsung y abrir la carpeta multimedia que necesita transferir.
- Arrastre y suelte los archivos a la ubicación preferida en la PC.
- Una vez hecho esto, expulse este Samsung y conecte su Samsung objetivo a esta computadora a través de un cable USB.
- Habilite también la opción «Transferencia de archivo» y copie y pegue los datos multimedia de la PC a la carpeta correspondiente del destino Samsung.

Artículos relacionados:
8 mejores aplicaciones/herramientas/software de recuperación de datos de Samsung (lista de verificación definitiva)
¿Cómo obtener más almacenamiento en Samsung? Top 8 soluciones para probar
¿Cómo eliminar/desinstalar aplicaciones en Samsung Galaxy? 7 selecciones superiores (2024)
5 Métodos probados para transferir aplicaciones desde iPhone al iPhone 16/15/14/13/12/11
