Un teléfono fijo se usa comúnmente en la oficina diaria. Es mejor establecer confianza entre las personas cuando hace negocios que llevar a cabo esto con un teléfono móvil como Samsung. Las pilas de listas de contactos hacen que sea más fácil verificar y etiquetar la información del cliente. Además, los contactos en una copia impresa se pueden conservar en caso de perderse debido a varias razones. En estos casos, necesitamos Imprimir contactos del teléfono Samsung por conveniencia.
De hecho, hay múltiples formas de imprimir la lista de contactos de Samsung, pero ¿sabe cómo hacerlo de manera fácil y rápida? Ok, esta guía rápida le enseñará 5 enfoques verificados a continuación.
Por cierto, para poner en práctica las 5 formas de abajo, debe transferir los contactos de Samsung a una computadora antes de imprimir. Por lo tanto, debe asegurarse de que una impresora local que funcione bien se haya vinculado a su computadora.
#1: Cómo imprimir contactos desde el teléfono Samsung a través del asistente para Android
Cómo imprimir contactos de Android podría ser una gran preocupación para muchas personas. Y no es una excepción para los usuarios de Samsung. La clave para hacerlo es encontrar un gerente de contacto profesional, seguro y multifuncional. Aquí hay un software versátil que puede exportar contactos a múltiples formatos para uso futuro. Puede agregar, editar, exportar, importar y eliminar contactos en una computadora de manera eficiente. Muy bien, es asistente de Mobilekin para Android (Win y Mac).
Más características de Mobilekin Assistant para Android
- Transfiera rápidamente los contactos desde el teléfono Android a PC/Mac para imprimir o copias de seguridad, etc.
- Exportar y guardar contactos en HTML, VCF, CSV, BAK, Outlook o Formato XML.
- Administre varios contenido de Android, como contacto, mensajes de texto, registros de llamadas, música, fotos, aplicaciones y más.
- Haga un solo clic para hacer una copia de seguridad y restaurar los datos de Android.
- 2 Modos de conexión: USB y WiFi.
- Aplique a los modelos generales de los teléfonos Android, que cubre Samsung Galaxy S20/S10/S10+/S10e/S9/S8/S7/S6, Galaxy Note 10/9/8/7/6, A9/A8/A7/A6, etc.
- Siempre pone la privacidad y la seguridad de sus usuarios primero.
![]()
![]()
¿Cómo imprimir contactos de Samsung Galaxy con Asistente para Android?
Paso 1. Conecte el teléfono Samsung a una computadora
Descargue e instale Asistente para Android en su computadora antes de iniciarla. Conecte Samsung a la computadora a través de un cable USB o WiFi. Ahora, debe habilitar la depuración de USB en Samsung para que su teléfono sea reconocido.
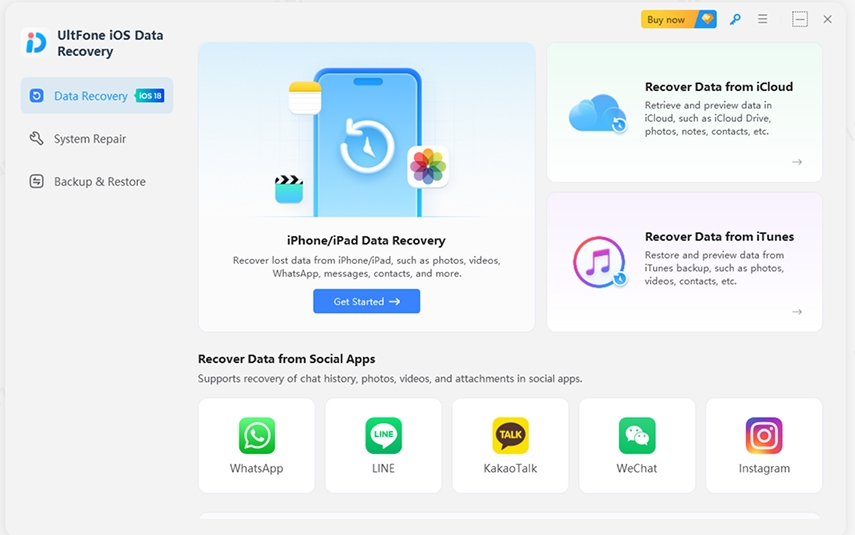
Paso 2. Vista previa y seleccione Contactos de Samsung
Después de la detección, el software muestra una interfaz con una lista de contenido del teléfono a la izquierda. Puede seleccionar «Contactos»> «Todos los contactos» para obtener una vista previa y elegir los elementos deseados.
Paso 3. Exportar contactos a la computadora para imprimir
Haga clic en «Exportar» y guarde los contactos de Samsung como el formato deseado. Aquí, para facilitar la impresión, puede elegir «Exportar contactos a CSV». Por fin, simplemente abra el archivo e imprima.

Aquí está la otra forma de ayudar a exportar todos los contactos de Samsung a su computadora. Para hacerlo, vaya a Super Toolkit desde la interfaz del programa. Luego seleccione «copia de seguridad»> «Contactos»> «Back Up».
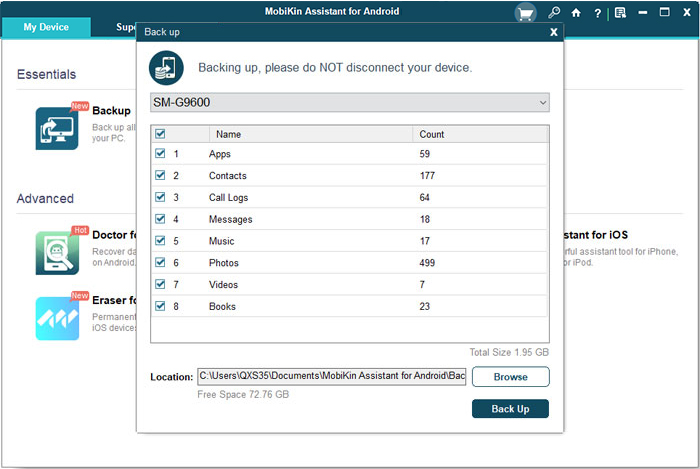
Es posible que también necesite:
#2: Cómo imprimir la lista de contactos de Samsung con Samsung Kies
Como herramienta oficial de Samsung, Kies Puede ejecutarse en la mayoría de los dispositivos Samsung Galaxy, ayudando a sus usuarios a hacer una copia de seguridad y restaurar contactos, música, fotos, videos y algunos otros elementos. Sin embargo, este programa se ejecuta a baja velocidad y es propensa a los errores, especialmente en MacOS.
¿Cómo descargo mis contactos de mi teléfono Samsung a través de Kies?
- Instale y ejecute Kies en su computadora y luego conecte Samsung a la computadora con un cable USB.
- Toque el nombre del dispositivo en la sección «Dispositivos conectados» de la interfaz KIES.
- Seleccione «Importar/Exportar» en la pantalla superior y toque la pestaña «Exportar a PC».
- Presione la pestaña «Contactos» para mover los contactos a su computadora.
- Confirme la acción y espere a que se complete el proceso. (Samsung Kies no funciona? Toque aquí).
- Imprima los contactos de Samsung de esta computadora.

#3: Cómo imprimir mi lista de contactos desde la aplicación Samsung con Google Play
Para realizar la impresión, puede usar una cuenta de Google para ingresar a la aplicación Google Play, encontrar e instalar una aplicación como Contactos de exportacióny luego exporte sus contactos de Samsung al archivo CSV.
¿Cómo imprimir la lista de contactos de la aplicación Samsung con Google Play?
- En su teléfono Samsung, instale y abra la aplicación.
- Elija los contactos que desea imprimir.
- A continuación, seleccione el archivo CSV «Exportar como».
- Envíe el archivo a su correo electrónico después de que se cree.
- Reciba el correo electrónico en su computadora y descargue el archivo.
- Luego ábralo a través de Microsoft Excel.
- Haga clic en «Archivo» desde la parte superior izquierda y toque «Imprimir» para imprimir sus contactos.
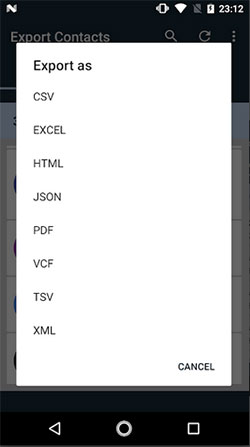
La gente también lee:
#4: ¿Cómo imprimo mi lista de contactos desde el teléfono Samsung con Google Contactos
Si ha sincronizado sus contactos Samsung a los servidores de Google, puede ir a la página web de los contactos de Google, exportar las cosas a su computadora y luego imprimirlos. Sin embargo, solo le permite imprimir la lista completa de los contactos sincronizados.
¿Cómo imprimir mi lista de contactos de Samsung con Google Contactos?
- Visite el Contactos de Google Navegador web en su computadora.
- Inicie sesión en su cuenta de Gmail que use para la copia de seguridad de Google Contacts.
- Localice los contactos sincronizados de la página siguiente.
- Toque más> Imprimir desde la izquierda.
- Si encuentra el mensaje que dice «Esta versión de vista previa de Google Contacts no es compatible con la impresión», presione «Vaya a la versión anterior».
- Esto lo llevará a otra página web.
- Desde la cinta superior, toque más> Imprimir para imprimir los contactos cargados desde Samsung.
- Elija «My Contacts»> «Imprimir»> Presione «Ctrl + P»> Elija la impresora> Haga clic en «Aceptar».
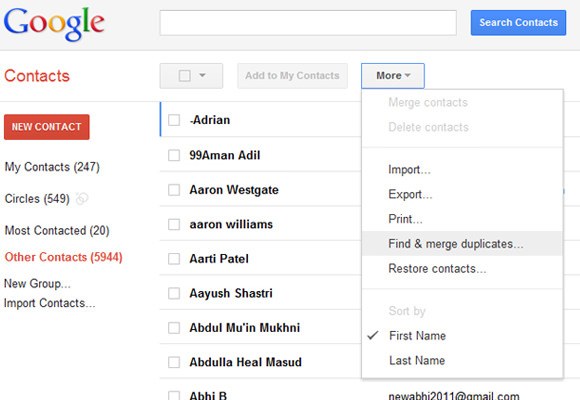
#5: ¿Cómo imprimo mis contactos de mi Samsung Galaxy tomando capturas de pantalla?
Primero, debe tomar capturas de pantalla en su dispositivo Samsung por adelantado. Para hacer esto, puede consultar el enlace: diferentes formas de tomar capturas de pantalla de los teléfonos Android. A continuación, solo obtenga las fotos en su computadora antes de hacer una copia impresa.
¿Cómo imprimir contactos de Samsung S20/S10/S9/S8/S7, etc., tomando capturas de pantalla?
- Abra su aplicación de contactos en Samsung y deslice la pantalla del teléfono para encontrar sus contactos deseados.
- Tome capturas de pantalla de sus contactos de Samsung.
- Conecte Samsung a su computadora con un cable USB.
- Transfiera las fotos de Samsung a la computadora. Una vez hecho esto, puede imprimir las imágenes fácilmente.
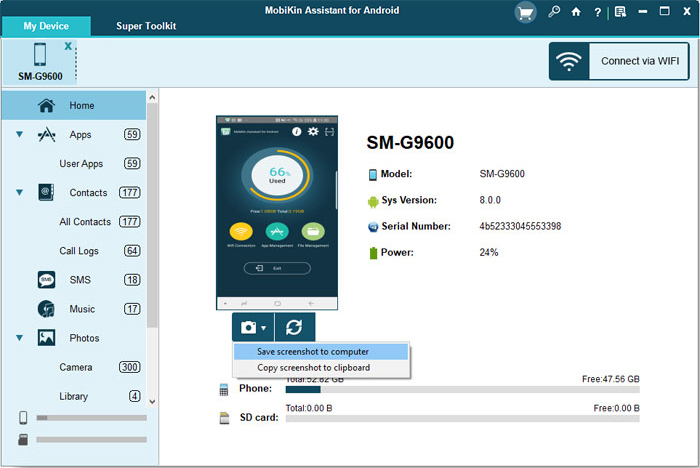
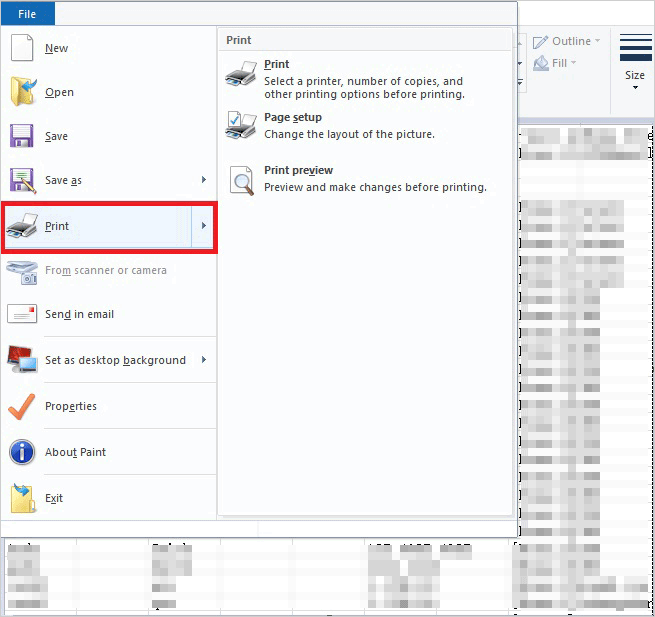
Nota: Este método no es propicio para seleccionar contactos, no puede modificar el contenido que se muestra en las imágenes y las capturas de pantalla no pueden registrar otra información relacionada con los contactos.
Conclusión
Ya sabes, cada uno de los métodos anteriores tiene algunos inconvenientes, excepto el Asistente de Mobilekin para Android.
Porque:
- Este programa es más efectivo que KIES, y no se produce falla mientras realiza tareas.
- En comparación con la aplicación Google Play, es más fácil de usar y no necesita transferir archivos de contacto por correo electrónico.
- A diferencia de los contactos de Google, esta herramienta le permite seleccionar cualquier contacto para exportar e imprimir sin copia de seguridad.
- Además, puede mostrar los contactos telefónicos de Samsung en una PC/Mac con nombre, número de teléfono, dirección de correo electrónico, dirección de la empresa, etc., que es conveniente para seleccionar y exportar.
Entonces, simplemente descarte y dale una oportunidad ahora.
See also: Imprimir Mensajes de Texto desde Sony Xperia
![]()
![]()
