Airdrop es bien conocido por los usuarios de Apple; ¿Samsung tiene una característica similar a un aire para llenar la violación? Quizás esté haciendo la transición a un nuevo teléfono Galaxy y desea llevar a la perfección sus aplicaciones, fotos y contactos. Cómo Airdrop on Samsung se ha convertido en una consulta común entre los usuarios que buscan soluciones de transferencia de datos sin problemas.
Decodificaremos el misterio de las funcionalidades de transferencia de datos de Samsung. Explicaremos: «¿Puede Samsung usar Airdrop», «Cómo transferir datos de/a Samsung» y más. Al final de esta guía, obtendrá una perspectiva completamente nueva sobre AirDrop y la transferencia de datos entre Apple y Galaxy.
Parte 1: ¿Samsung tiene airdrop
Samsung no tiene AirDrop, pero ofrece una característica similar llamada «Acción rápida». Esto permite a los usuarios de Samsung compartir rápidamente archivos, fotos y videos con dispositivos Galaxy cercanos. Es similar a Airdrop, facilitando el intercambio de archivos rápido y sin problemas entre dispositivos Samsung compatibles. Además, los teléfonos Samsung ahora cuentan con «participación cercana», que funciona de manera similar a AirDrop, utilizando Bluetooth y WiFi para la transferencia de datos seguros.
Entonces, ¿puedes Airdrop desde iPhone a Samsung Galaxy? ¡No! AirDrop está diseñado exclusivamente para productos Apple, por lo que no puede transferir datos directamente desde iPhone a Samsung Galaxy debido a su dependencia de la tecnología exclusiva de Apple. Sin embargo, existen métodos alternativos. Este artículo lo guiará a través del enfoque más eficiente.
También puede disfrutar:
Parte 2: Airdrop en Samsung a través de Airdrop Alternative – Cerca compartir
Cerca Comparta intercambia rápidamente los datos entre los dispositivos Samsung utilizando Bluetooth y Wi-Fi Direct, haciendo que el intercambio de archivos sea sin esfuerzo. Esta alternativa de AirDrop funciona fuera de línea, que requiere soporte de ambos dispositivos para una operación perfecta. Aquí le mostramos cómo usar esta alternativa de Airdrop:
- Tire hacia abajo desde la parte superior de su pantalla Samsung para acceder al panel de configuración rápida.
- Mantenga presionado el botón «Compartir cerca», luego encienda la función alternando.
- Seleccione la opción «Visibilidad del dispositivo». A partir de ahí, puede elegir el contacto con el que desea compartir contenido.
- Dirija su teléfono Samsung hacia el contacto seleccionado. Aparecerá un círculo azul alrededor de su nombre.
- Vaya al archivo que desea compartir, luego toque el icono «Compartir».
- Toque el nombre de la galaxia de destino para iniciar el intercambio.
- Sus archivos deben tocar «aceptar» para recibir el contenido entrante. (Nota: la participación cercana es exclusiva de los dispositivos basados en Android, que no se pueden utilizar para transferir datos de Android/Samsung a iPhone).
Parte 3: Airdrop de iPhone a Samsung (viceversa) a través de Airdrop Alternative – Mobilekin
Ya sea que desee transferir datos entre Samsung o entre Samsung y iPhone, se recomienda que primero considere la mejor alternativa a AirDrop para Samsung. Como los productos gratuitos o las herramientas móviles a menudo tienen uno u otro problema, como la mala compatibilidad, la velocidad lenta, la falla de la transmisión, etc., aquí le presentamos un producto que tiene un lugar en el mercado y ha sido ampliamente elogiado: transferencia dekinkin para dispositivos móviles (versión de Windows y Mac).
Solo necesita descargarlo en su computadora y seguir las instrucciones simples en la pantalla para completar una experiencia de transferencia sin pérdidas y sin preocupaciones.
¿Cómo transferir archivos desde iPhone y Samsung a través de la transferencia para dispositivos móviles?
Paso 1. Inicie el software
Descargue e instale la transferencia para el producto móvil en su PC o Mac. Ábrelo y conecte su teléfono iPhone y Galaxy a la computadora con cables USB.
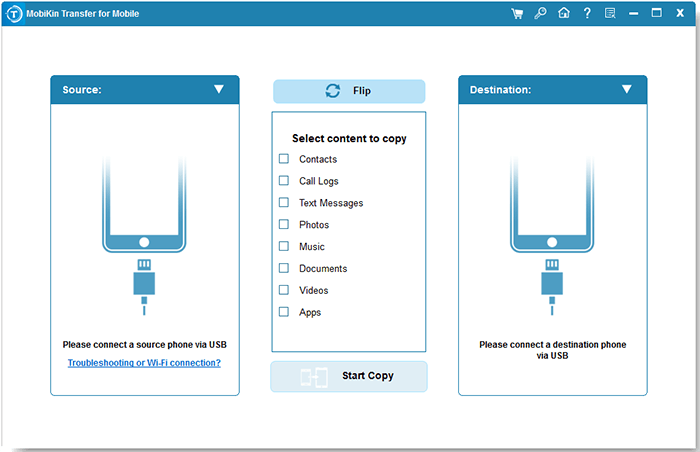
Paso 2. Establecer conexiones con ambos teléfonos
Una vez que se detecten los dispositivos, aparecerá una interfaz. Verifique que los dispositivos de origen (iPhone) y destino (Samsung) se identifiquen correctamente. Si no, haga clic en el botón «Flip» para cambiarlos.
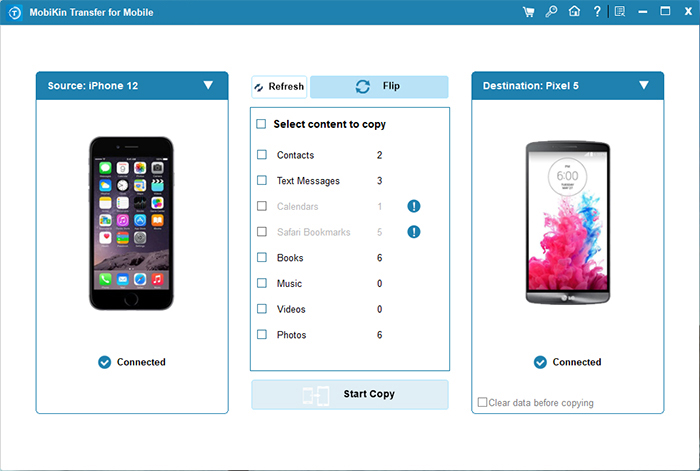
Paso 3. Comience la transferencia de archivos de iPhone a Samsung
Seleccione los tipos de datos que desea transferir y comience la tarea haciendo clic en el botón «Iniciar copia». Permita que la migración finalice antes de desconectar los dispositivos.
Parte 4: Airdrop Samsung a iPhone a través de Airdrop Alternative – Google Drive
Google Drive continúa evolucionando con nuevas características, incluida su capacidad para facilitar las transferencias de datos de Samsung a iPhone sin problemas. Este servicio ayuda a transferir sus datos, como fotos, videos, contactos y documentos. Todo lo que necesita hacer es cargar archivos para Goolge Drive y restaurarlos a su iPhone. Aquí está la guía detallada:
- Abra la «configuración» de Android y vaya a «Sistema», seguido de «copia de seguridad».
- Toque «Copia de seguridad a Google Drive» y agregue su cuenta de Google si es necesario.
- Interruptores de al revés para los datos que desea hacer una copia de seguridad.
- Toque «Realice ahora» para comenzar el proceso y esperar para su finalización.
- Alternativamente, desde la pantalla principal, toque «+»> «Cargar»> Elija Contenido para la transferencia de iPhone, luego cargue para conducir.
- Acceda a Google Drive a través de Safari usando la misma cuenta en su dispositivo Samsung.
- Alternativamente, descargue Google Drive en su iPhone e inicie sesión.
- Al acceder con éxito a Google Drive en su iPhone, busque el archivo de copia de seguridad seleccionando «Menú> Copias de seguridad».
- Elija todos los datos deseados para la transferencia y continúe aprovechando la «restauración».

Cuando los dos dispositivos están cerca, Bluetooth, la función incorporada en Samsung y iPhone no se puede utilizar directamente. Si bien esta característica inalámbrica es útil para facilitar la transmisión de datos individual, se limita a transferir datos entre los dispositivos Android, excluyendo iPhones.
Parte 5: Airdrop a Samsung desde iPhone a través de Airdrop Alternative – Shareit
Shareit funciona en las PC de Android, iOS y Windows, lo que permite transferencias de datos de iPhone a Android o viceversa sin AirDrop. Admite fotos, videos, canciones, documentos y aplicaciones. Sin embargo, presenta anuncios que pueden ser molestos y requieren una configuración de cuenta obligatoria. ¿Cómo Airdrop Samsung a iPhone usando una herramienta alternativa como Shareit?
- Instalar el Compártelo Aplicar tanto en su Samsung como en iPhone. Habilitar wifi.
- Abra Shareit en su teléfono Samsung, seleccione los archivos que desea compartir y toque «Enviar».
- Inicie Shareit en su iPhone, elija «Recibir» y permítale escanear para dispositivos cercanos.
- Seleccione su dispositivo Samsung de la lista.
- Shareit establecerá una conexión Wi-Fi directa entre los dos dispositivos.
- Acepte la solicitud de transferencia de archivos en su iPhone.

More reading: ¿Puedes enviar archivos de PC a iPhone por AirDrop? Todo lo que necesitas saber
En una palabra
La navegación de estos métodos de transferencia a veces puede ser desalentador, especialmente para aquellos que no están familiarizados con las complejidades tecnológicas, el almacenamiento en la nube o las aplicaciones de terceros. Ahí es donde la transferencia de Mobilekin para dispositivos móviles es muy útil. Como una solución sencilla pero poderosa, la transferencia de Mobilekin para móvil permite a los usuarios transferir datos entre dos teléfonos móviles con facilidad. Este producto inteligente garantiza una experiencia de transferencia suave y sin problemas, lo que lo convierte en la mejor herramienta para administrar sus necesidades de datos móviles.
![]()
![]()
