Este artículo abordará 4 de las mejores formas de fingir ubicación en su iPhone. Todas las soluciones de esta lista lo ayudarán a fingir fácilmente la ubicación del GPS en su iPhone.
Estas soluciones varían en complejidad, así que elija el que mejor se adapte a sus necesidades. Pero antes de llegar a las soluciones, echemos un vistazo a algunas de las razones por las que desea fingir su ubicación GPS.
¿Por qué necesitas fingir la ubicación del GPS?
Las siguientes son las razones principales por las que desea fingir la ubicación del GPS:
- Es posible que desee acceder a contenido geográfico, como una película en Netflix que puede no estar disponible en su región o en un nuevo video en YouTube que puede no estar disponible en su área.
- También puede optar por fingir el GPS en su iPhone para obtener más coincidencias en aplicaciones de citas basadas en la ubicación como Tinder. Cambiar su ubicación en este caso puede ayudarlo a obtener acceso a coincidencias en una región diferente.
- Los juegos basados en la ubicación se pueden jugar más fácilmente cuando falsifica la ubicación en su iPhone. Por ejemplo, cuando juega Pokémon Go, puede obtener acceso a nidos y Pokémon exclusivos regionales que pueden no estar en su área.
Lo que debes saber cuando la ubicación falsa en el iPhone
Hay algunas cosas a tener en cuenta cuando se trata de fingir la ubicación del GPS en su iPhone, una de las cosas más importantes para recordar es que:
Su GPS realiza un seguimiento de su ubicación por varias razones.
Cuando cambia la ubicación en su iPhone, algunas aplicaciones no podrán proporcionarle información precisa. Las aplicaciones como el clima y los mapas dependen de la ubicación de su GPS para ser precisos. Mientras esté aquí, debemos informarle que los juegos basados en la ubicación como Pokémon Go pueden detectar algunas formas de suplantación de ubicación. Por lo tanto, es una buena idea evitar usarlos demasiado, ya que corre el riesgo de que su cuenta sea prohibida o suspendida.
¿Cómo fingir la ubicación en el iPhone?
Las siguientes son 4 mejores formas de fingir la ubicación en su iPhone.
- Opción 1. Use Anygo para fingir ubicación en iPhone
- Opción 2. Edite el archivo Plist
- Opción 3. Use iBackupbot
- Opción 4. Use el servicio VPN
Opción 1. Use Anygo para fingir ubicación en iPhone
La mejor manera de fingir la ubicación en su iPhone es usar itooltab anygo para iOS. Esta es una solución muy útil que le permite cambiar la ubicación del GPS muy fácilmente. Solo necesita conectar el iPhone a la computadora, abrir Anygo y luego elegir la nueva ubicación que desea usar.
itooltab anygo
El mejor cambiador de ubicación para iOS/Android
Pruébalo gratis
Comprar ahora
Pruébalo gratis
Comprar ahora
Pruébalo gratis
Comprar ahora
Pruébalo gratis
Comprar ahora
Disponible para:
168,282 La gente lo ha descargado.
- Cambie la ubicación GPS en iPhone/iPad con clics (sin jailbreak).
- Simule el movimiento GPS a lo largo de cualquier camino personalizado con joystick.
- Recopile e importe archivos de ruta GPX populares para el próximo uso.
- Burlarse de la ubicación GPS en hasta 15 dispositivos simultáneamente.
- Funciona bien con aplicaciones sociales basadas en la ubicación y juegos AR.
- Apoye completamente el último iOS 18/Android 15.
Descargue e instale todo en su iPhone. Así es como puede usar AnyGo para iOS para fingir la ubicación en su iPhone:
Paso 1 Después de la instalación, debe ver un mapa que indique la ubicación actual del dispositivo.
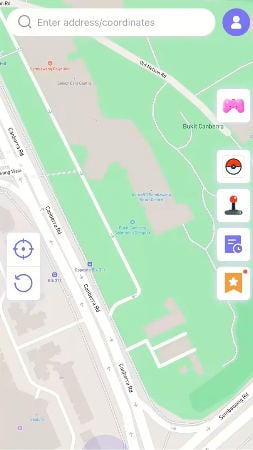
Paso 2 Para teletransportar el dispositivo a una nueva ubicación, no la ubicación exacta desea usar en el cuadro de búsqueda. Presione Enter para seleccionar la ubicación de la lista.
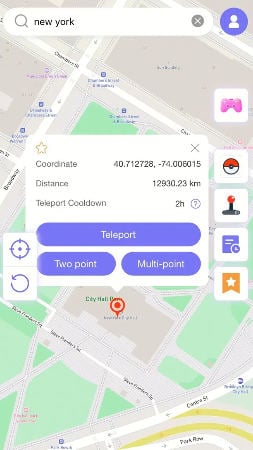
Paso 3 Aparecerá una ventana emergente que indique las coordenadas de la ubicación que ha seleccionado. Haga clic en «Teleport» para cambiar la ubicación del dispositivo a estas coordenadas.
Recommended Read: Cómo solucionar el error de soporte Apple Com/iPhone/Restaurar [compatible con iOS 18]
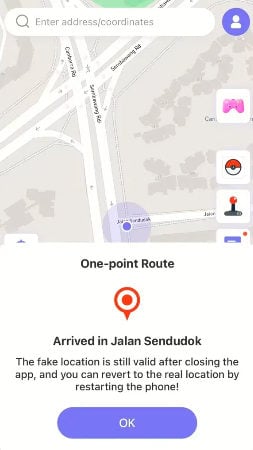
Guía de video:
Opción 2. Edite el archivo Plist
También puede cambiar la ubicación en su iPhone editando el archivo Plist en su copia de seguridad de iTunes y luego restaurando la misma copia de seguridad al dispositivo. Para hacer eso, necesitará un programa conocido como 3Uteols. Esta herramienta solo está disponible para Windows y solo funcionará en iOS 10 e inferior:
- Instale el programa 3Uteols gratuito en su computadora. Solo ve a https://www.3u.com/ Para encontrar el enlace de descarga.
- Asegúrese de que iTunes no esté abierto y luego conecte el iPhone a la computadora. Espere a 3Uteols para detectar el dispositivo.
- Haga clic en el menú «iDevice» en la parte superior y luego seleccione «copia de seguridad/restauración» en la parte inferior de la pantalla. Haga clic en la opción «Realización de IDevice».
- En la siguiente ventana, elija una ubicación para guardar la copia de seguridad y luego haga clic en «Supongación de la copia de seguridad ahora» para comenzar el proceso de copia de seguridad.
- Cuando vea el mensaje «Copia de seguridad», haga clic en «Aceptar» y luego salga de esta ventana para volver a la pantalla «Copia de seguridad/restauración».
- Ahora, haga clic en la opción «Gestión de copias de seguridad» y seleccione la copia de seguridad que acaba de crear. Debería ser el que esté en la parte superior de la lista.
- Haga clic en «Ver» para abrir la copia de seguridad utilizando el visor de copia de seguridad de la herramienta.
- Seleccione la pestaña «Documento de la aplicación» a la izquierda y luego abra la carpeta «AppDomain-com.apple.maps».
- Vaya a la carpeta «Biblioteca> Preferencias» y haga doble clic en el archivo «Com. Apple.maps.plist».
- Desplácese hacia abajo hasta la parte inferior del archivo de texto para que pueda ingresar información. Copie y pegue el siguiente texto directamente sobre la etiqueta final:
- Haga clic en el botón «Guardar» en la parte superior de la ventana del editor para guardar los cambios que ha realizado. Seleccione «Guardar» nuevamente y luego haga clic en «Aceptar».
- Salga de todas las pantallas abiertas y en la pantalla de copia de seguridad/restauración, seleccione «Restaurar datos».
- Elija la última copia de seguridad en la parte superior y luego haga clic en «Restaurar ahora». Cuando se complete el proceso de restauración, desconecte el iPhone de la computadora.
- Ahora, abra la aplicación Maps y busque la nueva ubicación falsa que le gustaría usar. Tenga en cuenta que este método solo funcionará con la aplicación Maps de Apple y no cualquier otra aplicación de navegación.
- Tan pronto como el PIN caiga en el mapa, desplácese por el menú para elegir «Simular la ubicación».
__internal__placecardlocationsimulación
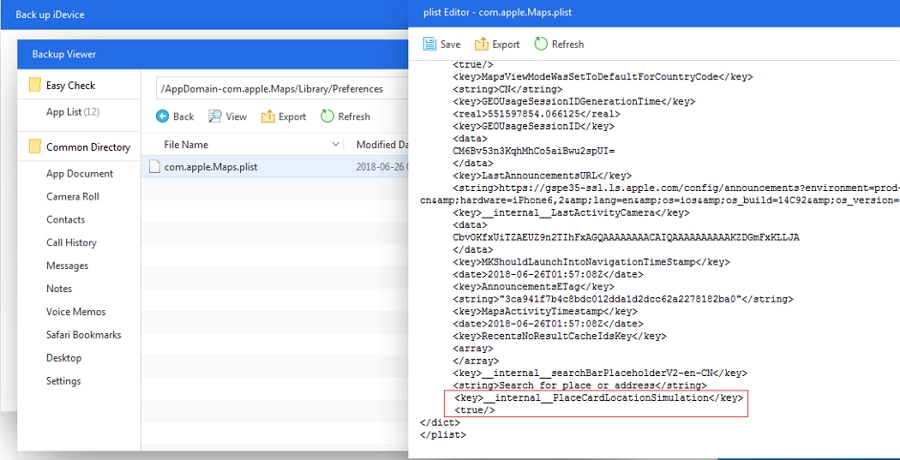
Si desea volver a la ubicación predeterminada, simplemente reinicie su iPhone.
Opción 3. Use iBackupbot
IBackUpbot también puede ayudarlo a alterar el archivo de copia de seguridad para cambiar la ubicación en su iPhone. Este, funciona con iPhones con iOS 11 y más tarde y solo Mac. Aquí le mostramos cómo usarlo:
- Ir a https://www.icopybot.com/download.htm para instalar iBackupbot en su Mac.
- Conecte el iPhone a la Mac y abra el buscador.
- Haga clic en el icono del dispositivo y luego haga clic en la sección de copia de seguridad y restauración manualmente.
- Haga clic en «Copia de seguridad ahora». No cifre la copia de seguridad.
- Espere a que se complete la copia de seguridad y luego abra iBackupbot. Esta herramienta debe encontrar su copia de seguridad reciente y abrirla.
- Vaya a «Archivos del sistema -> Homedomain -> Biblioteca -> Preferencias» o «Archivos de aplicaciones de usuario -> com.apple.maps -> biblioteca -> preferencias» para localizar y abrir un archivo llamado «com.apple.maps.plist».
- Cuando el archivo es uno, ubique la etiqueta
e ingrese el siguiente código justo debajo: - Guarde y cierre el archivo y luego cierre iBackupbot. Pero no desconecte el iPhone de la computadora todavía.
- En su iPhone, vaya a Configuración> {su nombre}> iCloud> Encuentre mi iPhone y apaga.
- Ahora abra el buscador y elija «Restaurar copia de seguridad». Seleccione la copia de seguridad que acaba de editar.
- Cuando se complete la restauración, abra la aplicación Maps en su iPhone y seleccione la nueva ubicación que desea usar. Toque en la parte inferior de la pantalla para obtener más información sobre la nueva ubicación y luego seleccione «Simular la ubicación» para comenzar a usar la nueva ubicación.
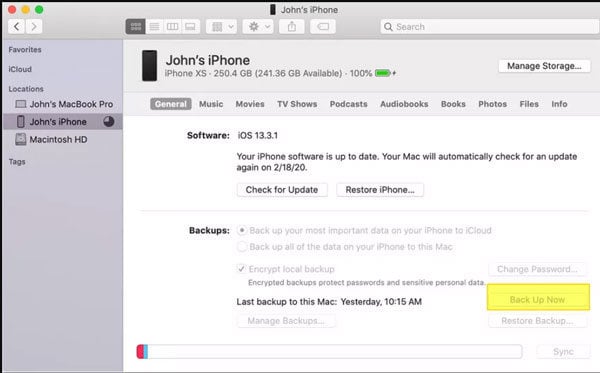
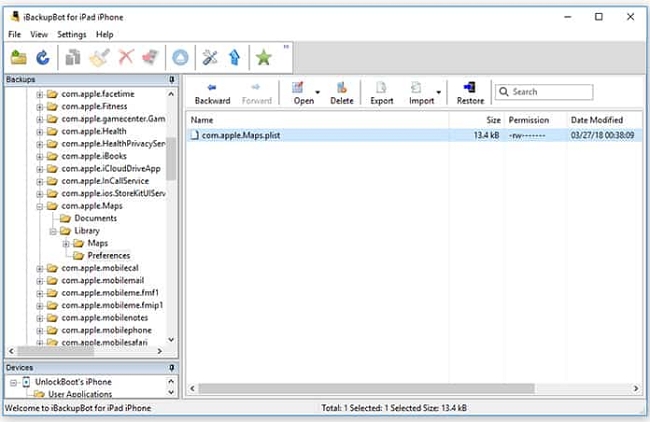
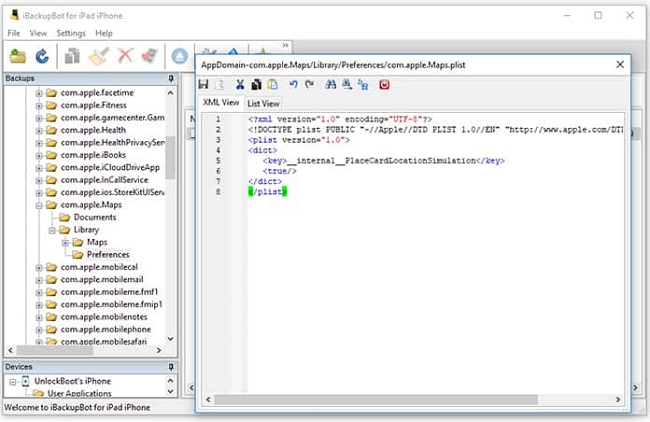
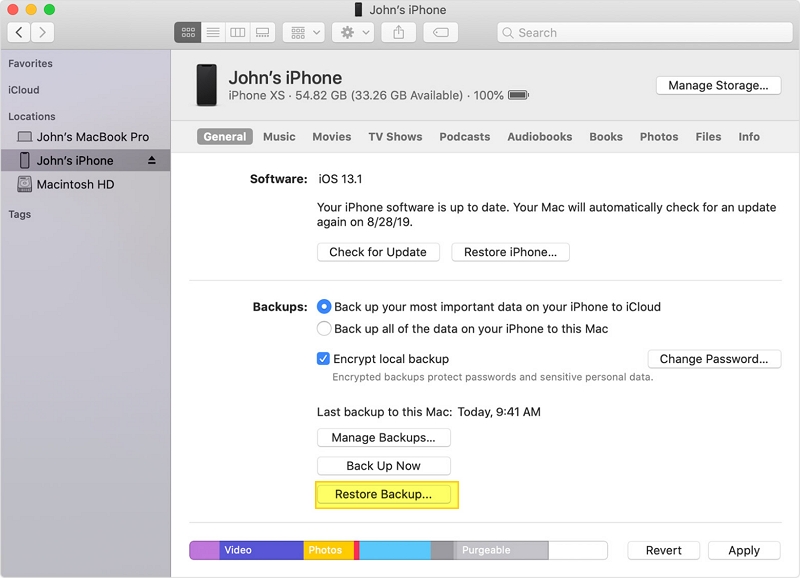
Opción 4. Use el servicio VPN
La última solución en esta lista es una de las formas más comunes de fingir ubicación en cualquier dispositivo. Las VPN pueden hacer esto muy fácilmente enmascarando su dirección IP, permitiendo que su dispositivo acceda al contenido desde la nueva ubicación.
Siga estos sencillos pasos para usar VPN de manera efectiva para fingir la ubicación en su iPhone usando VPN:
- Comience eligiendo un servicio VPN que le gustaría usar. NordVPN es una gran opción, ya que es muy fácil de usar y altamente efectivo.
- Luego instale la aplicación VPN en su iPhone desde la App Store. Abra la aplicación NordVPN y luego siga las instrucciones en pantalla para crear una cuenta si no tiene una.
- Para usar la aplicación VPN para cambiar la ubicación en su iPhone, deberá encender el dispositivo.
- Una vez que el dispositivo esté en jailbreak, vaya a la App Store de Cydia y descargue la aplicación «TSprotector». Esta es una aplicación que ayudará a ocultar el estado de jailbreak de su dispositivo de aplicaciones basadas en la ubicación como Pokémon Go.
- También querrá descargar la aplicación «Spofer» de ubicación «de Cydia. Inicie tanto el tsprotector como la aplicación de la ubicación de los missos y elija su ubicación preferida en la aplicación de plato.
- Abra NORDVPN y luego asegúrese de que esté en la misma área que la ubicación que ha elegido en la aplicación de plano. Ahora está listo para comenzar a disfrutar de los beneficios de la nueva ubicación.

Conclusión
En este artículo, le presentamos 4 formas de resolver el problema «cómo fingir su ubicación en el iPhone». Pero, debemos recomendarnos encarecidamente que Itooltab Anygo para iOS sea la mejor manera para usted. Sin pasos complicados y 100% seguros. Si este artículo te ayuda, no olvides compartirlo con tus amigos.
