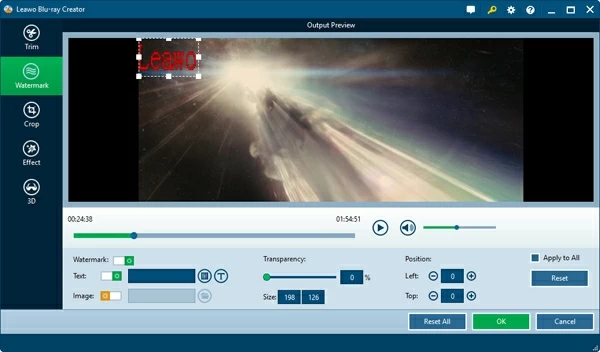DVD Ripper es uno de los mejores DVD Ripper que puede ayudarlo a rasgar fácilmente el DVD al video para diferentes dispositivos portátiles y disco duro para la reproducción de DVD y la custodia del disco. A continuación se muestra la guía del usuario.
Paso 1: Lauch el programa e importación DVD
Inserte el disco de DVD en la unidad DVD-ROM y haga clic en Cargar disco Icono Importar archivos DVD.
Learn more: Cómo Grabar Video de Cámara de Video en DVD en Mac/PC
Paso 2: Seleccionar formatos de salida
Haga clic en el menú desplegable «Porfile», esto traerá una nueva ventana donde puede elegir el formato de salida.

Especificar parámetros del perfil de salida
Haga clic en el botón «Configuración» junto al cuadro «Perfil» para especificar los parámetros de perfil de salida para dispositivos: códec de video, códec de audio, tamaño de video, velocidad de bits, relación de aspecto, velocidad de cuadro, etc.

Puede aplicar la configuración de salida a todos los archivos de la lista haciendo clic en el botón «Aplicar a todos».
El programa tiene una amplia gama de perfiles dirigidos a dispositivos Avaiables para que pueda convertir el video con la resolución correcta para el dispositivo que tiene. Esto ahorrará su tiempo de configurar la configuración de salida.
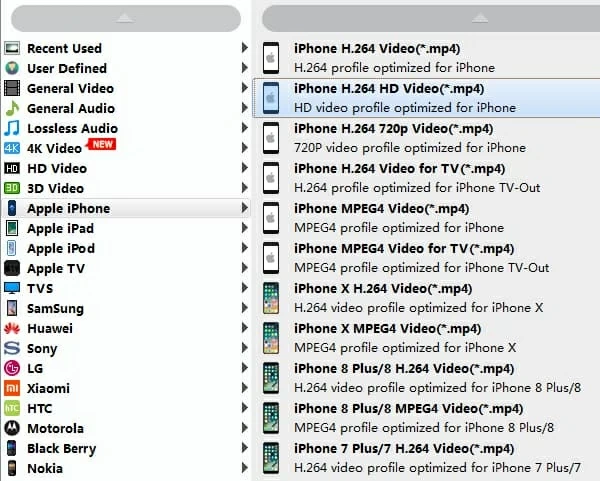
Paso 3: Iniciar conversión
Una vez que haya seleccionado el formato de archivo de salida y la carpeta de destino, haga clic en la Convertir icono en la esquina inferior derecha de la pantalla para comenzar a convertir DVD.

Verá la barra de proceso que muestra el proceso de conversión en una ventana emergente. Puede omitir, detener o cancelar la conversión haciendo clic en los botones de respuesta.
Editar archivos de video antes de rasgarse (opcional)
Seleccione un archivo en la lista, haga clic en el editar Icono y ventana abierta con las características de edición que incluyen Trim, Crop, Effect y Watermark y un panel de vista previa que se muestra.
Edición básica de video (opcional)
Con el editor de video incorporado, puede hacer algunas ediciones básicas en el video. Esto será beneficioso si está recortando dentro del video, agregando su firma y cosas así. Puede investigarlos usted mismo para ver si son de alguna utilidad para usted.
Para hacer esto, solo resalte el video que desea editar y hacer clic en el Acortar o Editar Botón de imagen en la barra de herramientas, luego se le presentará una ventana donde puede hacer ajustes, ajustes de recorte, desinteresado y agregando marcas de agua o características especiales a su archivo.
1. Haga clic en el Acortar Botón En la barra de menú superior, entrará en una ventana de clip donde puede recortar la duración del video configurando la hora de inicio y la hora de finalización para mantener el segmento que desee, o arrastrar directamente el control deslizante al punto exacto.
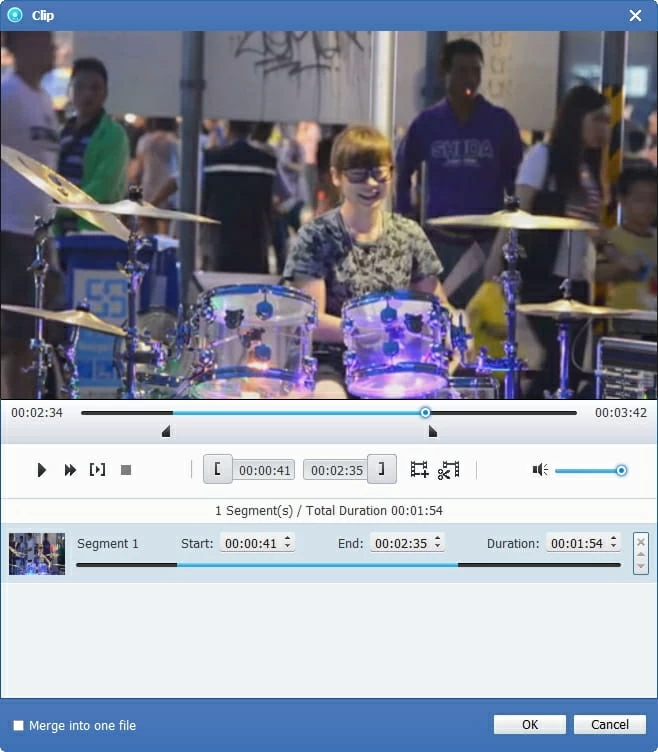
2. Cuando haga clic en el Editar Icono de imagen, esto traerá una ventana de edición de video.
Gire el video
En Girar pestaña, gire el video al ángulo necesario. Puede lograr un flip horizontal y un flip vertical, o darse cuenta de girar 90 ° en sentido horario y girar 90 ° en sentido antihorario.
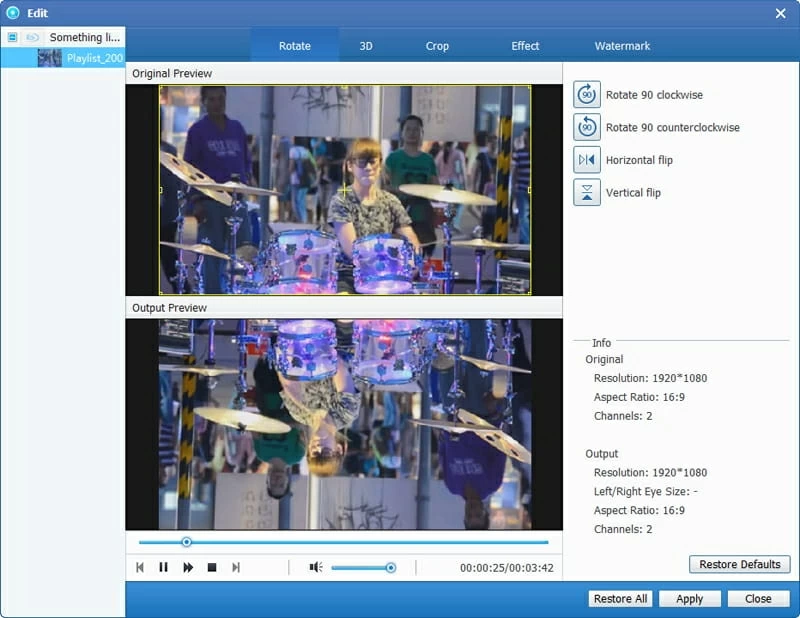
Convertir 2D a 3D
Abierto 3D pestaña y tick «Habilitar la opción 3D Configuración». Luego puede seleccionar el efecto 3D, ajustar la profundidad 3D y obtener una vista previa instantánea del efecto 3D.
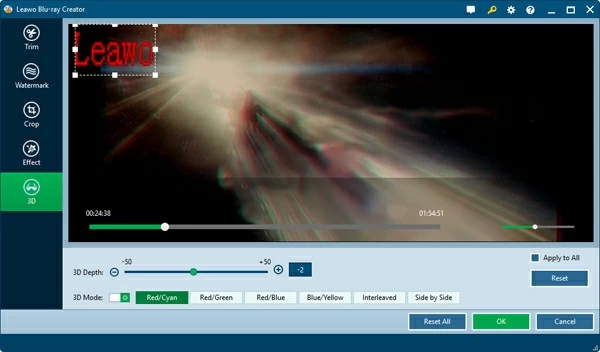
Tamaño de video de cosecha
En Cultivo pestaña, configure los parámetros «izquierda» y «superior», seleccione un tipo de zoom o ajuste el marco de puntos para eliminar los márgenes posteriores y las piezas no deseadas en el marco de video.
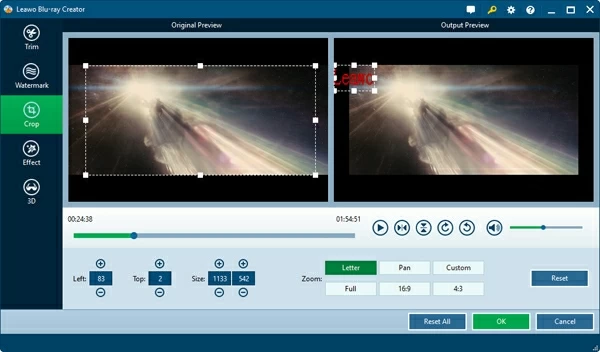
Ajustar el efecto de video
En Efecto Pestaña, cambie el brillo del video, el contraste, la saturación y el zoom de volumen, y obtenga una vista previa instantánea.
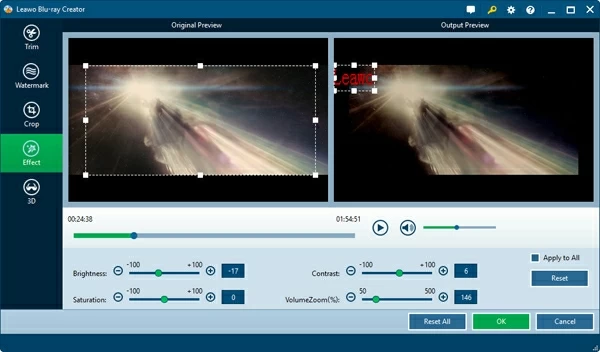
Filigrana
En Filigrana Pestaña, marcando la opción «Habilitar Marca de agua», puede agregar imagen o marca de agua. También puede personalizar los parámetros de la marca de agua.