Si tiene una pista de MP3 y desea configurarlo como su tono de llamada en iPhone, esta guía lo guía a través de cómo convertir y agregar MP3 al tono de llamada de iPhone de algunas maneras fáciles.
El tono de llamada predeterminado en su iPhone no siempre es su opción preferida. Es posible que desee establecer su tono de llamada personalizado de un archivo de audio MP3, ya sea su canción favorita descargada en línea o grabada desde YouTube, o es un efecto de sonido divertido que se extrae de un video clip. Aquí le mostramos cómo convertir el tono de llamada MP3 a iPhone para personalizar su experiencia.
Si bien no es fácil hacer de un tono de llamada MP3 en iPhone usando iTunes, lo que implica convertir MP3 a AAC y luego renombrar la extensión de archivos de .m4a a .m4r, todavía hay soluciones intuitivas para mp3 a tono de llamada en iOS. Este artículo cubre varias formas de crear y establecer un tono de llamada de iPhone de MP3 con o sin usar iTunes.
La transferencia de datos de iPhone se presenta con un fabricante de tono de llamada y un convertidor MP3 en un solo lugar, lo que le ayuda a convertir automáticamente su música MP3 a tono de llamada y agregar los tonos de llamada personalizados al iPhone sin problemas sin sincronizar iTunes.
Convertir un tono de llamada de MP3 a iPhone (M4R) con iTunes
La forma estándar de Apple de convertir el tono de llamada MP3 en iPhone es usar iTunes en la PC de Windows o usar la aplicación Apple Music en Mac. En lugar de cambiar directamente el tono de llamada desde la configuración y usar su archivo de sonido MP3 como su tono de llamada personalizado, primero debe convertirlo en la versión AAC con la extensión .m4a, y luego cambiar el nombre y cambiar el tono de llamada .m4a a tono de llamada.m4r para poder usar un tono de llamada o tono de texto.
Aquí le mostramos cómo convertir MP3 en un tono de llamada de iPhone de forma gratuita a través de la aplicación iTunes o Apple Music y mediante la conversión de MP3 a formato de audio M4R. Sin la conversión, no puede usar ningún MP3 de la biblioteca de música para crear un tono de llamada en su dispositivo iOS.
Paso 1- Obtenga iTunes de Apple en Windows PC
Si necesita hacer un tono de llamada para iPhone, necesitará iTunes o Apple Music.
Para los usuarios de Windows PC, descargue e instale la última versión de iTunes a través de Apple.com/itunes sitio web.
Para los usuarios que tienen una Mac con MacOS 10.15 Catalina o posterior, abra la aplicación de música.
Paso 2: elija una canción de MP3 o un archivo de audio en la biblioteca de iTunes o la aplicación de música
Para configurar un tono de llamada personalizado desde MP3, asegúrese de que el archivo MP3 se importe a su biblioteca de música en iTunes o Apple Music. Hacer clic Archivo > Agregar archivo a la bibliotecaluego agregue el archivo mp3 que desea convertir en el tono de llamada. Debería aparecer en la sección de la biblioteca.
Los tonos de llamada no pueden tener más de 40 segundos. Si el tono de llamada supera los 40 segundos de longitud, la aplicación iTunes/ Music ofrece opción para acortarlo. Haga clic derecho en la pista de sonido y elija Información de la canción o Obtener informaciónluego ve a Opción pestaña, donde puede ajustar los tiempos de inicio y parar no más de 30 segundos de diferencia.
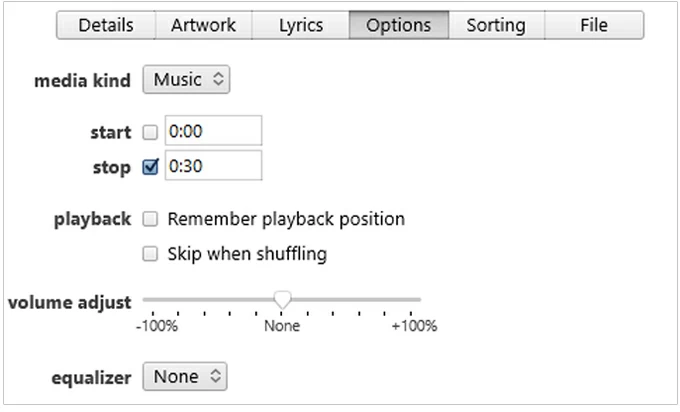
Paso 3- Convertir el archivo mp3 a AAC
No puede agregar directamente MP3 como un tono de llamada en su iPhone hasta que convierta el archivo en formato AAC. Para convertir el archivo mp3, seleccionarlo en la biblioteca de medios de iTunes, luego haga clic en Archivo > Convertiry elegir Conver a la versión AAC. Después de convertir, aparecerá una nueva versión AAC bajo el archivo MP3 original.
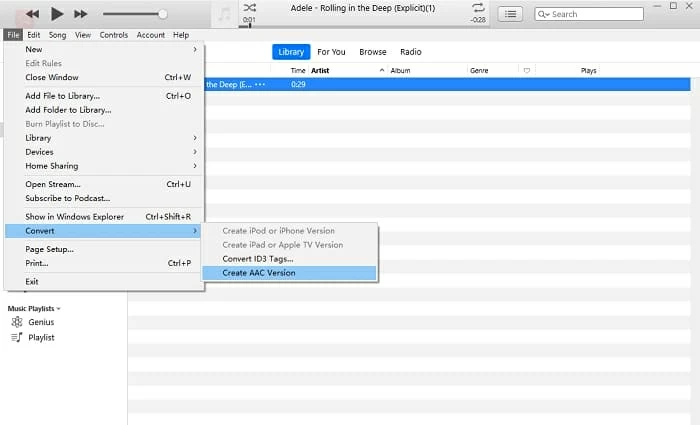
Consejo: Si no puede ver la opción Convertir a la versión AAC, vaya a Editar> Preferencias> General> Importar configuración y elegir el codificador AAC.
Paso 4- Cambie el nombre del archivo AAC cambiando la extensión de .m4a a .m4r
Para la conversión de tono de tono de mp3, debe cambiar la extensión del archivo a formato de tono de llamada .m4r de .m4a para que iTunes pueda reconocerlo como un archivo de tono de llamada.
Localice la nueva versión de AAC en la biblioteca de música, haga clic derecho en ella y elija Mostrar en Windows Explorer o Mostrar en Finder Desde el menú de texto (o arrastre y suelte el archivo AAC desde la biblioteca de iTunes hasta su escritorio). Luego, cambie el nombre del archivo y cambie la extensión .m4a a .m4r, convirtiendo su archivo AAC en tono de llamada M4R para su uso en iPhone.
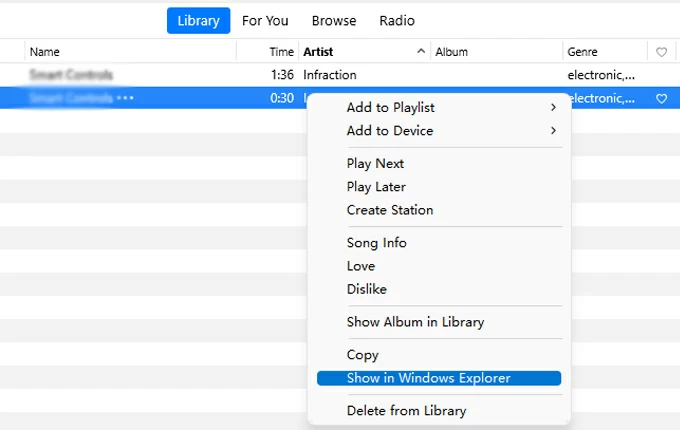
Consejo: Si no puede cambiar la extensión del archivo en Windows, abra el explorador de archivos de Windows, haga clic en Ver la pestaña en la parte superior y elija opciones de la barra de herramientas. Cuando se abra las opciones de explorador de archivos, elija la pestaña Ver, busque la opción etiquetada como «Ocultar extensiones para los tipos de archivos conocidos» y desmarquela.
Paso 5- Agregue el archivo de tono de llamada M4R al iPhone
De lejos, has creado un tono de llamada de iPhone a partir de MP3. El siguiente paso es agregar el tono de llamada al iPhone.
Conecte su iPhone a su PC o Mac a través del cable de Lightning. Desbloquee su iPhone y toque «Confiar» para permitir la conexión.
En la ventana de iTunes o Apple Music, haga clic Tonos Desde la barra lateral en la sección «En mi dispositivo». Luego, arrastre y suelte el archivo de tono de llamada M4R en la biblioteca de tonos para la importación. iTunes sincronizará el tono de llamada con su iPhone.
Paso 6- Establecer tono de llamada MP3 personalizado en iPhone
Ahora que el tono de llamada convertido de MP3 se ha transferido al iPhone, está listo para personalizar su tono de llamada de iPhone.
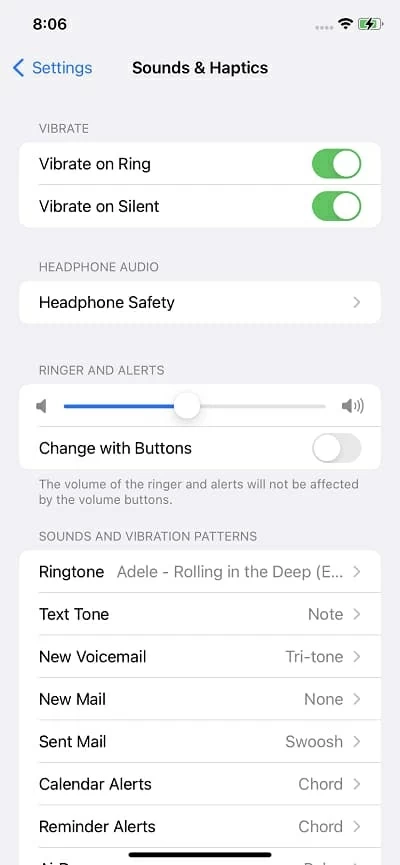
Cómo configurar MP3 como un tono de llamada en iPhone sin iTunes – Windows PC & Mac
Si bien Apple Music o iTunes proporciona un convertidor viable para el tono de llamada de MP3 a iPhone, podría ser desafiante y lento. Si está buscando una forma de convertir el tono de llamada MP3 a iPhone con la molestia de iTunes, una opción impresionante es la transferencia de datos de iPhone.
El software es una herramienta versátil y es mucho más que una aplicación de transferencia de medios entre iPhone, PC/ Mac e iTunes. Tiene un convertidor de tono de llamada integrado y un convertidor MP3, lo que le permite hacer que MP3 sea rápidamente un tono de llamada en iPhone en unos pocos clics simples.
Para agregar cualquier archivo de audio MP3 y establecerlo como tono de llamada de iPhone, ya sea una grabación de YouTube, una canción, una nota de voz, etc., el software funciona tan fácil como cambiar el tono de llamada dentro de la configuración en iOS. Importe el archivo de audio MP3 desde su computadora o la biblioteca de música de su iPhone, establezca la longitud en un máximo de 30 segundos u otros preajustes para el archivo de tono de llamada y exporte el tono de llamada al iPhone. Durante el proceso de transferencia, el convertidor MP3 incorporado convertirá su MP3 en formato de tono de llamada M4R automáticamente.
Características clave de la transferencia de datos del iPhone:
Aquí le mostramos cómo hacer un tono de llamada de iPhone desde un archivo de audio MP3 y agregar un tono de llamada personalizado al iPhone, sin usar iTunes.
Paso 1. Comience descargando la herramienta de transferencia de datos de iPhone e instalándola en su PC con Windows o Mac Machine.
Conecte su iPhone a su computadora a través del cable USB.
Abra el software. Desde la sección de operación de un solo clic en la parte inferior, elija Tono de tono de llamada Icono con el fin de crear un tono de llamada de cualquier MP3 para agregar al iPhone.
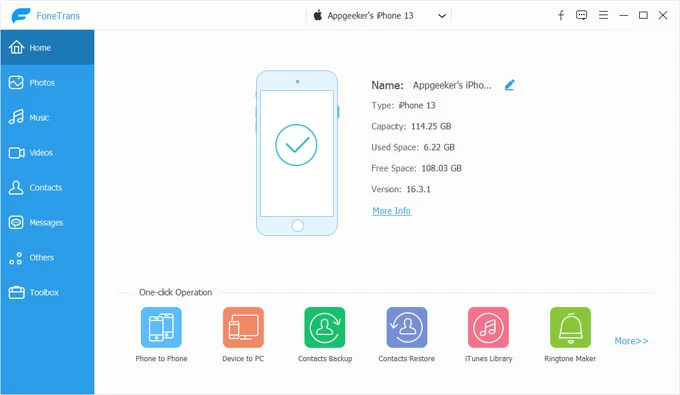
Paso 2. Elija el tono de música mp3 para hacer su propio tono de llamada desde su biblioteca de música. Para hacer esto, seleccione Agregar archivo desde el dispositivoo Agregar archivo desde PC/ Macdependiendo de dónde se almacene su MP3 que desee convertir a tono de llamada para iPhone, ya sea localmente en su computadora o en su iPhone.
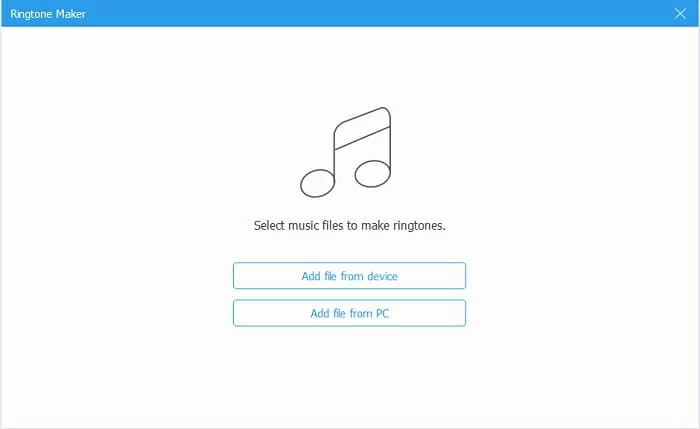
Paso 3. Para hacer un tono de llamada MP3 en iOS, recorte el tono de llamada a 30 segundos o menos. Puede hacer esto arrastrando la bandera para ajustar la posición de inicio y finalización; O ingrese la hora de inicio y finalización de la canción.
También puede ajustar el volumen o agregar el efecto de desvanecimiento o desvanecimiento al archivo.
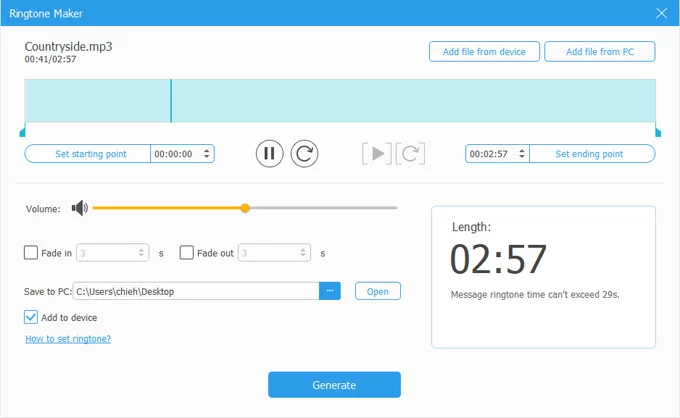
Paso 4. Como último paso, marque la casilla junto a Agregar al dispositivoluego golpea el azul Generar botón. El software comienza a convertir el archivo de música mp3 en formato de tono de llamada M4R y agregarlo a su iPhone sin esfuerzo. Esto te ahorra la molestia de iTunes de convertir mp3 a AAC en .m4a y cambiar a .m4r.
Cuando el proceso de conversión de tono de llamada de MP3 a iPhone y transferir acabados, vaya a Configuración> Sounds & Haptics, elija tono de llamada y luego toque su tono de llamada personalizado desde su pista de MP3 favorita para usarlo de inmediato.
Hacer un tono de llamada de iPhone desde MP3 gratis a través de GarageBand
Si ha agregado MP3 a Apple Music en su iPhone, o las canciones de MP3 que desea establecer como un tono de llamada se descarga a la aplicación de archivos, entonces la ruta oficial para crear un tono de llamada personalizado desde una pista de MP3 sin computadora es usar la banda de garage de Apple, que es uno de los fabricantes de tono de llamada útiles y útiles para iPhone.
Also read: Cómo convertir M4V a MP3 en Mac y Windows
Para que la aplicación GarageBand funcione para guardar cualquier archivo de sonido MP3 como tono de llamada de su iPhone, su dispositivo debe tener iOS 14 o posterior. Luego use estas instrucciones sobre cómo establecer tonos de llamada del mp3 en iPhone de archivos o la biblioteca de Apple Misic sin iTunes o la aplicación de música.
1. Toque para abrir GarageBand en su iPhone para comenzar su viaje de tono de llamada MP3.
2. Cuando aparece la pantalla de recientes de la banda de garage, toque + + ícono en la esquina superior derecha.
3. Toque Pistas botón en la parte superior, luego deslice hacia la izquierda o hacia la derecha para seleccionar Grabadora de audio opción.
4. Toque Vista Icon, que parece una pequeña serie de líneas horizontales en la parte superior izquierda de la pantalla.

5. Toque Instrumento ícono para habilitarlo. Se volverá azul.

6. Toque el Navegador de bucles botón en la parte superior derecha.

7. Bajo Archivos o Músicaencuentre e importe su canción mp3 única que desee usar como tono de llamada.
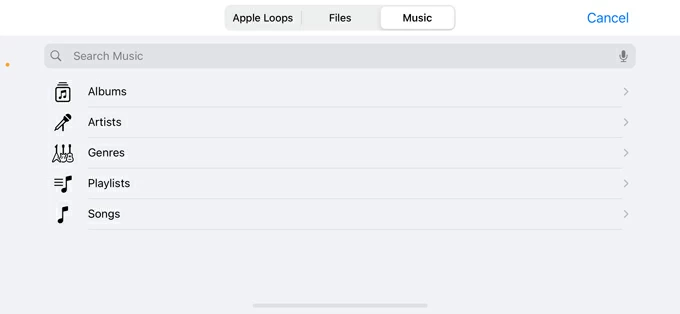
8. Mantenga presionada la pista por un segundo o dos, y se agregará al espacio de trabajo de GarageBand.
9. Mantenga presionada la canción, luego seleccione Recortar Para cortar el archivo para que se ajuste dentro del límite de 30 segundos.

10. Una vez que esté satisfecho con su tono de llamada personalizado, toque Mis canciones Botón en la esquina superior izquierda para guardar el proyecto.
11. Usted le aparecerá en la pantalla GarageBand Recents, muy probablemente con el nombre «My Song».
12. Mantenga presionada el clip, luego seleccione Compartir de las opciones que aparecen.
13. Elija Tono de llamada Para convertir mp3 y hacer su propio tono de llamada en iPhone.
14. Cambie el nombre del nuevo archivo de tono de llamada, luego toque Exportar en la esquina superior derecha.
15. Una vez realizada la exportación, una notificación le pedirá que configure su tono de llamada personalizado. Grifo Use el sonido como > Tono de llamada estándar Para hacer tu mp3 tu tono de llamada.
¡Hecho! Una guía simple para convertir el archivo .mp3 en el tono de llamada con la banda de garaje de iPhone. Es posible que esté interesado en aprender a transferir tonos de llamada entre dos iPhones o iPads.
Convertir mp3 a un tono de llamada de iPhone en línea usando Zamzar
También hay convertidores MP3 que se supone que sirven para convertir un MP3 en un tono de llamada para iPhone, por lo que puede agregar tono de llamada a su iPhone sin necesidad de iTunes.
Un convertidor de tono de llamada de MP3 a iPhone es Zamzar, que es un convertidor de audio en línea diseñado para obtener un archivo MP3 para ser el tono de llamada en un iPhone al convertir el formato de audio de .mp3 a .m4r. Es fácil de usar: simplemente arrastre y deje caer su archivo de música mp3, seleccione el formato de tono de llamada M4R y presione con la conversión ahora. Sin embargo, tenga en cuenta que esta versión gratuita del servicio MP3 a M4R Converter solo admite archivos de hasta 3MB.
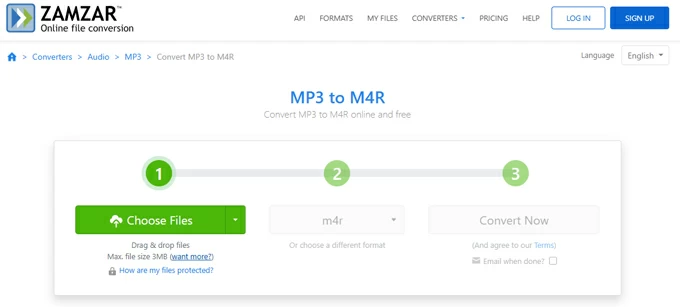
Ahora tiene su tono de llamada como un archivo M4R, pero Zamzar carece de la capacidad de agregarlo al iPhone como un tono de llamada, así como para elegir su parte favorita (menos de 30 segundos) que se cortará desde el MP3. Necesitará iTunes para colocar su tono de llamada personalizado en iPhone implementando una sincronización; Alternativamente, puede usar la herramienta de transferencia de datos de iPhone de Appgeeker, que lleva un fabricante de tono de llamada MP3 junto con el editor y el convertidor, para permitirle hacer cualquier archivo de sonido MP3 como un tono de llamada personalizado y agregarlo directamente al iPhone.
