¿Fotos de HEIC ocupando mucho lugar de almacenamiento en su Mac y no están seguros de qué hacer? Afortunadamente, hay cuatro formas rápidas de convertir HEIC a JPG en Mac que abordaremos.
Con la actualización de las instalaciones de hardware de Apple, los usuarios de iOS en estos días buscan una calidad de imagen más alta en un número cada vez mayor. HEIC, el nuevo formato de imagen predeterminado adoptado por Apple puede cumplir con sus requisitos. Sin embargo, las personas lo encuentran no universal en algunas ocasiones y quieren saber cómo convertir HEIC a JPG en una Mac. Si eres uno de ellos, solo sigue leyendo.
En esta publicación, le mostraremos cómo convertir múltiples HEIC a JPG en Mac de varias maneras.
¿Qué es un archivo HEIC?
Antes de comenzar a decirle cómo convertir HEIC en JPG en Mac, puede preguntarse qué es un archivo HEIC. Si encuentra que aparecen muchos HEIC en su MacBook, ¡no se asuste! El contenedor de imágenes de alta eficiencia (HEIC) es un nuevo formato de imagen introducido en la actualización iOS 11 de Apple.
Por defecto, las fotos se almacenan en formato HEIC cuando se toman en iPhone. En comparación con JPG, ocupa menos espacio y la calidad de la imagen es mejor. Las fotos de HEIC admiten iOS11 y MacOS 10.13 y más tarde perfectamente, pero este formato no se puede abrir en Windows directamente usando el software Visor incorporado.
¿Por qué convertir HEIC a JPG en una Mac?
Aunque las imágenes de HEIC tienen muchas ventajas como una huella de memoria más pequeña y una calidad de mayor calidad, no son apoyadas universalmente. Ahora que HEIC es un formato fotográfico único de Apple, no puede acceder fácilmente a este tipo de fotos a menos que use algunas herramientas de conversión en Windows. La conversión a un JPG puede dar lugar a una pérdida de calidad de imagen, pero se puede ver y editarlo en cualquier dispositivo.
Cómo convertir HEIC a JPG en Mac
Si le resulta difícil compartir una foto de HEIC con su familia y amigos, no dude en analizar claramente cómo convertirse de HEIC a JPG en Mac usando cinco formas simples.
Cómo convertir un HEIC a JPG en Mac con vista previa
La forma más rápida de cambiar las fotos de HEIC a JPG es usar Preview, un software de visualización y edición de PDF de MacOS incorporado que admite la vista previa de muchos formatos de imagen, como HEIC, PNG, PSD, PDF, RAW, etc.
Así es como puedes convertir HEIC a JPG usando Preview.
Cómo convertir de HEIC a JPG en Mac con fotos
Usando la aplicación Fotos, puede organizar sus propias colecciones de fotos en diferentes álbumes, o editar imágenes y videos con herramientas intuitivas incorporadas. En una Mac, también puede ayudar a convertir HEIC a JPG con algunos pasos. Mira como funciona:
1. Primero, asegúrese de que las fotos que deseen convertir estén en el Fotos aplicación Si no, importar o simplemente arrastrarlos a las fotos.
2. Seleccione las imágenes y haga clic Archivo > Exportar. Entonces, golpea Fotos de exportación (un número) de las opciones.
3. Cambiar Tipo de foto a JPG y elija otras configuraciones de acuerdo con su demanda.
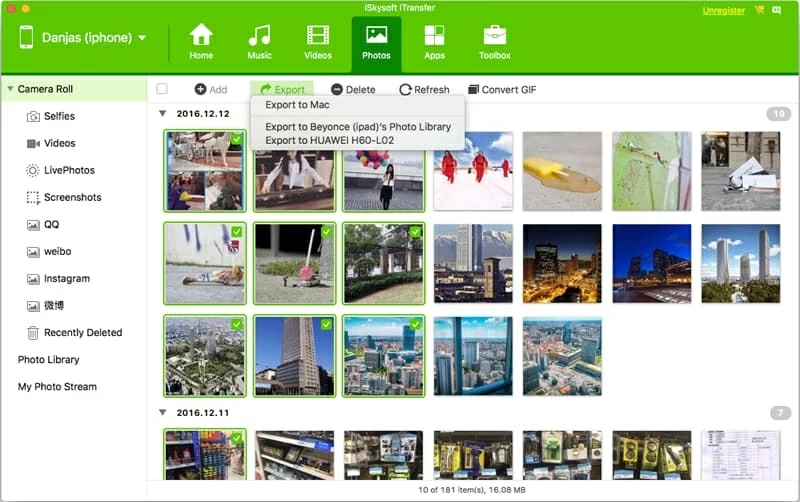
En realidad, hay otra forma de convertir las fotos de HEIC a JPG. Lo único que debe hacer es arrastrar las fotos de las fotos al Descubridor aplicación, y se convertirán automáticamente en formato JPG. La conversión de fotos individuales o múltiples está disponible.
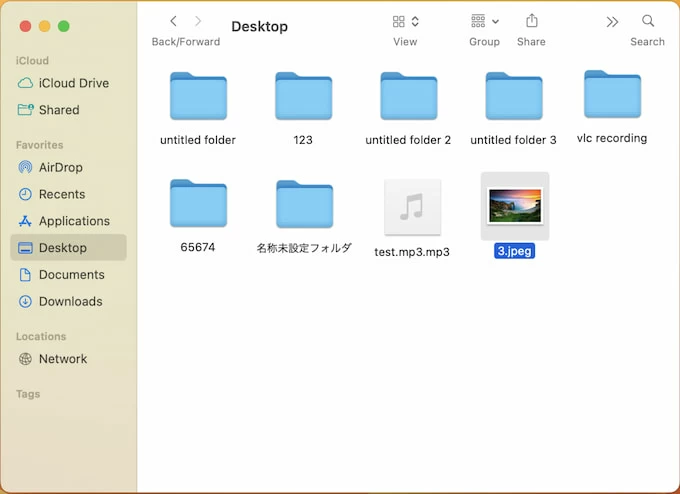
Cómo convertir múltiples HEIC a JPG en Mac con la transferencia de datos de iPhone
La conversión de HEIC a JPG a través de la vista previa y las fotos es realmente conveniente, pero si desea encontrar un programa más potente para la administración y la transferencia de archivos, la transferencia de datos del iPhone podría ser una opción maravillosa. La herramienta con excelente funcionalidad le permite transferir una amplia variedad de imágenes a iPhone/Mac y convertirlas en un formato de imagen común. También puede convertir imágenes de HEIC a JPG en lotes grandes con un solo clic.
Lea las siguientes instrucciones para convertir HEIC a JPG en su Mac o MacBook.
Paso 1: Descargue e instale la transferencia de datos de iPhone en su Mac.
Paso 2: conecte su iPhone a la computadora con un cable USB.
Paso 3: presione Caja de instrumento desde el panel izquierdo y luego haga clic Convertidor de heic.
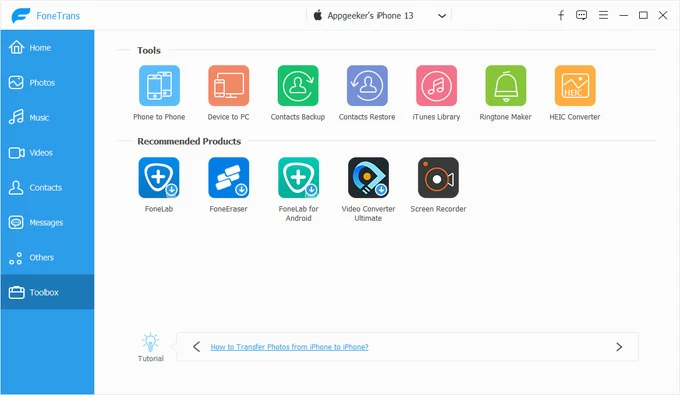
Paso 4: Elija Agregar archivos desde el dispositivo o Desde PC basado en tus necesidades. Permite la conversión de HEIC de fotos de iPhone o imágenes de Mac.
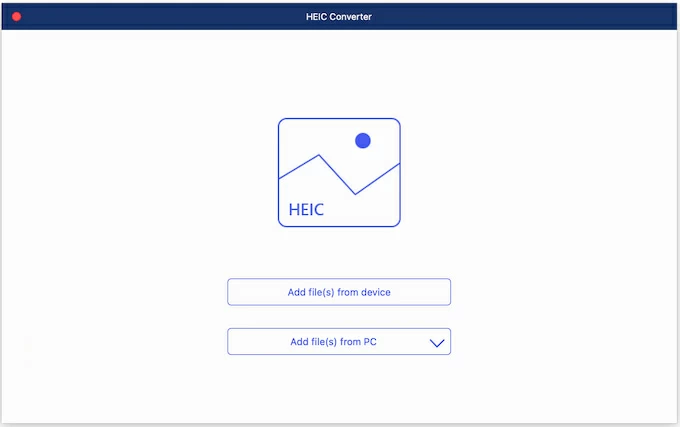
Paso 5: Ahora, puede seleccionar las fotos de destino y transferirlas al formato JPG como guiado.
Después de obtener imágenes JPG de este convertidor HEIC incorporado, también puede hacer clics para transferir fotos de Mac a iPhone para referencia futura.
Also read: Cómo convertir MKV a MP4 y MP4 a MKV en Mac y PC
Cómo convertir un HEIC a JPG en Mac con Automator
Automator es un programa integrado de Apple para ayudar a configurar acciones rápidas y evitar operaciones manuales repetidas. Si desea saber cómo convertir HEIC en JPG en Mac usando Automator, siga leyendo.
1. Abra automator y presione Acción rápida de la categoría. Luego haga clic en el azul Elegir botón.
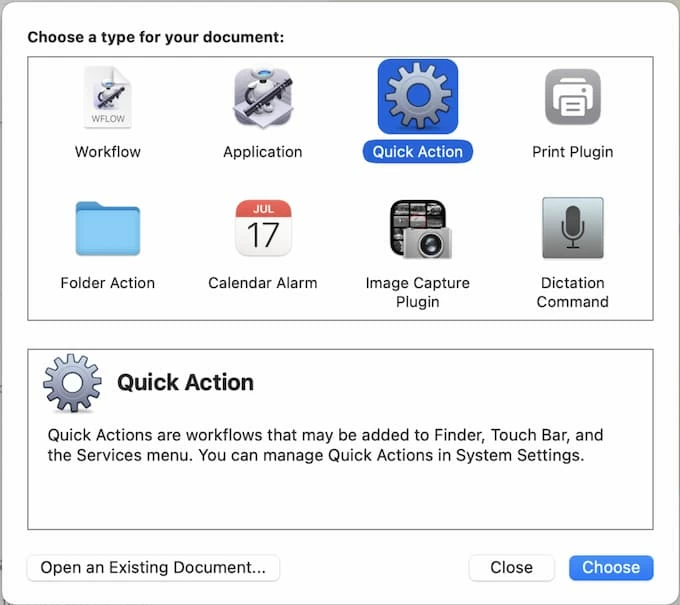
2. Desde la barra lateral izquierda nombrada Bibliotecaelegir Fotos > Cambiar tipo de imágenes. Cuando haga doble clic en esta opción, habrá una ventana preguntando si desea agregar esta acción rápida. Haga clic en Agregar para continuar.
3. Luego encontrará dos cuadros de texto que llevan el nombre de los elementos de Copy Finder y cambiará el tipo de imágenes. Seleccione el formato JPG en el cuadro a continuación. ¡Está casi configurado!
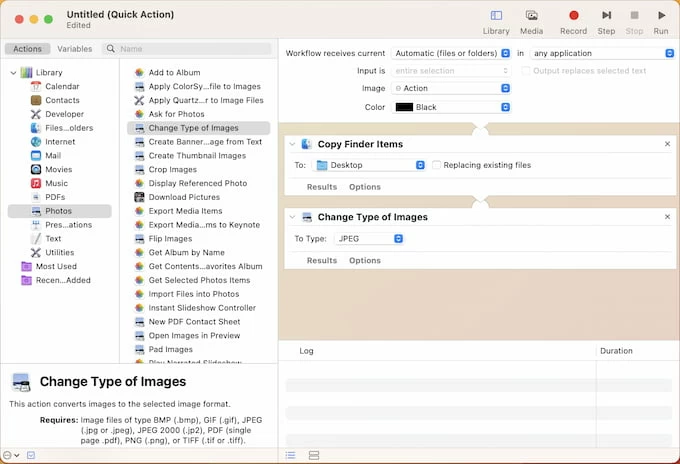
4. En el menú superior, elija Archivo > Ahorrar. En la ventana emergente, ingrese convertir a JPG u otros nombres que pueda entender fácilmente.
5. Ahora es el momento de verificar si puedes convertir de HEIC a JPG en tu Mac! Abrir el Descubridor aplicación y haga clic con el botón derecho en la imagen de HEIC, busque Acciones rápidas y seleccionar Convertir a jpg. Habrá una copia JPG en la galería.
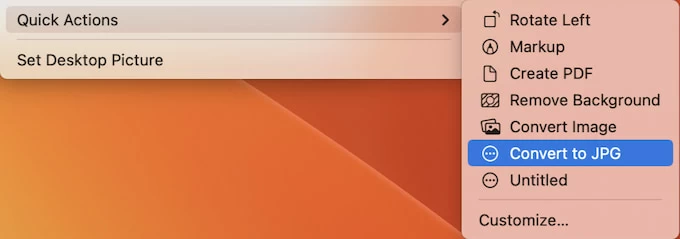
Artículos relacionados
4 formas de respaldar MacBook Air, MacBook Pro
