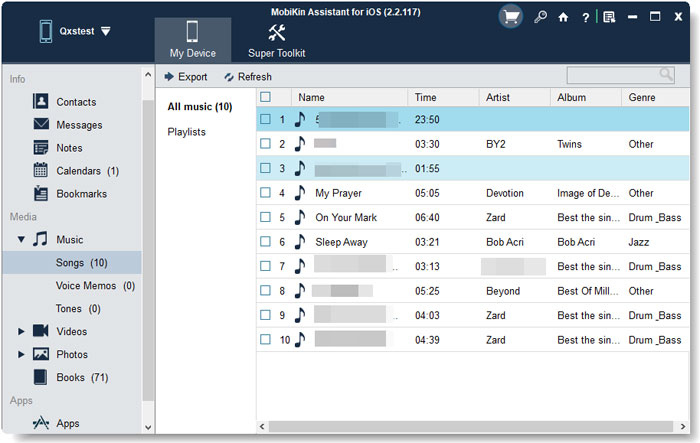La Biblioteca de Apple Music garantiza un acceso sin esfuerzo a pistas y listas de reproducción en múltiples dispositivos vinculados a la misma ID de Apple, ofreciendo a los entusiastas de la música la conveniencia de disfrutar de sus canciones favoritas sin problemas. Sin embargo, encontrar el mensaje «Esta canción no está sincronizada en sus dispositivos» puede dejarlo perplejo. No temas, ya que esta guía lo guiará a través de soluciones paso a paso para resolver este problema. Si la resolución de problemas manuales falla, las herramientas de transferencia de datos profesionales siguen siendo una opción confiable para la sincronización perfecta en sus dispositivos Apple.
Parte 1: ¿Qué significa «Esta canción no está sincronizada en sus dispositivos»?
La utilización de la biblioteca de música iCloud facilita la sincronización perfecta de canciones en iPhone, iPad y computadora, que representa una característica destacada de los dispositivos Apple. Agregar música de su computadora a la biblioteca de música de iCloud permite un disfrute sin esfuerzo en sus dispositivos iOS.
Por lo general, las listas de reproducción se sincronizan automáticamente, otorgando fácil acceso a cualquier canción en cualquier dispositivo. Sin embargo, encontrar el mensaje de error «Esta canción no se sincroniza entre sus dispositivos» puede alterar esta armonía.
Varios factores, como configuraciones incorrectas, problemas de red, complicaciones del servicio de Apple o fallas de software, pueden contribuir a este problema. Tenga la seguridad de que las ocurrencias del problema «Esta canción no se sincroniza en sus dispositivos» son comunes. Continúe leyendo para descubrir soluciones efectivas.
Pasajes relacionados:
PARTE 2: Cómo solucionar esta canción no se sincroniza en su error de dispositivos
A continuación se presentan varias estrategias para resolver el mensaje de error que Apple Music dice que esta canción no está sincronizada en sus dispositivos. Cada solución se elaborará y se recomienda implementarla secuencialmente.
Si está presionado por el tiempo y necesita acceso inmediato a la canción, puede omitir a Parte 3 para un método directo para transferir música desde su iPhone a su computadora.
Corrección 1: Verifique el estado del sistema de Apple
Cuando los servidores de Apple experimentan el tiempo de inactividad, Apple Music puede dejar de funcionar. Para verificar si hay interrupciones en Apple Music o suscripciones de Apple Music:
- Acceda a cualquier dispositivo habilitado para Internet y navegue a https://www.apple.com/support/systemstatus/.
- Monitoree el estado de Apple Music, Apple ID e iCloud Services. Un punto verde significa un funcionamiento normal, un punto amarillo indica interrupciones y rojo denota una interrupción completa.
- Si se detectan problemas con los servicios de Apple Music, espera la resolución de Apple antes de intentar una acción adicional.
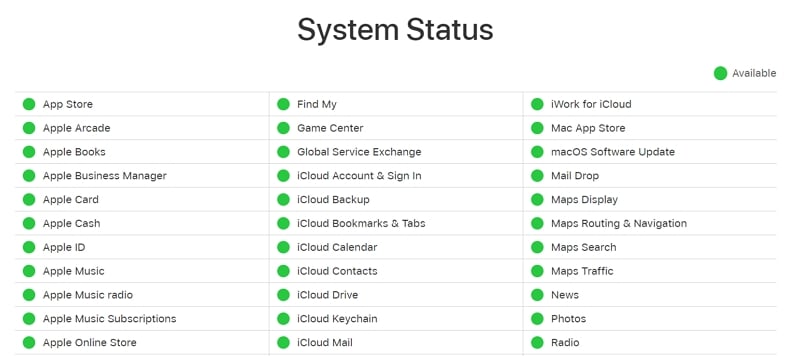
FIJAR 2: Verifique la suscripción de Apple Music
Verifique si su suscripción de Apple Music o iTunes Match está activa o ha caducado. Sin una suscripción válida, la sincronización de canciones en todos los dispositivos no será posible.
SEX 3: Verifique la conexión a Internet
La biblioteca de música iCloud requiere una conexión de red confiable para una operación perfecta. Las perturbaciones de la red pueden desencadenar el error «Esta canción no está sincronizada en sus dispositivos». Asegúrese de que los datos celulares estén habilitados o conectados a Wi-Fi.
Para solucionar problemas de red:
- Acceda a «Configuración» en su iPhone.
- Navegue a «General».
- Proceda a «Transferir o restablecer iPhone».
- Seleccione «Restablecer» y confirmar a «Restablecer la configuración de red». Nota: Deberá volver a ingresar la contraseña de Wi-Fi.
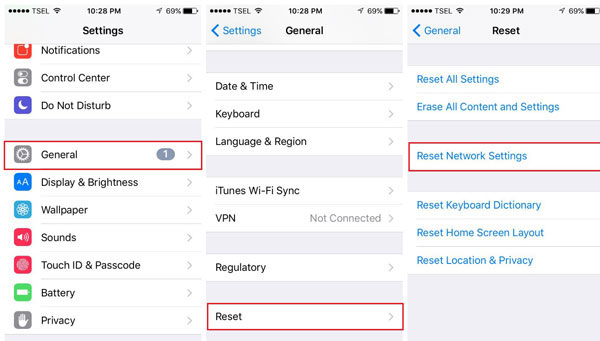
FIJO 4: Use la misma ID de Apple
Para habilitar la sincronización entre dispositivos Apple, es crucial que todos compartan la misma ID de Apple. (¿Cómo transferir datos de una ID de Apple a otra?) Siga estos pasos para garantizar la uniformidad:
- En su iPad o iPhone, Access Configuración, luego toque su nombre. Confirme que su ID de Apple coincida con la utilizada para la compra de suscripción.
- Abra iTunes y navegue a la sección de la tienda. Haga clic en el enlace de la cuenta para verificar la ID de Apple que se utiliza en iTunes.
- Si descubre una discrepancia en las ID de Apple, inicie sesión e inicie sesión utilizando la misma ID de Apple asociada con la suscripción.
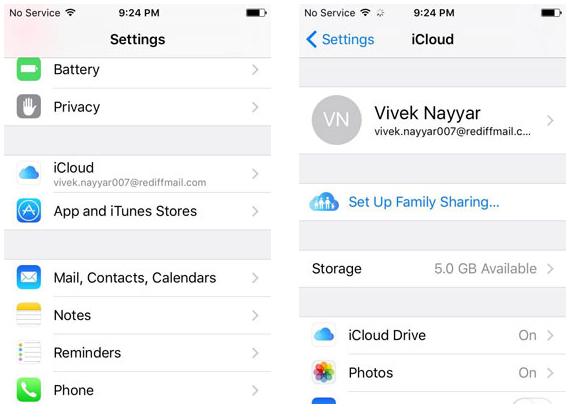
FIJAR 5: Habilitar la biblioteca de sincronización
No habilitar la función de la biblioteca de sincronización en todos sus dispositivos puede resultar en encontrar el error «Esta canción no está sincronizada en sus dispositivos» en su iPhone u otros dispositivos.
Para activar la biblioteca de sincronización en Windows:
- Inicie la aplicación iTunes en su PC con Windows.
- Vaya a Editar> Preferencias> General.
- Asegúrese de que se revise la casilla de verificación para la biblioteca/biblioteca de sincronización de iCloud.

Para habilitar la biblioteca de sincronización en Mac:
- Abra la aplicación de música en tu Mac.
- Desde la barra de menú de MacOS superior, seleccione Archivo> Biblioteca> Organizar Biblioteca> Consolidar archivos> General.
- Marque la casilla junto a la biblioteca de sincronización.
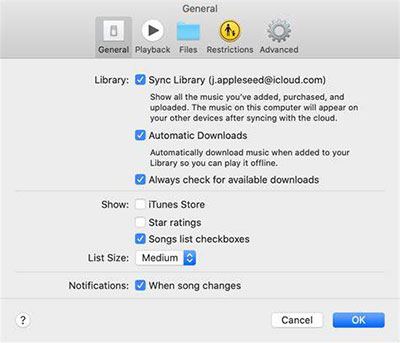
Para activar la biblioteca de sincronización en iPhone/iPad/iPod Touch:
- Abra la aplicación Configuración.
- Desplácese hacia abajo y localice música.
- Alterne el interruptor de la biblioteca de sincronización a la posición ON.
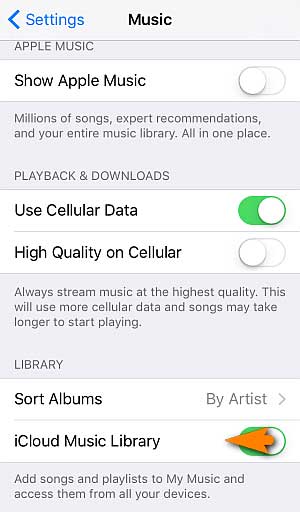
Arreglar 6: Reinicie sus dispositivos
A veces, un reinicio directo puede resolver los problemas del sistema que causan el error «Esta canción no está sincronizada en sus dispositivos». Aquí está cómo forzar reiniciar un iPhone:
- Para el iPhone 8 o posterior: presione brevemente y suelte el botón de volumen hacia arriba, luego el botón de volumen hacia abajo. Mantenga presionado el botón lateral hasta que aparezca el logotipo de Apple.
- Para iPhone 7 y iPhone 7 Plus: simultáneamente presione y mantenga presionado el botón de encendido y el botón de volumen hacia abajo hasta que aparezca el logotipo de Apple.
- Para iPhone 6s o anteriores: simultáneamente presione el botón de encendido y el botón de inicio hasta que aparezca el logotipo de Apple.
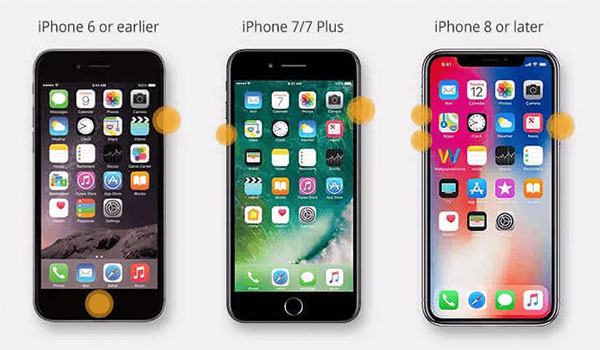
Fix 7: Actualizar Apple Music, iTunes, MacOS e iOS
Al encontrar problemas con su dispositivo Apple, Apple Support a menudo recomienda actualizar tanto el sistema como las aplicaciones relevantes como primer paso. Este enfoque se aplica a abordar el error «Esta canción no está sincronizada en sus dispositivos» en iTunes o en la aplicación de música.
Para actualizar la aplicación de música:
- Inicie la tienda de aplicaciones y navegue a las actualizaciones.
- Si la aplicación de música aparece en la lista de actualizaciones, toque Actualizar.
Para actualizar iTunes:
- Abra iTunes en su computadora.
- En la barra de menú, seleccione Ayuda> Verifique las actualizaciones.
- Siga las instrucciones en pantalla para instalar cualquier actualización disponible.
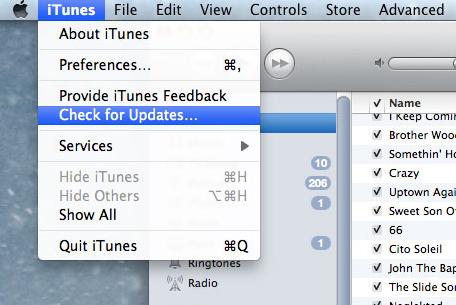
Para actualizar macOS:
- Haga clic en el logotipo de Apple> Preferencias del sistema.
- Vaya a General> Actualización de software.
- Si hay actualizaciones disponibles, haga clic en Actualizar ahora.
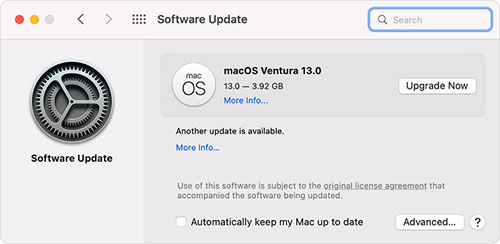
Para actualizar iOS/iPados:
- Abrir configuración.
- Navegue a General> Actualización de software.
- Si hay actualizaciones disponibles, toque Descargar e instalar.
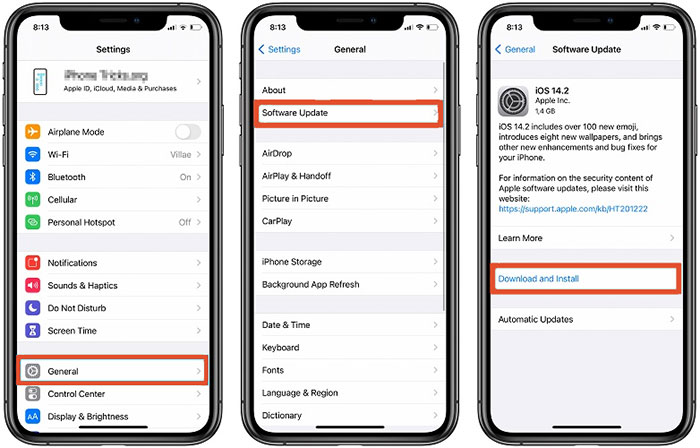
Compruebe si necesita:
Parte 3: La mejor alternativa a la sincronización de canciones entre dispositivos
Si prefiere una solución sin problemas para resolver canciones faltantes en su biblioteca de música, o si los métodos de solución de problemas anteriores han sido ineficaces, considere usar una herramienta de transferencia de datos profesional. El asistente de Mobilekin para iOS (WIN y Mac) se destaca como una opción confiable para transferir los datos sin problemas entre dispositivos iOS y computadoras. Con su método de transferencia con cable, puede disfrutar de un proceso seguro y rápido, asegurando el intercambio de datos sin esfuerzo.
Algunos aspectos destacados del asistente de Mobilekin para iOS:
- Admite la transferencia de datos entre iPhones, iPads, iPods y PCS, Macs.
- Transfiera una amplia variedad de datos, incluidas aplicaciones, canciones, contactos, mensajes, documentos, videos y más.
- Realice una copia de seguridad de su iPhone a una computadora sin pérdida de datos.
- Administre y edite datos de iPhone en la computadora sin usar iTunes.
- Trabaje bien con todos los dispositivos iOS, incluido el iPhone 15/14/13/12/11/x/8/7/6/5, y iPads, iPod Touch.
- Asegura la máxima privacidad del usuario, operando sin ninguna intrusión en los datos personales.
![]()
![]()
Asistente de descarga gratuita para iOS y dale una toma para que puedas escuchar tus canciones favoritas en diversos dispositivos sin cambiar de dispositivos.
Paso 1: Iniciar Asistente para iOS
Al completar la descarga e instalación, inicie el programa en su computadora. Conecte su iPhone a la computadora a través de un cable USB. Siga las indicaciones en pantalla para garantizar el reconocimiento exitoso del dispositivo por parte de la herramienta.
More reading: Copia de seguridad de iMessage: 3 formas gratuitas de respaldar tus iMessages
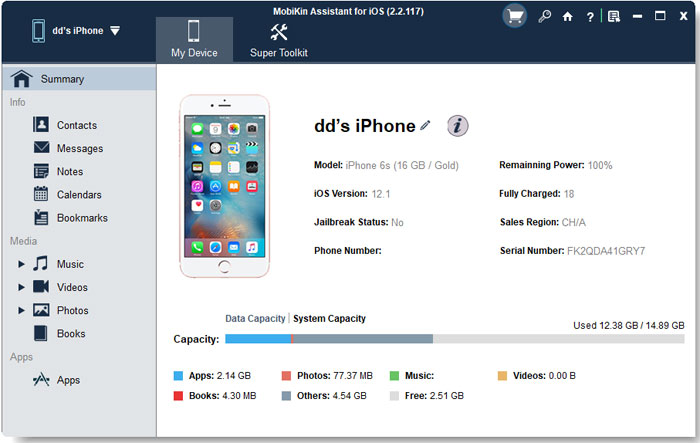
Paso 2: Vista previa y seleccione Música de iPhone para la transferencia
Navegue a la pestaña «Música» en la barra lateral izquierda. Aquí, encontrarás todos los archivos de música, incluyendo canciones, memorandos de voz, tonos y más. Revise y seleccione los artículos deseados.
Paso 3: Transfiera música de iPhone a computadora
Después de seleccionar todas las canciones que necesita, haga clic en el botón «Exportar» ubicado en la parte superior de la interfaz para transferir los archivos de música elegidos a su computadora.
Guía de video sobre cómo transferir música del iPhone a la computadora:
Parte 4: Preguntas frecuentes sobre la sincronización de canciones en iPhone
P1: ¿Es posible sincronizar Apple Music con aplicaciones de música de terceros en iPhone?
Desafortunadamente, Apple Music no se puede sincronizar directamente con aplicaciones de música de terceros en iPhone. Apple Music está diseñada para funcionar sin problemas dentro del ecosistema de Apple, y aunque puede acceder a su biblioteca de Apple Music a través de la aplicación de música, no es compatible con la integración con aplicaciones de terceros.
P2: ¿Desactivar la biblioteca de música de iCloud borrará mi música descargada en iPhone?
Apagando la biblioteca de música de iCloud no borrará su música descargada en iPhone. Sin embargo, cualquier cambio realizado en su biblioteca de música de iCloud, como listas de reproducción o adiciones/eliminaciones de canciones, puede no reflejarse en sus dispositivos. Su música descargada permanecerá intacta en su iPhone incluso si iCloud Music Library está deshabilitada.
P3: ¿Puedo acceder a mi biblioteca de Apple Music sincronizada fuera de línea en mi iPhone?
Sí, puede acceder a su biblioteca de Apple Music sincronizada fuera de línea en su iPhone. Mientras haya descargado las canciones o listas de reproducción a su dispositivo para escuchar fuera de línea, puede disfrutar de su música sin conexión a Internet. Simplemente abra la aplicación de música en su iPhone y navegue a su biblioteca o una sección de música descargada para acceder a su contenido fuera de línea.
Palabras al final
Asegurar que la biblioteca de sincronización esté debidamente habilitada es crucial para transmitir su biblioteca de música a través de varios dispositivos. No hacerlo puede dar lugar a problemas como el mensaje de error «Esta canción no se sincroniza en sus dispositivos». Implementar las siete soluciones mencionadas anteriormente debería resolver efectivamente el problema.
Si ninguno de los métodos es exitoso, considere usar el asistente de Mobilekin para iOS para transferir música temporalmente. Luego puede comunicarse con el soporte de Apple para obtener más ayuda a su conveniencia.
Para cualquier consulta o comentarios, ¡no dude en ponerse en contacto con nosotros!
![]()
![]()