Como todos sabemos, Excel no solo organiza y formatea datos, sino que también nos ayuda en el cálculo. Sí, Excel puede sumar, restar, multiplicar, dividir y realizar varias funciones matemáticas, como una calculadora. En esta guía para principiantes, sabrá cómo crear una fórmula en Excel. Compartiremos cuatro formas fáciles de enseñar cómo crear fórmulas simples para principiantes.
El uso de fórmulas dentro de las hojas de Excel nos facilita hacer cálculos simples y complejos de una manera fácil. Aprender a usar fórmulas puede hacer que su hoja de trabajo sea más rápida y eficiente. Aquí están las cuatro fórmulas fáciles de usar para principiantes. Y el requisito para crear una fórmula de Excel es desbloquear el archivo que no está protegido por la contraseña, por lo que aquí también agrega una solución definitiva: Passwiper para Excel para ayudarlos a disfrutar de Mystries of Excel sin ninguna restricción.
Cómo crear las cuatro fórmulas fáciles de usar
Una hoja de trabajo de Excel normalmente consiste en números y cálculos. Para el cálculo dentro de una hoja de Excel, usamos fórmulas. Estas son el conjunto de instrucciones que escribe que le dice a Excel qué y cómo calcular datos numéricos. Entre innumerables beneficios, el principal beneficio de la fórmula es que ahorra mucho tiempo para que hagamos cálculos manuales. Es automático ajustado, lo que significa que no necesita hacer re-calculaciones cuando se actualiza un número en la hoja.
Esta guía le presentará fórmulas y cómo crearlas con un proceso fácil paso a paso.
- 1. Cómo crear una fórmula de adición en Excel
- 2. Cómo crear una fórmula que reste en Excel
- 3. Cómo crear una fórmula de multiplicación en Excel
- 4. Cómo crear una fórmula de división en Excel
Forma 1. Cómo crear una fórmula de adición en Excel
La fórmula de adición es una de las fórmulas básicas y más utilizadas en Excel que puede ingresar en una hoja de cálculo. Le permite encontrar la suma (o total) de dos o más números.
Aprendamos a crear una fórmula de suma en Excel. La fórmula de adición (suma) en Excel se puede implementar de varias maneras.
Solución 1. El método más simple para realizar la fórmula de suma es ingresar los valores que desea agregar utilizando este formato «= suma (valor 1, valor 2 y así sucesivamente)». Puede agregar dos o más valores que pueden ser números o valores reales en las celdas respectivas de la hoja de trabajo.
Solución 2. En el caso de los números reales, puede usar el formato mencionado anteriormente. Por ejemplo, para encontrar la suma de 10 y 90, solo tipo = suma (10, 90) en cualquier celda de su hoja. Presionar «Enter» generará la suma de los números en la celda: 100.
Solución 3. En el caso de encontrar la suma de los valores presentes en las celdas, puede usar el mismo formato pero en lugar de valores, ingrese el número de celda. Por ejemplo, para encontrar la suma de los valores en las celdas B3 y B6, solo tipo = suma (B3, B6) en cualquier celda de su hoja. Presionar «Enter» generará la suma de los valores presentes en B3 y B6. Si cualquiera de las celdas está vacía, la fórmula regresará 0.
Solución 4. Vale la pena señalar que también puede encontrar el valor total de una lista de valores en su hoja de trabajo. Por ejemplo, para encontrar la suma de los valores en las celdas B3 a B6, solo tipo = suma (B3: B6) en cualquier celda de su hoja. Ahora, hay un colon en lugar de una coma. Presionar «Enter» generará la suma de los números en la celda.
Así es como podría verse en una hoja de cálculo de Excel:
Forma 2. Cómo crear una fórmula que reste en Excel
Al igual que varias otras operaciones matemáticas, restar no tiene su propia fórmula en Excel. La fórmula de resta es muy similar a la fórmula de adición en términos del formato. Esta guía responderá cómo crear una fórmula que reste en Excel.
Solución 1. La resta se puede hacer en Excel usando la fórmula de suma. Por ejemplo, si desea restar dos valores presentes en las celdas B2 y A2, digamos, tienen 10 y 3, respectivamente, puede usar = suma (B2, -a2). Esto realizará sustracción haciendo 10+(-7), devolviendo un valor de 7.
Solución 2. También puede usar el formato «= A1-B1» para realizar una resta. Presionar «Enter» devolverá la diferencia entre ambos valores en las celdas.
Forma 3. Cómo crear una fórmula de multiplicación en Excel
La multiplicación nos ayuda a encontrar los números totales rápidamente. Puede ayudar a contar las repeticiones o reducir la adición repetida de números. También aprenderá cómo crear una fórmula de multiplicación en Excel.
Solución 1. Puede realizar la multiplicación en Excel usando el formato con un asterisco «= Value1*Value3». Por ejemplo, si desea multiplicar las entradas de las celdas, puede usar = A1*B1, multiplicará el valor de la celda A1 con el valor de B1.
Solución 2. La multiplicación se puede hacer para múltiples valores. Simplemente siga agregando los valores en el formato, como = a1*b1*c1 … etc. Pressing Enter devolverá la respuesta de la multiplicación en la celda designada.
Forma 4. Cómo crear una fórmula de división en Excel
Al igual que la adición, la división es la fórmula simple que puedes realizar en Excel.
Solución 1. La división se puede hacer en Excel utilizando el formato con un corte directo entre los valores «= A1/B1». Por ejemplo, si desea dividir dos valores presentes en las celdas B2 y A2, digamos, tienen 10 y 5, respectivamente, puede usar = B2/A2. Esto devolverá el valor 2.
Puede usar estas formas simples de crear estas fórmulas básicas en Excel. Esta guía es específicamente para principiantes. Cuando haya terminado de aprender estas cuatro creaciones de fórmula, escribiremos algunos artículos más sobre creaciones de fórmula para personas en el rango medio o avanzado.
También nos gustaría proponer una solución a un problema común que enfrentan la mayoría de los principiantes.
Consejos adicionales: ¿Qué debo hacer cuando se pierda la contraseña de Excel?
Si es nuevo en Excel, entonces hay posibilidades de que pueda experimentar que el archivo en el que está trabajando está bloqueado o se olvida la contraseña. En esta situación, no podrá editar y crear ninguna fórmula en Excel.
Esto es lo que Passwiper para Excel puede hacer por usted. Es una herramienta útil y efectiva para la recuperación de contraseña de Excel. Así es como puede usar este notable software para la recuperación de contraseña del archivo de Excel que puede ayudar a desbloquear su archivo.
Paso 1: Descargue el software y ejecutarlo en su PC. Los procesos de descarga e instalación son bastante simples.
Descarga gratuita
Descarga segura
Paso 2: Una vez hecho con éxito, abra el software. En la interfaz principal, seleccione una función que debe usar.
Paso 3: Ahora, elija un modo de ataque dependiendo de su información conocida de contraseña.
Also read: Consejos de Excel: Cifrar y Descifrar Archivos Excel 2021-2003 y Office 365
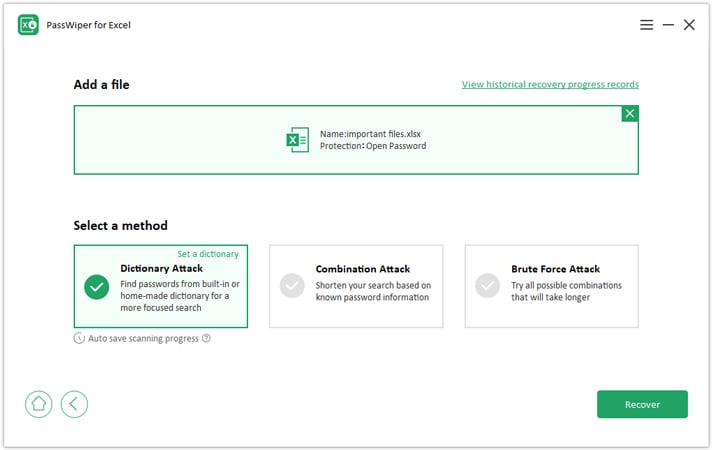
Paso 4: Ahora, Passwiper para Excel comenzará a recuperar su contraseña de Excel.
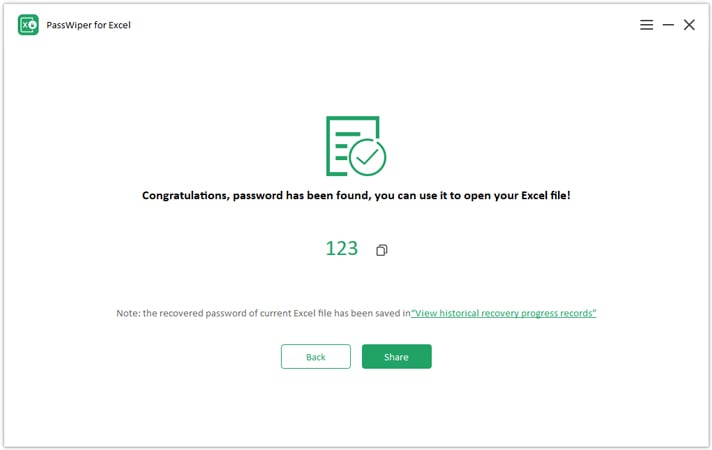
Esta guía de principiantes abordó de manera integral cómo crear una fórmula en Excel introduciendo cuatro creaciones de fórmula diferentes y básicas.
Resumen
Las cuatro fórmulas fáciles de usar se comparten en este artículo para principiantes que pueden usar fácilmente para los cálculos en sus hojas de trabajo. Por si acaso, si olvida su contraseña de Excel y necesita poner algunas fórmulas con urgencia, entonces Passwiper para Excel puede ayudarlo. Puede usar Passwiper para Excel para desbloquear archivos de Excel con facilidad. Es gratuito de descargar y le permite cortar su trabajo manual mientras resuelve sus errores relacionados con Excel. Vale la pena probar esta herramienta si enfrenta situaciones como esa. También puede aprender más fórmulas en nuestros otros artículos sobre creaciones de fórmula de Excel.
Descarga gratuita
Descarga segura
