Pcunlocker es un recurso poderoso para las personas que a menudo olvidan sus contraseñas de Windows. La herramienta de desbloqueo ayuda a los usuarios de Windows a restablecer contraseñas de administrador locales olvidadas o perdidas de Windows. Puede usar esta herramienta para desbloquear el administrador del dominio y otras contraseñas de la cuenta de usuario.
Le ayuda a recuperar el acceso a su PC bloqueada sin instalar nuevamente el sistema operativo Windows. En esta guía detallada, discutiremos el fantástico Pcunlocker Windows 10/11 y cómo usarla. Sin embargo, si desea elegir una herramienta más barata y más fácil de usar, entonces echaremos un vistazo a ItoolTab desbloquear (Windows), un recurso valioso para desbloquear su dispositivo con facilidad.
¿Se seguro PcunLocker Windows 10/11?
La respuesta más directa a esta pregunta es «sí». El Pcunlocker trabaja para Windows 11, 10, 8, 7, Vista, XP y 2003/2008/2012/2016 Los servidores y su versión completa es una opción segura ya que los expertos probaron esta fantástica herramienta en diferentes antivirus. La herramienta de desbloqueo es segura en su PC de Windows, ya que mantiene todos sus datos protegidos.
Mientras compra la versión paga, no tiene que preocuparse por perder los datos de su tarjeta de crédito. Por su dinero, recibirá la herramienta original en lugar de estafar.
Descarga gratuita de PCunLocker Windows 10/11
Como se indicó anteriormente, el PcunLocker es una herramienta pagada, pero puede usar su versión de prueba para verificar si funciona para usted. Para descargar la versión completa de PcunLocker, simplemente haga clic en este enlace. Esta herramienta puede restablecer y desbloquear fácilmente la contraseña de Windows olvidada; Solo necesita instalar el software en el sistema operativo compatible en su PC.
Pcunlocker Versión gratuita y pagada
Si está confundido acerca de las características de tener una versión pagada sobre la versión gratuita o gratuita sobre el pago, esta sección le proporciona información breve. Sin embargo, vale la pena señalar que la versión de prueba tiene limitaciones. La versión de prueba le permite mirar todas sus cuentas en lugar de permitirle eliminar las contraseñas de su cuenta de inicio de sesión de Windows.
¿Cómo usar PcunLocker Windows 10/11?
Si decide probar esta herramienta de recuperación de contraseña de Windows, ¡siga los pasos a continuación para comenzar!
Paso 1. Cree un CD/DVD de arranque o una unidad flash USB
Descargue el PcunLocker en cualquier otra computadora que sea fácilmente accesible para usted. Descomprima el archivo descargado y busque un archivo de imagen ISO llamado PcunLocker.iso. Debe grabar la imagen ISO usando el programa BurnCDCC en un CD/DVD en blanco, o también puede grabarla en una unidad flash USB usando ISO2DISC.
Paso 2. Establezca BIOS para arrancar desde CD/DVD o unidad flash USB
Inserte el disco de arranque en su computadora bloqueada y arrégalo. Una vez que su computadora se enciende, debe verificar la pantalla de arranque para las teclas de configuración como la tecla Eliminar, la tecla F8 o la tecla F2 para ingresar la utilidad de configuración del BIOS.
A continuación, seleccione el menú de arranque y configure la opción de prioridad del dispositivo de arranque. Debe configurar el primer dispositivo de arranque en CD/DVD-ROM para crear un CD/DVD de arranque. En su lugar, debe seleccionar el primer dispositivo de arranque para el dispositivo extraíble si tiene una unidad flash. Al final, debe presionar el botón F10 para guardar sus cambios.
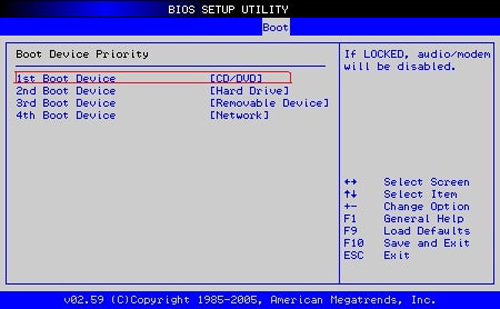
Paso 3. Arrene su computadora desde CD/DVD o unidad flash USB
Ahora, debe insertar el CD/DVD recién quemado o la unidad flash USB en su PC bloqueada. Ahora, reinicie la computadora, y la pantalla de carga de arranque aparecerá inmediatamente.
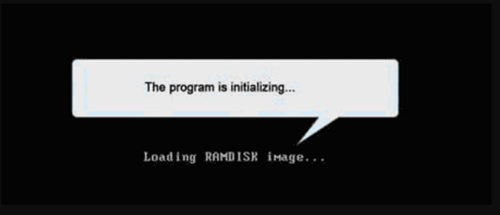
Nota: Una vez que se complete el proceso de arranque, la ventana principal de PcunLocker aparecerá en la pantalla.
Paso 4. Restablecer la contraseña de Windows
El paso final es restablecer la contraseña local de administrador/usuario. Debe seleccionar el archivo de registro de Windows SAM; Pcunlocker Windows 10 enumerará automáticamente todas las cuentas de usuario. Ahora, debe hacer clic en el botón Restablecer contraseña para restablecer su contraseña en blanco.
Paso 5. Restablecer la contraseña de Active Directory (para el controlador de dominio)
See also: Revisión de Trinity Rescue Kit 2024: Usos y Mejores Alternativas
Ahora, debe seleccionar el archivo ntds.dit (base de datos de Windows Active Directory). Es hora de hacer clic en el botón Restablecer contraseña para restablecer la contraseña a cualquier cosa que desee.
Al final, debe reiniciar el botón, sacar el dispositivo de arranque, ya sea CD o una unidad flash USB e ingrese la nueva contraseña para iniciar sesión.
Pcunlocker puede restablecer la contraseña de Windows para usted, pero el procedimiento complejo haciendo que sea difícil de usar para nuevos usuarios y su Diseño de la interfaz de usuario no es amigable para la gente, así que aquí Desbloquear para Windows Les da a todos ustedes una experiencia especial al bloquear las contraseñas de Windows. Se adapta a los nuevos usuarios y las personas tienen habilidades técnicas, en general, es la mejor opción para todos ustedes.
La mejor alternativa de Pcunlocker – Desbloquear (Windows)
Al igual que el PCunLocker, Desbloquear (Windows) es una herramienta premium sorprendente con una interfaz simple para desbloquear su PC bloqueada. El software de recuperación de contraseñas puede ayudarlo a recuperar su PC sin perder sus datos esenciales. Aquí está cómo usar esta herramienta para desbloquear su computadora en unos pocos pasos sencillos:
Paso 1. Instale el desbloqueo para Windows en otra computadora accesible y abra el programa. A continuación, inicie la herramienta e inserte el USB o CD y seleccione los medios de arranque, haga clic en «Siguiente».
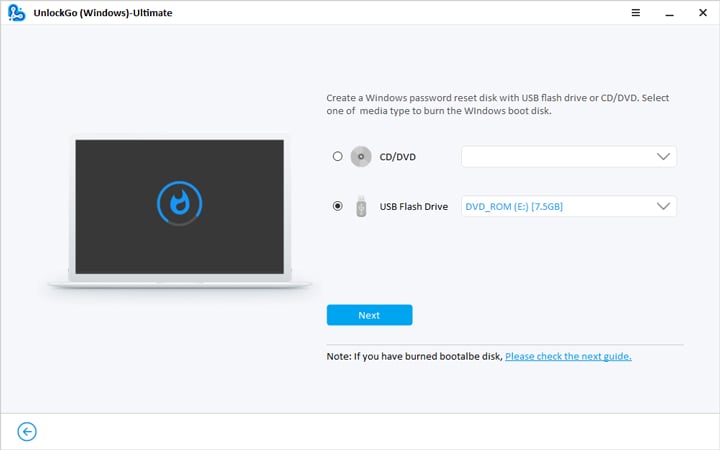
Paso 2. Una vez que el disco se haya quemado con éxito, verá las instrucciones en pantalla. Averigüe la tecla Boot para ingresar el menú BIOS de su computadora.
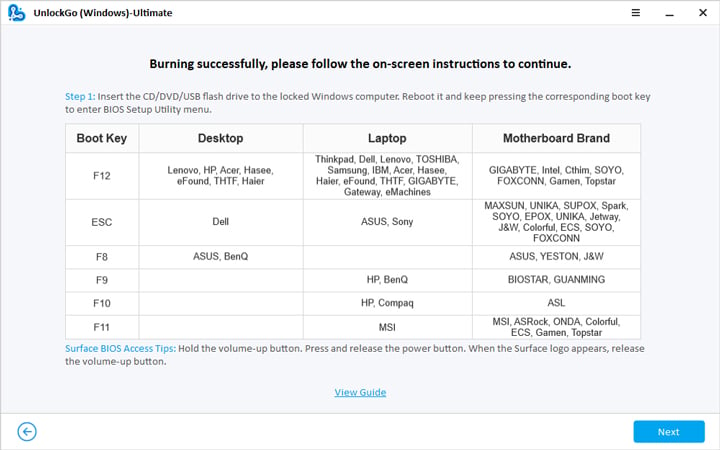
Paso 3. Ahora, inserte el disco de arranque en su computadora bloqueada y reinicie continuando presionando la tecla de arranque, una vez que ingresó al menú BIOS, use la opción de Boteo de la tecla FLOCE y la prioridad del dispositivo de arranque Seleccione el nombre de su disco. Presione F10 para guardar y salir.
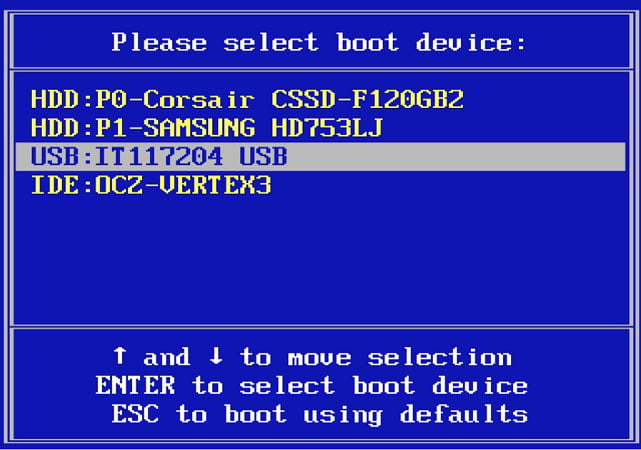
Paso 4. Seleccione el sistema y la cuenta de Windows y elija «Restablecer la contraseña de la cuenta» para ingresar la nueva contraseña. Una vez que haya restablecido la contraseña, su computadora se reiniciará. ¡Y puede usar la nueva contraseña para acceder a su computadora!

