Apple frecuentemente lanza actualizaciones de iOS llenas de nuevas características y mejoras para mantener su reputación de vanguardia. Los usuarios de Apple pueden disfrutar de las últimas innovaciones en cualquier momento instalando la última versión de iOS a través de la configuración de su iPhone. Sin embargo, la actualización a iOS 17 o iOS 18 puede ser una espada de doble filo. Si bien las nuevas características son emocionantes, algunos usuarios tienen problemas de rendimiento experimentados, como iPhone lento después de la actualización iOS 18/17.
No te preocupes demasiado. En este artículo, compartiremos siete formas efectivas de solucionar el problema de su iPhone que se ejecuta lentamente después de actualizar a iOS 17/18.
Parte 1: ¿Por qué mi iPhone es tan lento después de la actualización de iOS 18?
El rendimiento lento en su iPhone después de actualizarse a iOS 18 puede ser causado por una variedad de factores, dependiendo de la condición y la configuración de su dispositivo. Identificar la causa raíz es esencial para encontrar la solución correcta. Estas son algunas de las razones más comunes por las cuales es iOS 18 tan lento:
- Espacio de almacenamiento limitado
- Batería envejecida
- Configuración de iOS 18 no optimizada, como brillo y movimiento de visualización
- Tareas de fondo que aún se ejecutan después de la actualización
- Aplicaciones que no se han actualizado u optimizado para iOS 18
- Mal rendimiento de la red
- Demasiadas aplicaciones que se ejecutan al mismo tiempo, esforzando los recursos de su teléfono
Parte 2: Cómo arreglar el iPhone lento después de la actualización de iOS 18/17
Hemos compilado una lista de consejos útiles para ayudarlo a acelerar su iPhone o iPad después de actualizar a iOS 18/17.
Forma 1: la fuerza reinicie su iPhone
Muchos problemas de iOS se pueden resolver fácilmente realizando un reinicio forzado en su iPhone, lo que puede mejorar el rendimiento del dispositivo.
- Para el iPhone 8 y los modelos más nuevos: presione y suelte rápidamente el botón de volumen hacia arriba, seguido del botón de volumen hacia abajo. Luego, mantenga presionado el botón de encendido hasta que aparezca el logotipo de Apple.
- Para iPhone 7 y 7 Plus: mantenga presionado el botón lateral y el botón de volumen hacia abajo simultáneamente hasta que aparezca el logotipo de Apple.
- Para el iPhone 6s o anterior: presione y mantenga presionado el botón de encendido y el botón de inicio al mismo tiempo hasta que el logotipo de Apple aparezca en la pantalla.
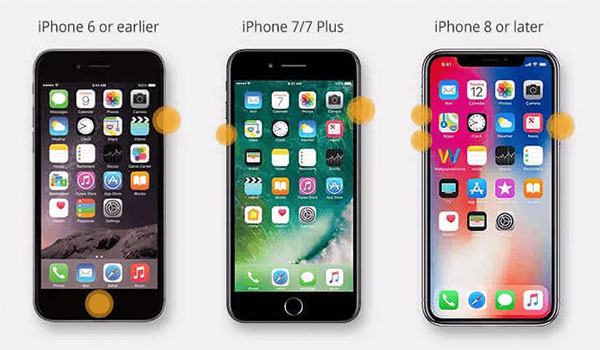
Forma 2: eliminar aplicaciones y cachés de aplicaciones no deseados
Un iPhone desacelerado a menudo está vinculado a un espacio de almacenamiento limitado, con aplicaciones innecesarias que ocupan una parte significativa. Para mejorar el rendimiento de su iPhone, considere eliminar aplicaciones no deseadas y borrar caché de aplicaciones para liberar espacio y acelerar su dispositivo.
- Toque cualquier espacio vacío en la pantalla de inicio de su iPhone, y las aplicaciones comenzarán a tambalearse. Verás un icono «-» en cada aplicación. Toque para eliminar la aplicación de su dispositivo.
- Alternativamente, vaya a «Configuración»> «General»> «Almacenamiento de iPhone» y habilite la opción «Aplicaciones no utilizadas». Esta característica elimina automáticamente las aplicaciones no utilizadas cuando su almacenamiento se está ejecutando.
- Para borrar el caché de una aplicación sin eliminarlo por completo, simplemente desinstale y luego reinstale la aplicación para eliminar sus datos en caché.
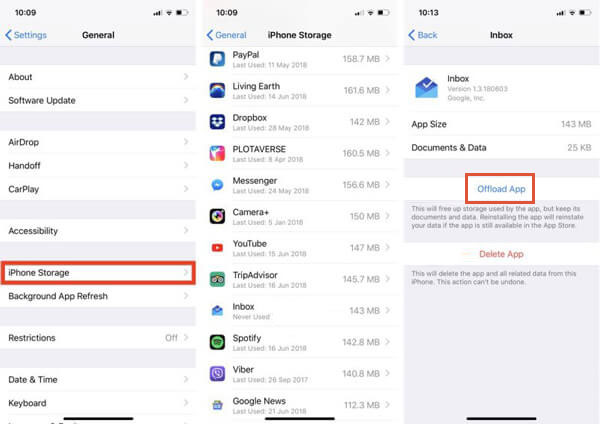
Forma 3: actualizar todas las aplicaciones
Las aplicaciones obsoletas a veces pueden afectar el rendimiento de su iPhone, especialmente si no son compatibles con la última actualización de iOS 18. Es por eso que mantener todas sus aplicaciones actualizadas es crucial.
Solo toma unos segundos: abra la App Store y toque «Actualizar todo». Esto asegurará que todas sus aplicaciones se actualicen a las últimas versiones. (¿La actualización del software de iPhone falló?)
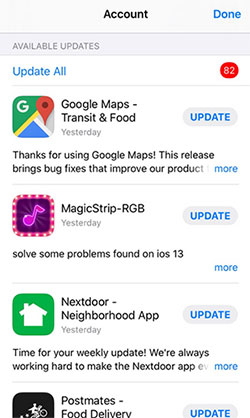
Forma 4: historia clara y cachés
Ya sea que actualice iOS o no, su iPhone se reducirá gradualmente si no borra el caché y el historial regularmente. Para ayudar a acelerar su dispositivo, vaya a «Configuración»> «Safari» y toque «Borrar el historial y los datos del sitio web» para borrar el caché.
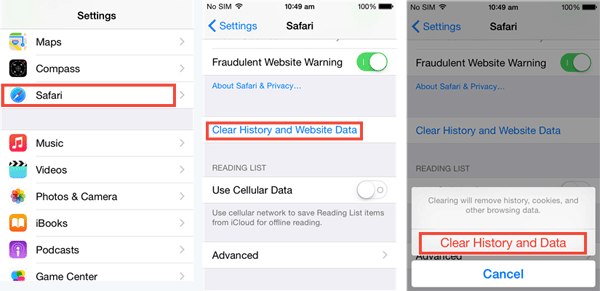
Recuerde que esto borrará su historial de navegación e inicios de sesión guardados. Para evitar la pérdida de contraseñas, se recomienda transferir contraseñas al llavero iCloud antes de borrar el caché y el historial.
Forma 5: apagar la aplicación de la aplicación de fondo
Si su iPhone 16/15 u otros modelos se sienten lentos después de actualizarse a iOS 18/17, intente desactivar las aplicaciones de fondo. La actividad de la aplicación de fondo a veces puede interferir con la CPU, lo que afecta el rendimiento de otras aplicaciones. Aquí le mostramos cómo ajustarlo:
Pasos: abra la aplicación «Configuración», vaya a «General» y toque «La aplicación de fondo de fondo» para apagar la función.
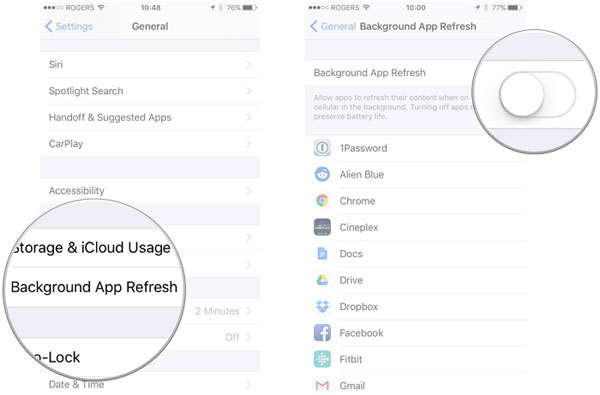
Deshabilitar esta función puede hacer que su dispositivo funcione más rápido y extender la duración de la batería.
Forma 6: habilitar reducir el movimiento
Si la pantalla de su iPhone se siente lento después de una actualización de iOS, podría deberse a que «reducir el movimiento» apagado. Habilitar «Reducir el movimiento» reduce los efectos y animaciones de paralaje de la aplicación, lo que puede mejorar la velocidad de su iPhone.
Para habilitar «Reducir el movimiento», vaya a «Configuración»> «Accesibilidad»> «Motaje», luego altere «Reducir el movimiento».
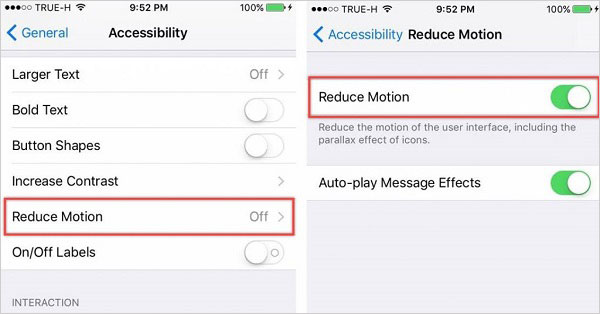
Forma 7: Desactivar los servicios de ubicación
Para mejorar la velocidad del dispositivo, puede deshabilitar el acceso de una aplicación a los servicios de ubicación si no es necesario. Si bien algunas aplicaciones, como mapas y aplicaciones de intercambio rojo, requieren que funcionen los servicios de ubicación, solo puede activar los servicios de ubicación para estas aplicaciones cuando sea necesario. (¿Por qué mi ubicación está mal en mi iPhone?)
Learn more: Soluciones Completas para Reparar iPhone Inutilizado Después de la Actualización a iOS 17
Siga estas instrucciones para deshabilitar los servicios de ubicación;
- Navegue a la sección «Privacidad y seguridad> Servicios de ubicación» en Configuración en su teléfono inteligente.
- Para ajustar los permisos de ubicación de una aplicación, toquela. Se puede configurar para preguntar «cuando comparto», «preguntar la próxima vez» o «cuando use la aplicación».

Bonificación: Transfiera archivos a la computadora para evitar que el iPhone sea lento después de la actualización
Después de actualizar iOS, su iPhone puede reducir la velocidad debido a un espacio de almacenamiento insuficiente, que generalmente es causado por archivos multimedia como música, videos y fotos. Para liberar espacio, puede hacer una copia de seguridad de algunos de estos archivos a su computadora y luego eliminarlos de su dispositivo. Dado que iCloud e iTunes no admiten una copia de seguridad de archivos selectivos, considere usar iOS Data Manager – Mobilekin Assistant para iOS (WIN y Mac), para transferir archivos grandes de iPhone a computadora sin iTunes o iCloud.
Con la ayuda del Asistente para iOS, puede hacer una copia de seguridad selectivamente de fotos, videos, música, contactos, SMS, notas y más tipos de datos de iPhone/iPad/iPod Touch a la computadora PC o Mac.
![]()
![]()
Puede descargar Asistente para iOS para hacer una copia de seguridad de archivos grandes en su iPhone en este momento. Liberar el espacio de almacenamiento mejorará significativamente el rendimiento de su dispositivo.
Paso 1. Conecte su iPhone a su computadora con un cable USB y toque «Confiar» en su iPhone.
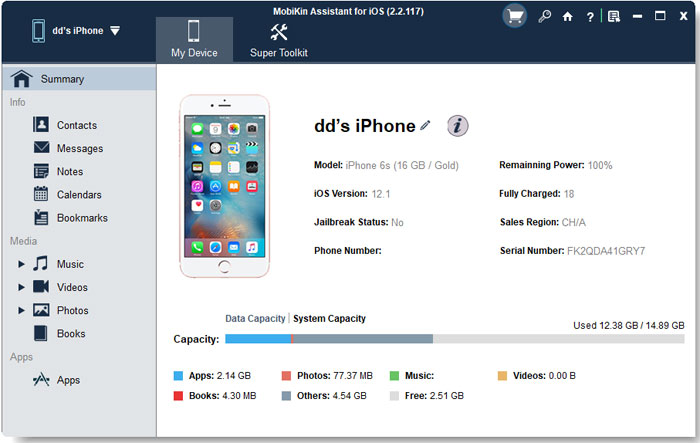
Paso 2. Desde la columna izquierda, elija las categorías de datos que desea hacer una copia de seguridad, luego obtenga una vista previa y seleccione los archivos.
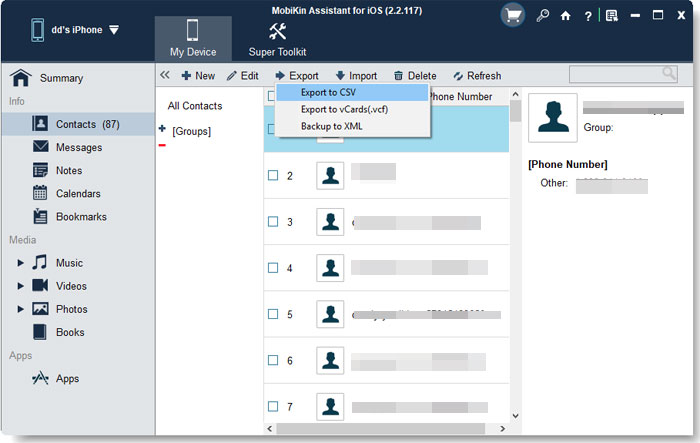
Paso 3. Después de seleccionar todos los archivos, haga clic en «Exportar» en el menú superior. Elija una ubicación para guardar la copia de seguridad, y el proceso comenzará de inmediato.
Esto no llevará mucho tiempo completar y funciona con varios modelos de iPhone, iPad y iPod.
Resumen
Si su iPhone se está ejecutando lentamente después de actualizarse a iOS 18/17, aquí hay algunos consejos útiles. Al probar estos siete métodos, debe notar un aumento en la velocidad de su iPhone. Para evitar perder datos, recomendamos hacer una copia de seguridad de su dispositivo siempre que sea posible. Puede usar la herramienta – Asistente de Mobilekin para iOS, para hacer una copia de seguridad de sus datos de su iPhone a su computadora. Si le pareció útil esta guía, ¡no dude en compartirla con otros!
![]()
![]()
