A medida que Motorola continúa liderando el crecimiento del mercado en el tercer trimestre de 2024, muchos usuarios buscan optimizar sus estrategias de gestión de datos para Moto recientemente comprado, especialmente cuando se trata de copiar datos de sus teléfonos a una PC. Si se trata de hacer una copia de seguridad de archivos importantes o para abordar las preocupaciones de seguridad de los datos antes de liberar espacio, comprender Cómo transferir datos de Motorola a PC puede ser de gran importancia.
Esta guía compilará cinco técnicas populares para hacer que el proceso sea perfecto y eficiente. Con el enfoque correcto, puede asegurarse de que su valiosa información esté almacenada y fácilmente accesible.
Método 1: Cómo transferir datos de Motorola a PC solo a través de cable USB solo
Dado que Android puede comunicarse con Windows, puede conectar su Motorola Moto Razr 40 Ultra/Edge 40 Pro/G11/G10/G9 a su PC a través de USB y transferir fotos u otros datos mediante la copia y el pegado. Sin embargo, administrar grandes números de archivos de esta manera puede ser difícil. Aquí están los detalles:
- Conecte su teléfono inteligente Motorola a su computadora con un cable USB.
- Puede recibir un mensaje para seleccionar un modo de conexión; Elija «transferir archivos» o «transferir fotos».
- Inicie el Explorador de archivos en su computadora Windows, busque su dispositivo Motorola en la barra lateral izquierda y haga clic para acceder a él.
- Para encontrar sus archivos como imágenes en el dispositivo Motorola, navegue a la carpeta «Almacenamiento interno» o «Tarjeta SD», en función de dónde se almacenan las imágenes.
- Abra la carpeta DCIM, luego continúe con la «carpeta de la cámara». Desde allí, seleccione y copie las fotos que desea transferir a su computadora.
- Navegue a la carpeta de su computadora donde desea guardar los archivos y péguelos en esa ubicación.

* Después de transferir archivos, haga clic en el icono de hardware de eliminación de forma segura en la barra de tareas de su PC, seleccione su teléfono Motorola y espere la notificación que confirme la eliminación segura antes de desconectar el cable USB.
File Explorer solo puede transferir archivos visibles, como fotos, videos y documentos. Para transferencias más rápidas, use un cable USB de mayor calidad y asegúrese de que tanto su teléfono como la PC admitan velocidades de transferencia de datos rápidos.
Método 2: Cómo transferir datos de Motorola a PC con Mobilekin Assistant para Android
¿Existe un método conveniente y eficiente para transferir diferentes tipos de datos de Motorola a su PC sin las complicaciones de la selección? El asistente de Mobilekin para Android (disponible para Windows y Mac) ofrece una solución casi perfecta para copiar y administrar datos.
Esta aplicación de terceros está hecha para todos los usuarios de Android, lo que les permite copiar, copiar, restaurar y administrar varios archivos, tareas que no se pueden realizar utilizando el explorador de archivos nativo en su PC Windows 11/10/8/7.
¿Con qué puede ayudarlo Mobilekin Assistant para Android?
- Flexible: Transfiera datos de Motorola a PC selectivamente o a granel.
- Transferencia inversa: Copie datos de una computadora a Android/Motorola.
- Versátil: Realice una copia de seguridad y restaure los teléfonos inteligentes Android a granel.
- Características adicionales: Administre el contenido de Android en su computadora convenientemente.
- Ampliamente compatible: Fotos, videos, música, contactos, historial de llamadas, mensajes, libros, aplicaciones y más se pueden manejar correctamente.
- Bien emparejado: Trabaje para más de 8000 dispositivos, incluyendo Motorola Moto Razr 40 Ultra, Moto Edge 40 Pro/G11/G10/G9/G8/G7/G6/G5/G4/G3, C330/C350, Moto Razr/Defy, etc.
- Confidencial: No interfiere con su privacidad.
![]()
![]()
¿Cómo usar la transferencia de Mobilekin para móvil para la transferencia de datos de Motorola a PC?
Paso 1. Iniciación – Comience abriendo el producto en su computadora y vinculando su dispositivo Motorola a través de una conexión USB. Si la depuración USB no se activa en su dispositivo, habilitelo. Posteriormente, siga las instrucciones en pantalla para instalar el controlador USB necesario en su computadora para establecer una conexión virtual.
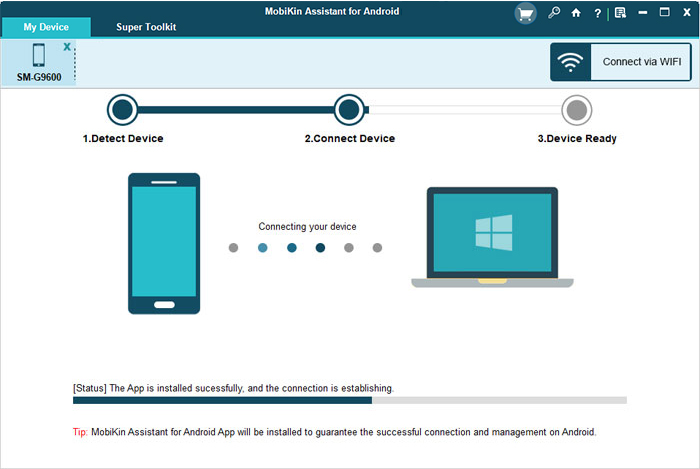
Paso 2. Inspección – Después de reconocer su dispositivo, aparecerá una ventana que muestra sus datos y detalles. Localice las carpetas correspondientes en el panel izquierdo para ver su contenido.
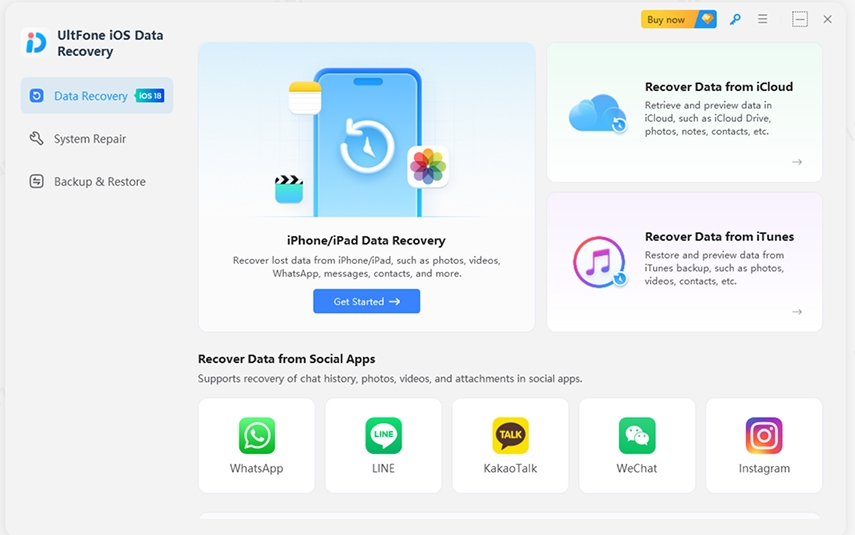
Paso 3. Transmisión – Elija los archivos que tiene la intención de transferir a su computadora. Finalmente, haga clic en el botón «Exportar» en la sección superior de la ventana para comenzar la copia de datos desde su teléfono a su PC. (Cuando se realiza la transferencia, puede liberar espacio en su teléfono de forma segura)

* La función de copia de seguridad y restauración de 1 clic de Mobilekin le permite transferir todo su dispositivo a su computadora. Así es como: conecte su teléfono Motorola a su computadora y abra Mobilekin Assistant para Android. Haga clic en «Super Toolkit», luego «copia de seguridad». Elija una carpeta y haga clic en «copia de seguridad» para iniciar el proceso.
¿Cómo puede transferir y administrar datos en su teléfono Motorola utilizando este software? Aquí está el Tutorial de video:
Método 3: Cómo transferir de Motorola a PC con listo para el asistente
Ready For Assistant es una herramienta Motorola que aumenta la conectividad Phone-PC, que permite la gestión eficiente de archivos, la multitarea y el intercambio de contenido en una pantalla más grande. Transfiere fácilmente datos (fotos, videos, documentos) de forma inalámbrica o mediante USB-C, simplificando la administración de archivos. Aquí hay una demostración de cómo usarlo para la transferencia de datos de Motorola a PC:
- Asegúrese de que su teléfono Motorola sea compatible listo y su PC ejecuta Windows 10 o posterior.
- Descargue e instale la aplicación en su PC desde el sitio web de Motorola.
- Para conexión inalámbrica: asegúrese de que ambos dispositivos estén en la misma red Wi-Fi. En su teléfono, deslice hacia abajo, seleccione listo para y elija PC. Confirme la conexión en ambos dispositivos.
- Para la conexión con cable: conecte su teléfono a la PC a través de USB-C, luego toque «listo para».
- Use la interfaz «Ready for» para arrastrar y soltar archivos entre su teléfono y PC.
- Toque detener «listo para» en su teléfono o desenchufe el cable.
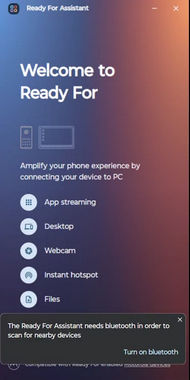
Método 4: Cómo transferir datos de Motorola a PC Windows a través de Google Drive
Google Drive simplifica la transferencia de datos de su teléfono Motorola a una PC sin necesidad de una conexión USB. Puede cargar fácilmente archivos de Moto a la nube y descargarlos en su computadora. Es especialmente útil para enviar múltiples archivos más pequeños. ¿Cómo puedes hacerlo?
- Abrir el Google Drive Aplicación en su teléfono Motorola. Si no está instalado, descárguelo desde Google Play Store.
- Toque el icono «+» (más) en la parte inferior derecha de la pantalla y seleccione «Cargar» en el menú.
- Elija el tipo de archivo que desea cargar. (* ¿Qué pasa si Google Drive no funciona? Pruebe las 12 soluciones).
- Explore y seleccione los archivos que desea transferir y espere a que se complete la carga.
- En su PC, abra un navegador web y vaya a Google Drive.
- Inicie sesión en la misma cuenta de Google que utilizó para cargar archivos desde su teléfono Motorola.
- Localice los archivos que cargó. Puede buscar por nombre o navegar a través de carpetas.
- Seleccione los archivos o carpetas que desea descargar. Puede hacer clic en archivos individuales o presionar «Ctrl (Windows) o CMD (Mac)» para seleccionar varios archivos.
- Haga clic derecho en los archivos seleccionados y elija «Descargar».

Método 5: Cómo transferir archivos de Motorola a PC por Bluetooth
Bluetooth es una opción conveniente e inalámbrica para transferir archivos pequeños entre el teléfono y la computadora Motorola sin necesidad de un cable. Aunque más lento que las transferencias con cable, es decente cuando no hay cable disponible. A continuación se muestran los pasos rápidos:
- Primero, conecte su dispositivo Motorola a su PC.
- Acceda al menú «Configuración», seleccione Bluetooth y asegúrese de que Bluetooth esté habilitado tanto en su PC como en Motorola.
- Asegúrese de que un dispositivo debe buscar conexiones Bluetooth disponibles. Si detecta con éxito el otro dispositivo, seleccione «Conectar».
- Una vez conectado, puede comenzar la transferencia de datos.
- Localice las fotos en su teléfono que desea enviar.
- Seleccione las fotos deseadas y busque el icono «Compartir».
- Haga clic en el botón «Compartir», luego elija la opción «Bluetooth» y seleccione la PC para transferir.
- Aparecerá una ventana emergente en su computadora. Haga clic en «Finalizar» para completar la transferencia de archivos a su PC.

Resumir
Para concluir, la transferencia de datos de su teléfono Motorola a su PC puede ser un proceso sencillo cuando utiliza los métodos correctos. Si desea obtener una experiencia de transferencia suave y eficiente, brinde una toma al Asistente de Mobilekin para Android. Esta herramienta confiable no solo simplifica el proceso de transferencia de datos, sino que también le permite administrar su dispositivo convenientemente.
Learn more: 6 Métodos Comprobados para Transferir Fotos de Android a iPad Sin Complicaciones
![]()
![]()
Finalmente, un consejo cálido aquí: al transferir datos, siempre verifique que todos los archivos importantes se copien con éxito en su PC antes de eliminarlos de su teléfono Motorola. Esto asegura que no perderá ninguna información crítica durante el proceso de transferencia.
