¿Estás tratando desesperadamente de recuperar un calendario eliminado en el iPhone? Los calendarios juegan un papel crucial en nuestras vidas, manteniéndonos organizados y recordándonos eventos importantes. Perder eventos calendario en iPhone puede ser angustiante, ¡pero no se preocupe! En esta guía, lo guiaremos a través del proceso de restauración de su calendario eliminado en su iPhone. Ya sea que se eliminó accidentalmente o que debido a una falla de software, lo hemos cubierto con soluciones efectivas para recuperar su calendario y recuperar el control de su horario. ¡Vamos a sumergirnos!
¿Por qué he perdido mi calendario en mi iPhone?
El calendario eliminado accidentalmente en el iPhone puede ocurrir debido a varias razones. Una causa común son los problemas de cuenta, particularmente cuando se comparten su calendario con otros. Si alguien con acceso a su calendario elimina los eventos, también se eliminará de su iPhone. Otra posibilidad es la sincronización de problemas, especialmente cuando la transición de un método de sincronización (como Google) a otro (como iCloud), lo que puede provocar la eliminación de eventos calendario durante el interruptor. Además, si el almacenamiento de su iPhone es corrupto o falla, puede conducir a la desaparición de los eventos incluso después de haber sido creados y guardados en el dispositivo. Comprender estas causas potenciales lo ayudará en el proceso de recuperación de su calendario eliminado de manera efectiva.
¿Cómo restaurar el calendario eliminado en el iPhone?
Perder el calendario de su iPhone puede ser angustiante, pero hay múltiples métodos para recuperarlo. En esta guía, exploraremos cinco formas efectivas. El método 1 implica el uso de Recovergo (iOS) para restaurar el calendario directamente sin una copia de seguridad. El método 2 explica cómo recuperar una copia de seguridad de calendario de iCloud.com. El método 3 se centra en restaurar desde una Mac con Sync y Time Machine iCloud. Los métodos 4 y 5 implican restaurar el calendario desde la copia de seguridad y el buscador de iTunes, respectivamente.
Método 1: Restaurar calendario en iPhone directamente sin copia de seguridad
Con la ayuda de Recovergo: la recuperación del calendario de iPhone, puede recuperar su calendario eliminado directamente en su iPhone sin la necesidad de una copia de seguridad. Esta poderosa herramienta ofrece un proceso simple y efectivo para recuperar sus eventos calendario perdidos, asegurando que no se pierda las citas y horarios importantes. En esta guía, lo guiaremos a través de las instrucciones paso a paso sobre cómo usar Recovergo (iOS) para restaurar su calendario eliminado sin esfuerzo. Diga adiós a los percances del calendario y recupere el control de sus actividades diarias.
Guía paso a paso:
Paso 1 Descargar y lanzar Recovergo iOS
Obtenga el software oficial de Recovergo (iOS) e instálelo en su computadora. Inicie el programa y seleccione la opción «Recuperar datos del dispositivo iOS» para iniciar el proceso de recuperación.
Paso 2 Conecte su dispositivo a la computadora
Usando un cable auténtico Lightning to USB, conecte su iPhone a la computadora. Asegúrese de una conexión segura y autorice la computadora si se le solicita.
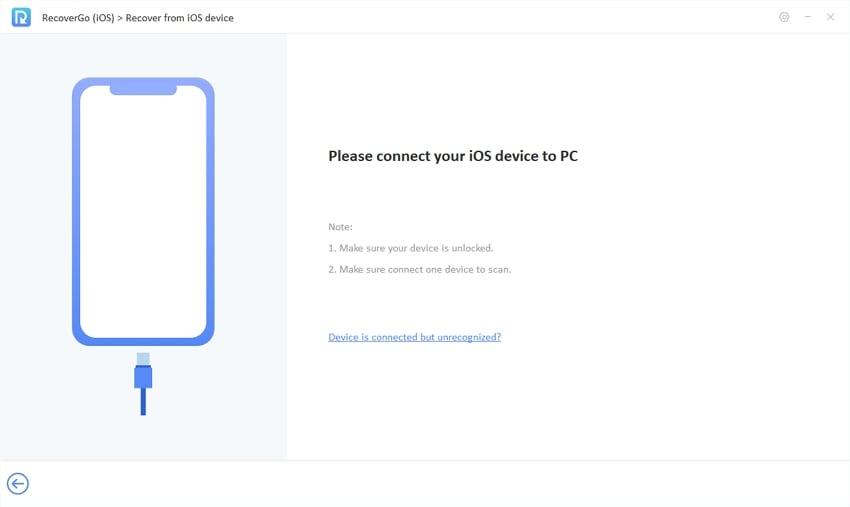
Paso 3 Seleccione el tipo de datos para recuperarse
Recovergo iOS presentará varios tipos de datos disponibles para la recuperación. Elija la opción «Calendario» para recuperar específicamente su calendario eliminado.
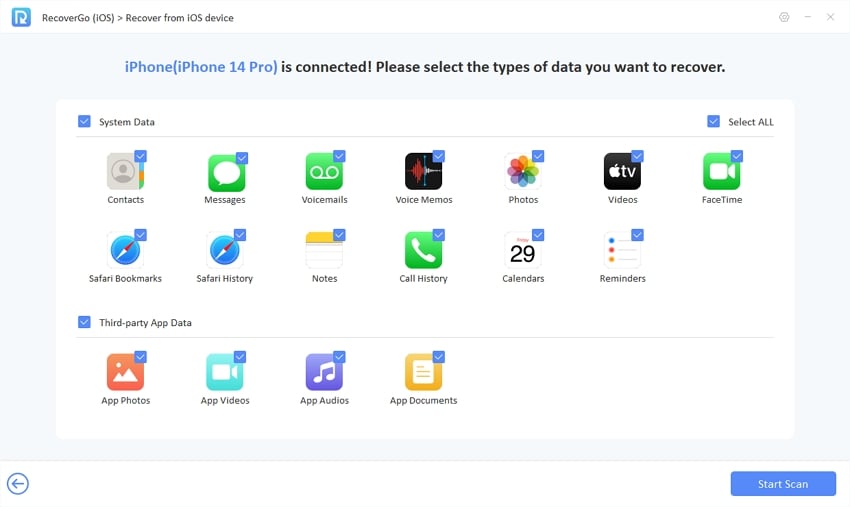
Paso 4 Escanear datos en el dispositivo
Permita que Recovergo iOS escanee su iPhone a fondo. El programa analizará el almacenamiento del dispositivo y buscará los datos del calendario eliminado.
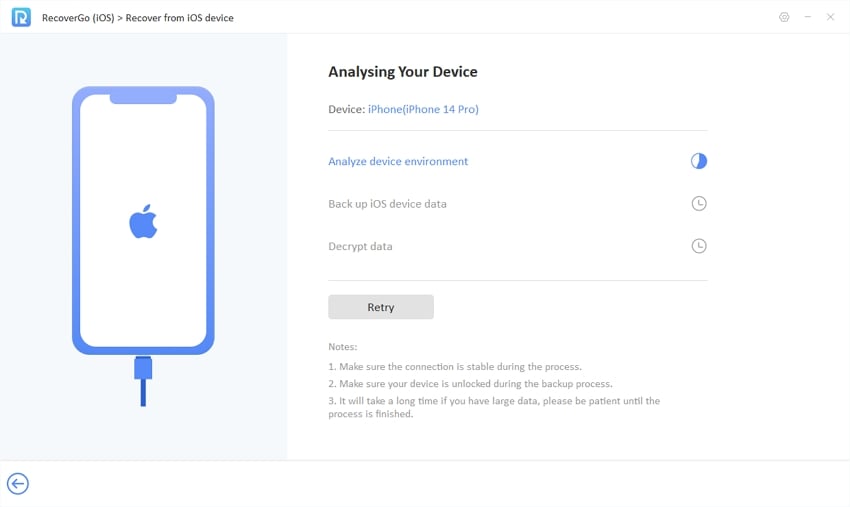
Paso 5 Recuperarse del dispositivo
More reading: [2025] ¿Cómo recuperar un chat grupal eliminado en Messenger?
Una vez que se completa el proceso de escaneo, puede obtener una vista previa de los eventos calendario recuperables. Seleccione los elementos deseados y haga clic en el botón «Recuperar» para iniciar la restauración directamente a su iPhone.
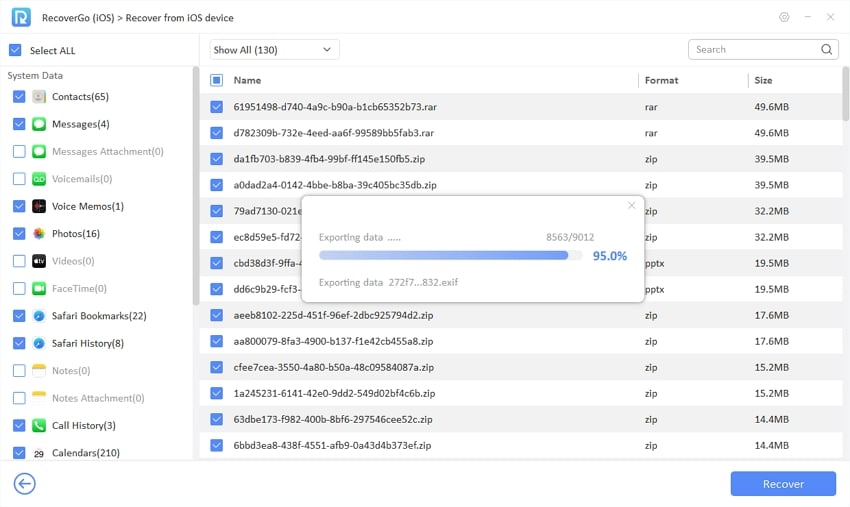
Recovergo (iOS) es la mejor herramienta disponible para la recuperación de datos de iPhone. No solo los eventos calendario, también puede recuperar mensajes, fotos, historial de búsqueda y más. Consulte este artículo para obtener soluciones sobre cómo recuperar mensajes de texto eliminados permanentemente en el iPhone.
Método 2: Cómo obtener una copia de seguridad de calendario en iPhone a través de iCloud.com
Cuando se trata de copias de seguridad de iCloud, el calendario de su iPhone no está incluido. Sin embargo, los contactos se archivarán automáticamente en iCloud, y aún puede recuperar calendarios eliminados a través de iCloud.com. Así es como funciona:
- Inicie sesión en iCloud.com usando su ID de Apple.
- Haga clic en el botón cuadrado y elija «Recuperación de datos«.
- Seleccionar «Restaurar calendarios«.
- Elija la fecha antes de eliminar el contenido del calendario y haga clic en «Restaurar«. Confirme la restauración y espere a que se complete el proceso. Recibirá una notificación en iCloud.com y un correo electrónico en la dirección asociada con su ID de Apple.
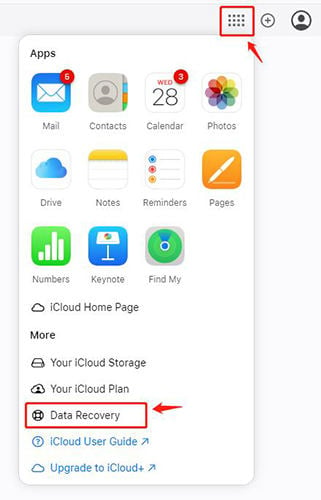
Método 3: Restaurar calendario eliminado de Mac
Si tiene una Mac y usa la sincronización de iCloud en los dispositivos, puede restaurar un calendario eliminado de su Mac usando la máquina de tiempo. Simplemente acceda a su copia de seguridad de la máquina de tiempo, localice los datos del calendario desde la fecha deseada y restaurelo a su Mac. Este proceso asegura que el calendario eliminado se recupere y se sincronice con su cuenta de iCloud, lo que lo hace accesible en todos sus dispositivos.
- Desconecte a Internet y restaure sus calendarios de Time Machine en su Mac.
- Vuelva a conectarse a Internet, permitiendo que sus calendarios iCloud desaparezcan como antes.
- Seleccione el calendario «On My Mac» y elija «Exportar» en el menú Archivo. Guarde el archivo .ics en su ubicación preferida.
- Cree un nuevo calendario seleccionando su nombre de inicio de sesión iCloud en el menú Archivo y elija «Nuevo calendario».
- Cambie el nombre del nuevo calendario para que coincida con el nombre del calendario exportado.
- Importe el archivo .ics exportado eligiendo «importar» desde el menú Archivo, seleccionando la versión iCloud de su calendario e importando el archivo.
- Espere a que el contenido del calendario aparezca en la versión iCloud, asegurando que el icono giratorio desaparezca.
- Finalmente, elimine la versión «On My Mac» del calendario de la barra lateral.
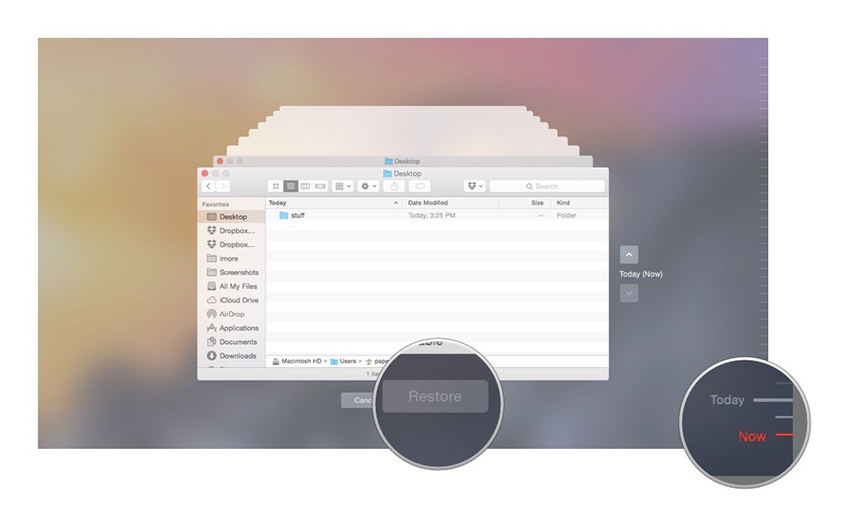
Método 4: Restaurar calendario en iPhone desde iTunes Backup
Para restaurar un calendario en su iPhone desde una copia de seguridad de iTunes, debe tener una copia de seguridad reciente que incluya los datos del calendario. Así es como funciona:
- Conecte su iPhone a la computadora con la que se sincroniza a través de USB.
- Abra iTunes y seleccione su dispositivo.
- Elija «Restaurar copia de seguridad» y seleccione la copia de seguridad que contenga los datos del calendario.
- Haga clic en «Restaurar» y espere a que se complete el proceso.
- Después de la restauración, su iPhone se reiniciará y los datos del calendario de la copia de seguridad de iTunes se restaurarán a su dispositivo.
![]()
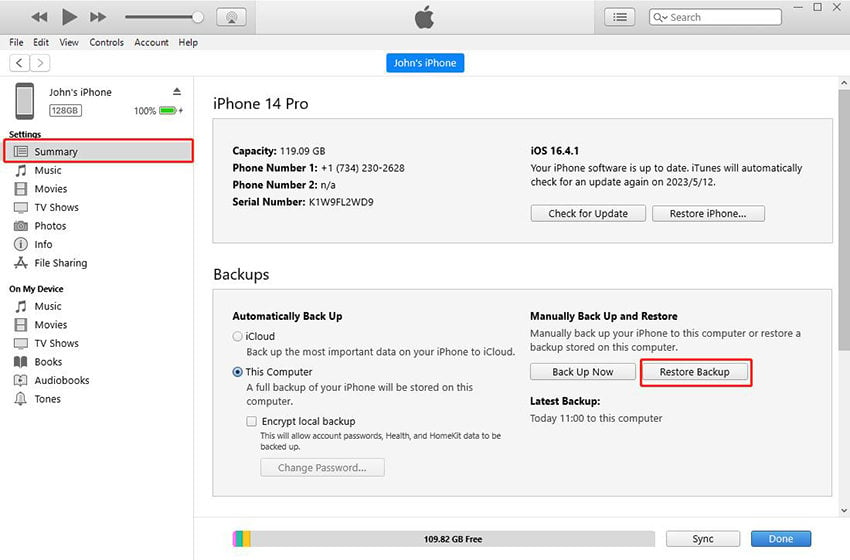
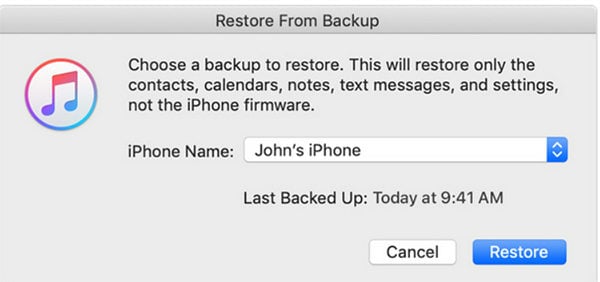
Método 5: Restaurar calendario en iPhone desde Finder
Para los usuarios de Mac, puede restaurar un calendario en su iPhone desde Finder. Cuando conecte su iPhone a su Mac, abra el buscador y seleccione su dispositivo desde la barra lateral. Pasos para restaurar:
- Conecte su iPhone a su Mac con un cable USB.
- Abra Finder y seleccione su iPhone en la barra lateral.
- En la pestaña General, haga clic en «Restaurar copia de seguridad» y elija la copia de seguridad que contenga los datos del calendario.
- Haga clic en «Restaurar» y espere a que se complete el proceso de restauración.
- Una vez terminado, su iPhone se reiniciará y los datos del calendario de la copia de seguridad del buscador se restaurarán a su dispositivo
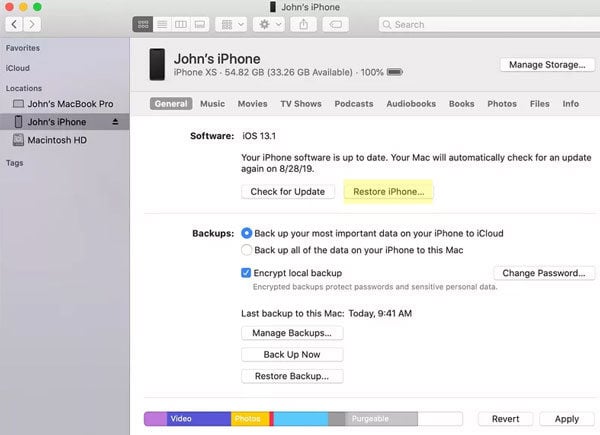
Conclusión
En conclusión, perder un calendario en su iPhone puede ser una experiencia frustrante, pero existen métodos efectivos para restaurarlo. Discutimos cinco enfoques: recuperar directamente sin copias de seguridad utilizando Recovergo (iOS), restaurar desde iCloud.com, recuperar de una Mac con máquina del tiempo, restaurar desde la copia de seguridad de iTunes y recuperarse de Finder. Entre estos métodos, recomendamos encarecidamente el uso de Recovergo (iOS) por su facilidad de uso y resultados confiables. Con su interfaz intuitiva, puede recuperar sin esfuerzo su calendario eliminado en su iPhone y mantener su horario intacto. Diga adiós al calendario eliminado en iPhone y manténgase organizado con Recovergo (iOS).
