Este artículo le ofrece una amplia gama de soluciones para el problema demasiado común de un Apple TV que sigue reiniciando. Puede encontrar muchas soluciones adicionales para este problema en línea, pero las soluciones que hemos esbozado a continuación se han probado, probado y demostrado que son altamente efectivos.
Comencemos con las más efectivas de estas soluciones.
1. Use Fixgo para actualizar el sistema de Apple TV
Un Apple TV que sigue reiniciando es un síntoma común para un problema de software. Para eso, recomendamos usar itooltab fixgo. Fixgo es la herramienta de terceros que puede ayudarlo a solucionar fácilmente cualquier problema relacionado con el software con Apple TV. Básicamente, actualiza el TVOS, solucionando cualquier problema que pueda ocurrir debido a un software corrupto o erróneo.
Aquí le mostramos cómo usar Fixgo para arreglar un Apple TV que sigue reiniciando:
Learn more: Soluciona el Reinicio del iPhone Tras la Actualización a iOS 17 [Guía 100% Efectiva]
Paso 1: Descargue e instale Fixgo en su PC o Mac.
Descargar para ganar
Descargar para Mac
Paso 2: ejecute el software y en la ventana principal, seleccione «Modo estándar».
Paso 3: Conecte el dispositivo Apple TV a la computadora usando los cables USB y cuando Fixgo lo detecta, haga clic en «arreglar ahora» para comenzar.

Paso 4: Fixgo deberá descargar el último firmware para el dispositivo. Simplemente haga clic en «Descargar» para comenzar a descargar el firmware necesario.
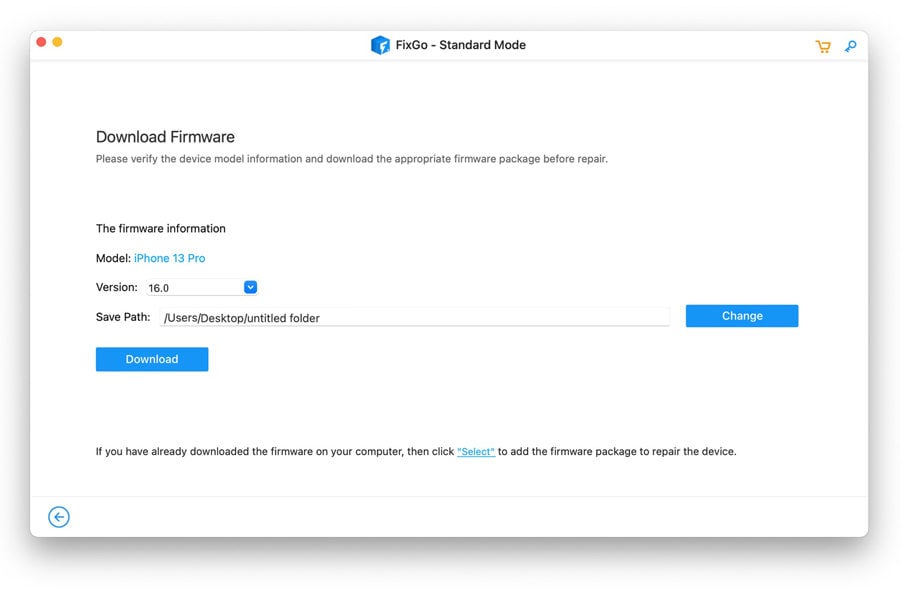
Paso 5: Cuando se complete la descarga, haga clic en «Reparar ahora» y Fixgo comenzará a arreglar el sistema TVOS. Todo el proceso no debería tomar más que solo unos minutos y su Apple TV se reiniciará en modo normal.
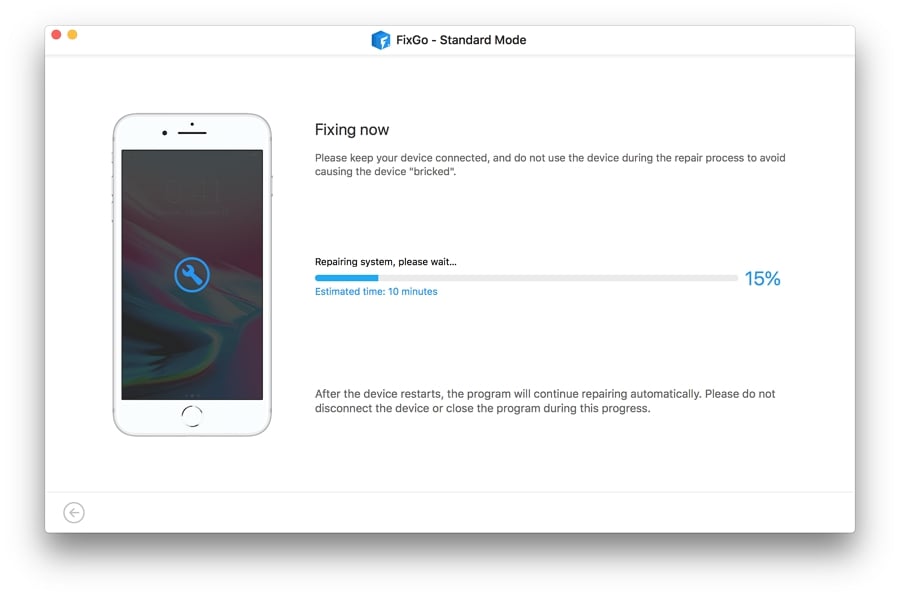
2. Comience con un reinicio
Si prefiere no usar una herramienta de terceros para corregir el dispositivo, puede terminar intentando más de una solución. Para comenzar, recomendamos un reinicio. Esto puede funcionar si el problema del software es mínimo.
Para reiniciar con el control remoto, mantenga presionado el menú y los botones de inicio al mismo tiempo hasta que vea una luz parpadeante en el Apple TV.
Para reiniciar desde el sistema TVOS, vaya a Configuración> Sistema> Reiniciar.
También puede reiniciar el dispositivo desconectándolo de la fuente de alimentación durante unos 15 segundos.
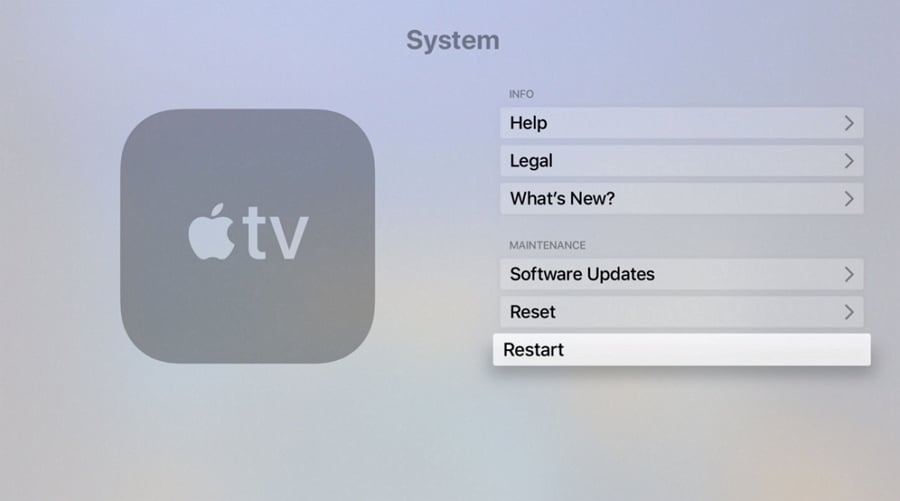
3. Fuerza Reinicie tu Apple TV
Si un reinicio simple no hace el truco, la siguiente solución para probar es un reinicio de fuerza. Aquí le mostramos cómo hacer eso:
Paso 1: presione y mantenga presionado el botón de menú en su control remoto.
Paso 2: mientras presiona el botón Menú, presiona y mantiene presionada el botón TV y mantiene presionada ambos botones al mismo tiempo.
Paso 3: Continúe manteniendo presionado ambos botones hasta que vea la luz de estado en Apple TV comienza a flashear.
Paso 4: Deje de lado ambos botones y el Apple TV se reiniciará. No se preocupe si ve una pantalla negra durante unos segundos. Luego aparecerá el logotipo de Apple y luego debería ver la pantalla de inicio en los próximos segundos.
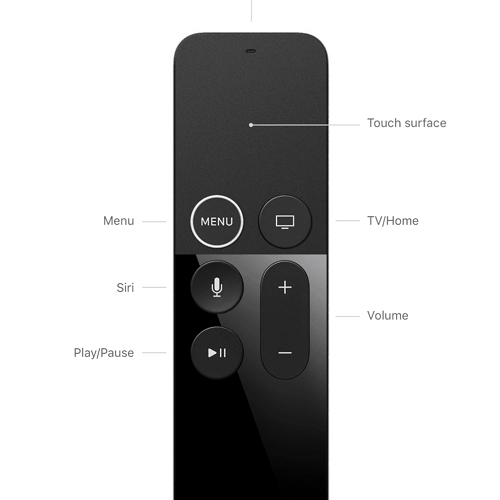
4. Desenchufe el Apple TV
Desenchufar el Apple TV de la fuente de energía es otra solución que se sabe que funciona para casi cualquier problema de Apple TV que pueda tener. Simplemente desconecte el dispositivo de la fuente de alimentación durante unos 10-15 minutos. Vuelva a conectarlo y encenderlo para ver si el problema se ha resuelto.
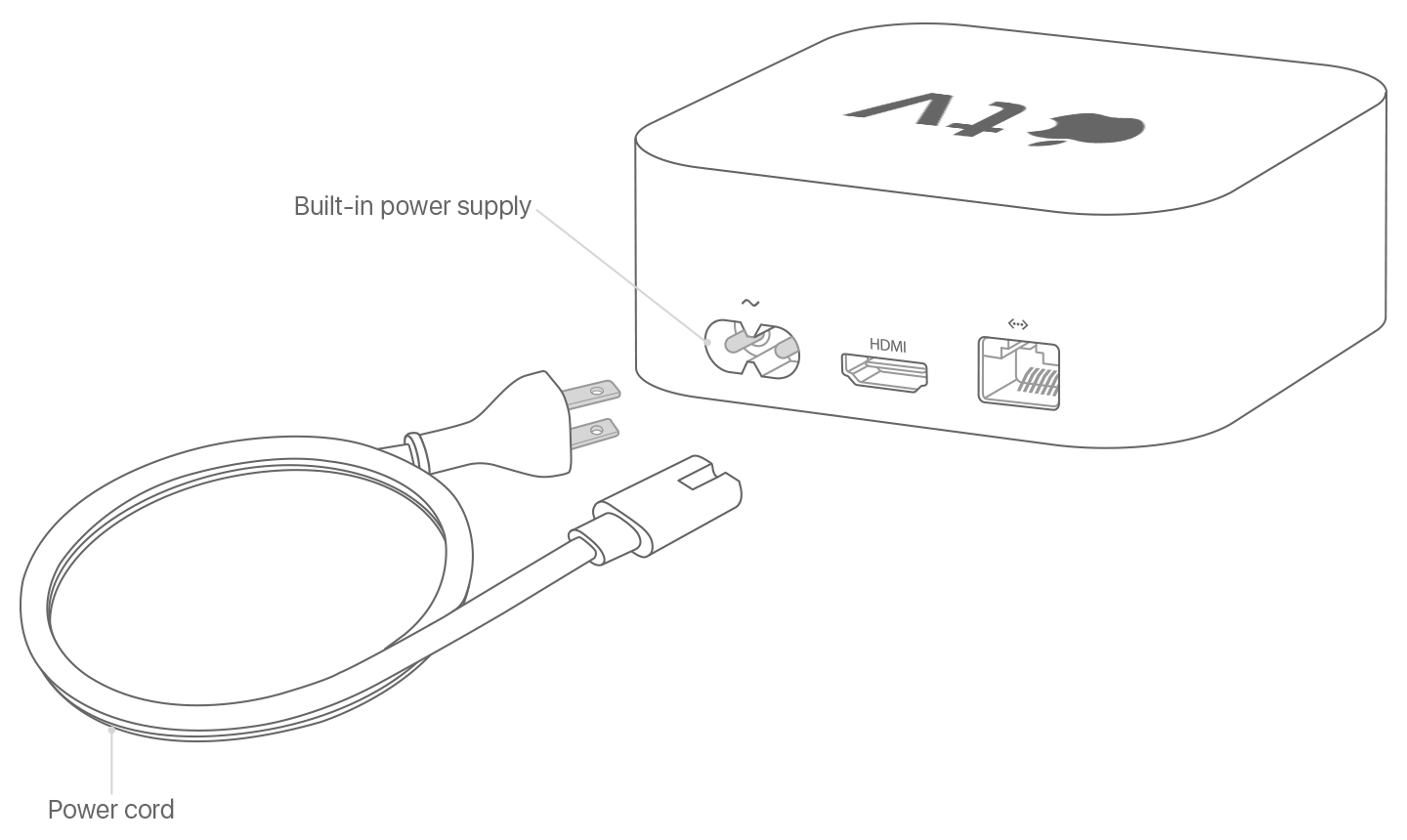
5. Desactivar la actualización de la aplicación de fondo
Si nada ha funcionado hasta ahora y su Apple TV aún se está reiniciando, debe intentar deshabilitar la actualización de la aplicación de fondo. Esto se debe a que muchos usuarios de Apple TV afirman que esta función a veces puede interferir con el sistema TVOS que causa estos problemas y más. Para deshabilitar la aplicación de la aplicación de fondo en su Apple TV, siga estos simples pasos:
Paso 1: abra la aplicación Configuración en su Apple TV.
Paso 2: Elija «General» y luego desplácese hacia abajo para encontrar «Actualización de la aplicación de fondo».
Paso 3: puede seleccionarlo para deshabilitarlo por completo o elegir deshabilitarlo solo para ciertas aplicaciones. Para este problema en particular, recomendamos deshabilitarlo por completo.
Paso 4: Reinicie el Apple TV para ver si el problema se ha ido.
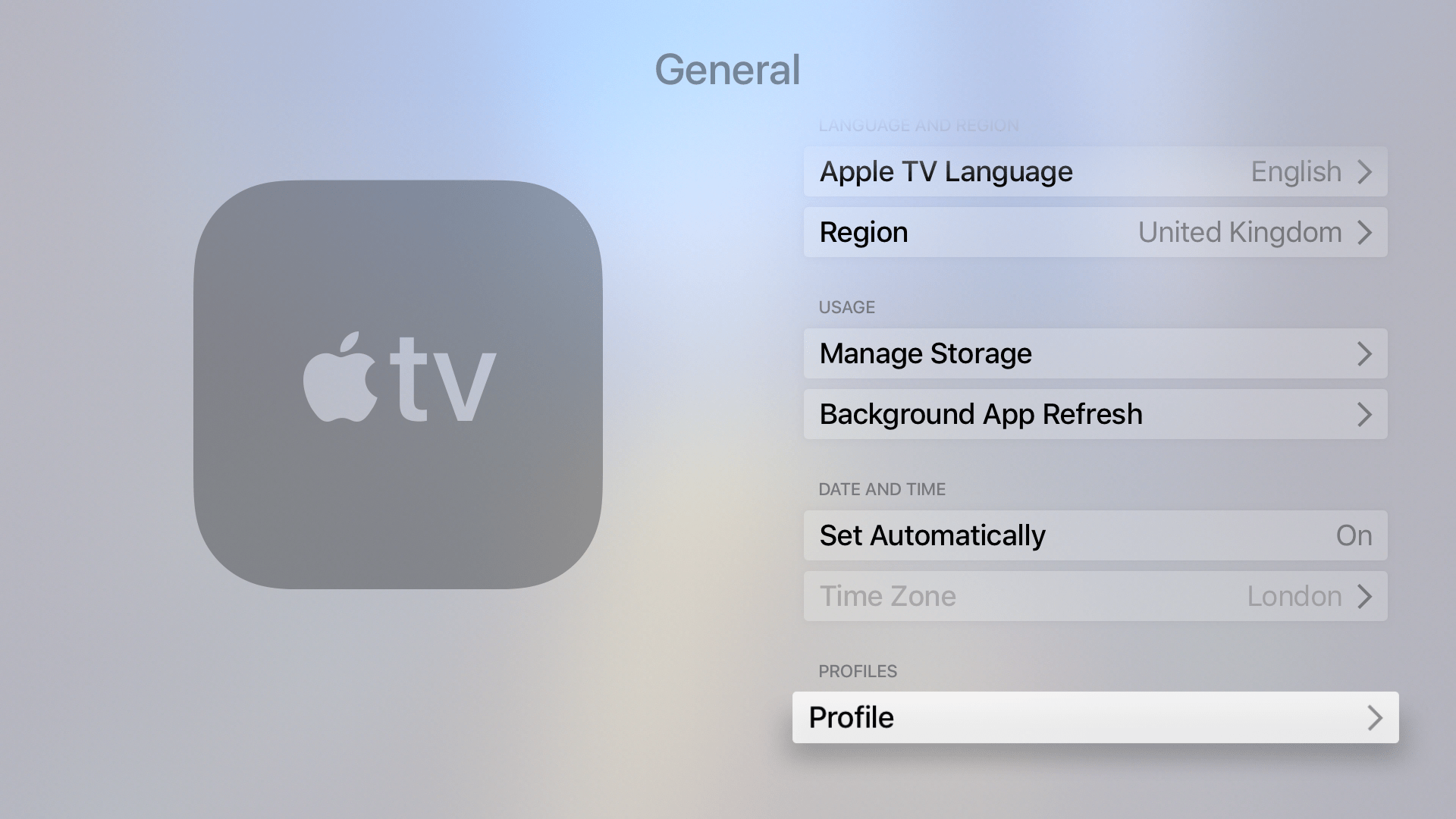
6. Actualiza tu Apple TV
Actualizar su TVOS también es una buena manera de eliminar errores en el sistema que se sabe que causan este problema. Esto se debe a que una actualización trae parches del sistema que están destinados a solucionar cualquier problema con el sistema. Aquí le mostramos cómo actualizar el Apple TV:
Paso 1: Vaya a Configuración> Sistema> Actualizaciones de software> Actualizar software.
Paso 2: Si hay una actualización disponible, seleccione «Descargar e instalar» y asegúrese de que el Apple TV permanezca conectado a Wi-Fi hasta que se complete la actualización.
El Apple TV se reiniciará poco después de la actualización y puede verificar si el problema se ha resuelto.
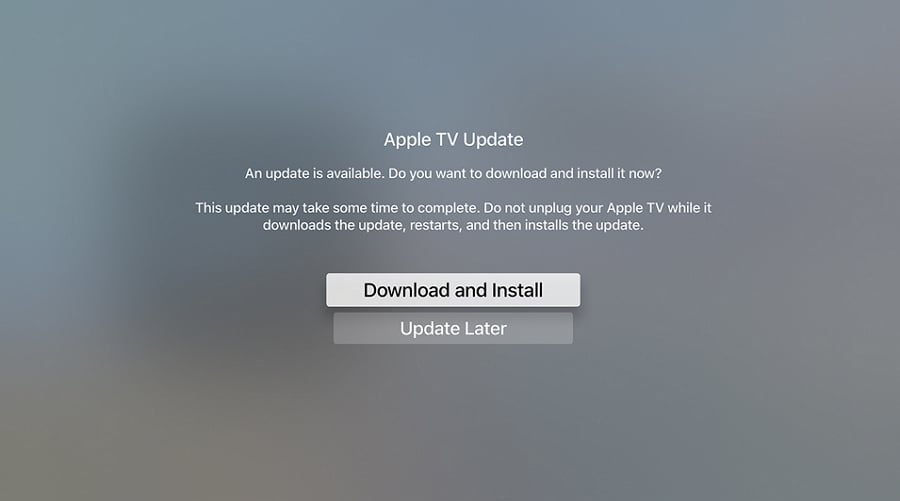
7. Restablecer el Apple TV
La solución de software final que recomendamos será útil para usted cuando una actualización para TVOS no esté disponible y todas las demás soluciones no han podido producir el resultado deseado. Cuando todo lo demás falla, recomendamos restablecer el Apple TV a su configuración de fábrica. Siga estos simples pasos para usarlo:
Paso 1: abra la configuración y luego elija «General».
Paso 3: Elija «Restablecer» en las opciones de menú en la página siguiente y su Apple TV se restablecerá y actualizará su firmware si hay una actualización disponible.
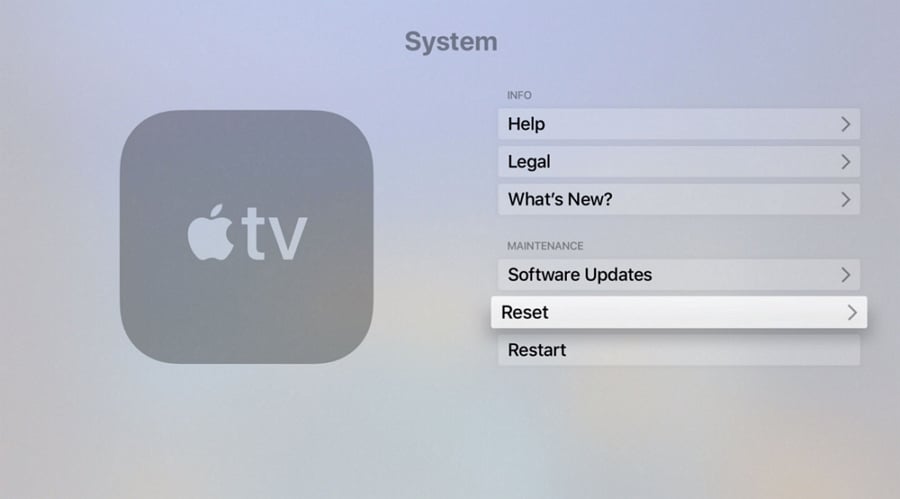
8. ¿Todavía no puedes hacer que tu Apple TV funcione?
Si ninguna de las soluciones anteriores resuelve el problema, es hora de reservar una cita en su Genius Genius Bar o Apple Store local. Tenga en cuenta que se le debe pedir que proporcione el número de serie del dispositivo. Puede encontrar el número de serie de una de tres maneras:
Si el dispositivo se inicia normalmente, vaya a Configuración> General> Acerca o Configuración> Continutas y dispositivos> Bluetooth> Remoto si desea encontrar el número de serie de su control remoto de Siri.
Si su Apple TV no responde, puede ver su número de serie conectándolo a su Mac o PC y abriendo iTunes.
Si no puede obtener una señal del dispositivo, el número de serie también está en la parte inferior del dispositivo, justo debajo de los símbolos e información de la FCC.

