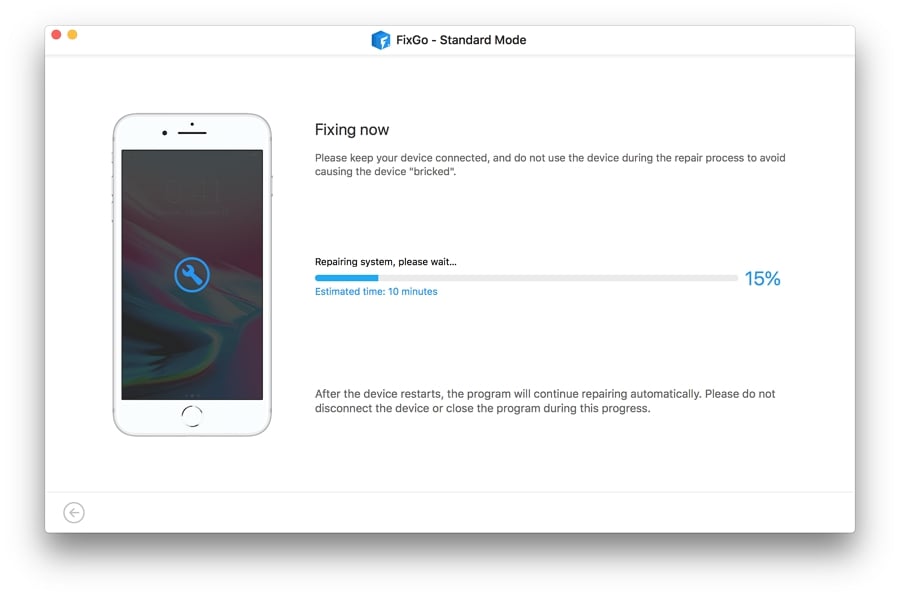El error de iTunes 39 ocurre comúnmente cuando intenta sincronizar su iPhone usando iTunes durante una actualización de iOS, aunque también puede ocurrir cuando intenta eliminar fotos y videos de su dispositivo iOS.
Las soluciones a continuación pueden ayudarlo a superarlo y continuar actualizando su dispositivo. Comencemos.
1. Verifique la versión de sus iTunes
Es más probable que vea el error 39 de iTunes cuando la versión de iTunes que está utilizando no está actualizada. Por lo tanto, ve a https://apple.com/itunes/download/ Para descargar la última versión de iTunes e instalarla en su computadora.
Si ya tiene la última versión de iTunes, intente deshabilitar o eliminar el software de acelerador web que pueda tener en su computadora.
2. Desactive el software antivirus
Si está en una PC y hay un programa antivirus de terceros instalado en su sistema, deshabilitarlo puede ayudarlo a superar el error 39 de iTunes. Lo mismo se aplica al defensor de Windows. Aquí le mostramos cómo deshabilitar temporalmente la protección contra el virus en su PC:
Paso 1: presione la tecla Windows + I en su teclado para abrir la configuración.
Paso 2: haga clic en la opción «Actualización y seguridad» y luego seleccione «Seguridad de Windows» a la izquierda.
Paso 3: haga clic en «Protección contra el virus y la amenaza» y luego seleccione «Administrar configuraciones».
Paso 4: Apague la alternancia en «Protección en tiempo real» y luego haga clic en «Sí» en la ventana emergente que parece confirmar que desea apagar la protección contra el virus.
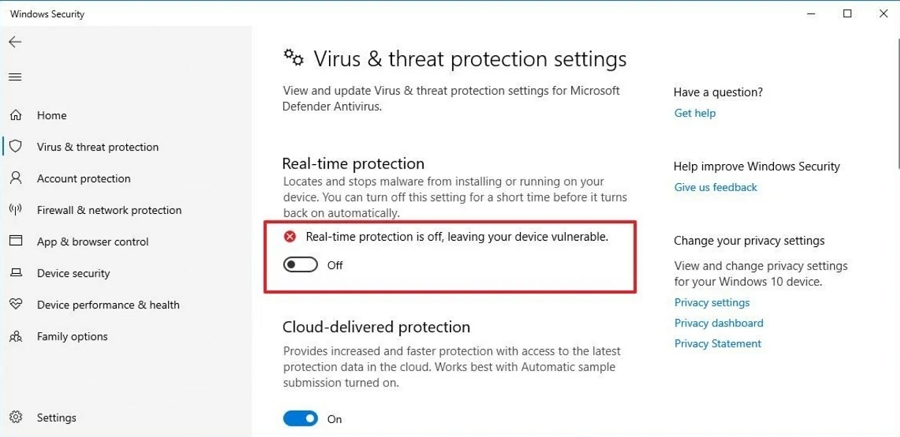
Una vez hecho esto, conecte el iPhone nuevamente e intente sincronizarlo con iTunes.
3. Eliminar el caché de la foto
Su dispositivo creará el caché de fotos durante una copia de seguridad para optimizar la galería de imágenes cuando restaure la copia de seguridad.
Pero a veces, este caché fotográfico puede ser corrupto, debido a un error en el proceso y se sabe que causa este y muchos otros errores de iTunes. Eliminarlo, por lo tanto, puede ayudar a solucionar el error 39.
Aquí le mostramos cómo hacerlo en Mac y Windows:
En Mac:
Paso 1: haga clic en el menú Finder y luego seleccione «Go> Inicio»
Paso 2: haga clic en «Fotos» y seleccione la «Biblioteca de fotos», «Biblioteca Iphoto» o «Biblioteca de apertura».
Paso 3: haga clic con el botón derecho en los archivos seleccionados y elija «Mostrar contenido del paquete» de las opciones emergentes
Paso 4: Encuentre «caché de fotos iPod/iPhone» o «caché de fotos de Apple TV» y arrástrelos a la basura para eliminarlos.
Paso 5: cierre la ventana y luego intente hacer una copia de seguridad de sus datos a través de iTunes nuevamente.
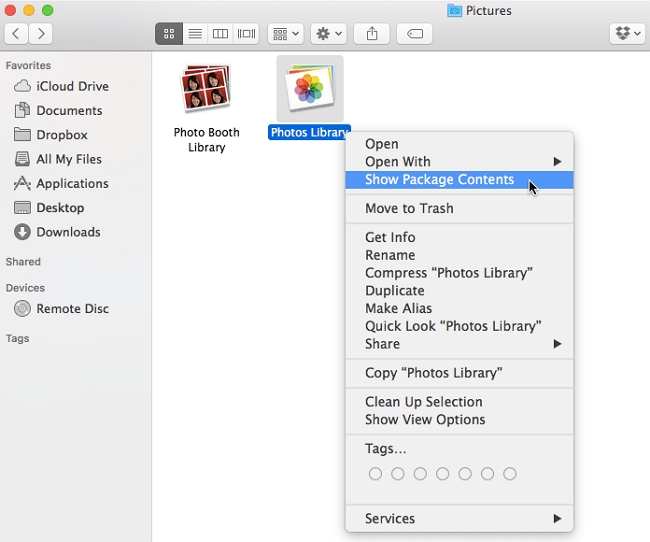
En Windows:
Paso 1: Escriba «Cache de fotos iPod/iPhone» o «caché de fotos de Apple TV» en la barra de búsqueda.
Paso 2: Cuando aparezcan en los resultados de la búsqueda, haga clic con el botón derecho en la carpeta y seleccione «Abrir la ubicación de la carpeta».
Paso 3: seleccione la carpeta y luego use las teclas «Shift + Eliminar» en su teclado para eliminarla de forma permanente.
Paso 4: Ahora vuelva a conectar el iPhone a su PC e intente hacer una copia de seguridad del dispositivo nuevamente.
4. Actualizar Windows y macOS
También es más probable que vea este error si está ejecutando una versión obsoleta de Windows o MacOS. Aquí le mostramos cómo actualizar su sistema operativo:
Actualización de Windows
Paso 1: Abra la configuración en su PC. Puede hacerlo presionando la tecla Windows + I en su teclado.
Paso 2: haga clic en «Actualización y seguridad» y luego seleccione «Update de Windows»
Paso 3: En la ventana de actualizaciones, haga clic en el botón «Verifique las actualizaciones» y luego espere mientras Windows encuentra una actualización.
Paso 4: Si hay una actualización disponible, haga clic en «Descargar e instalar» y esperar mientras Windows instala las actualizaciones.
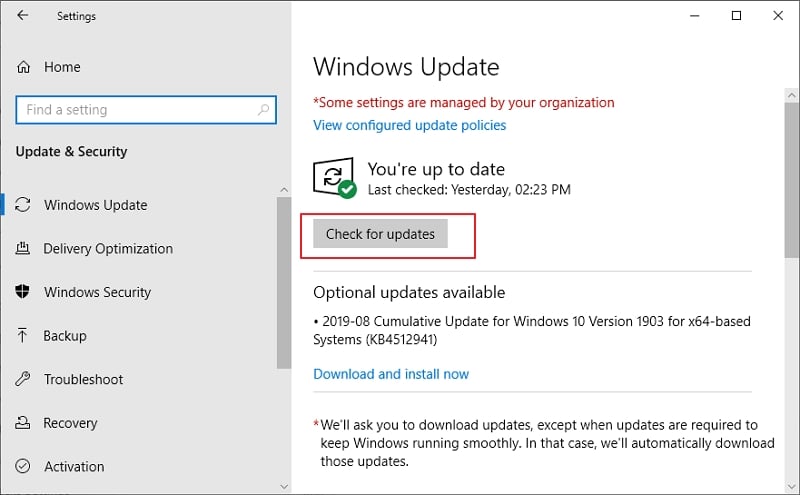
Actualización de macOS
Paso 1: haga clic en el «menú Apple» y luego elija «Preferencias del sistema».
Paso 2: haga clic en «Actualización de software» y espere mientras su sistema verifica las actualizaciones disponibles.
Recommended Read: Cómo solucionar el código de error -50/50 de iTunes: 10 técnicas que desearías haber conocido antes
Paso 3: Si hay una actualización disponible, haga clic en «Actualizar ahora» para comenzar a actualizar su Mac.
Una vez que el sistema operativo esté actualizado, vuelva a conectar el iPhone a la computadora e intente hacer una copia de seguridad o actualizar el dispositivo nuevamente.
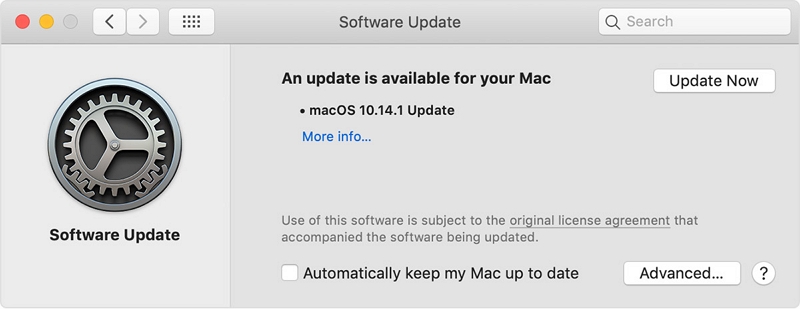
5. Use Fixgo para restaurar su dispositivo
Si el error sigue apareciendo incluso después de probar todas las opciones anteriores, puede intentar restaurar el iPhone usando Fixgo. Fixgo es una alternativa de iTunes que no sufre los mismos errores y protege todos los datos en su dispositivo durante la actualización.
Antes de ver cómo puede usar Fixgo para restaurar el iPhone, comencemos mirando sus características principales:
- Fixgo es una de las mejores herramientas de reparación del sistema iOS, lo que le permite solucionar más de 200 problemas de IOS atascados, incluido un dispositivo atascado en el logotipo de Apple, el modo de recuperación o un bucle de arranque.
- También es la solución más ideal para restaurar o actualizar su iPhone sin perder datos.
- Su interfaz de usuario fácil de usar y altamente navegable hace que sea muy fácil de usar incluso para principiantes sin experiencia técnica.
- Fixgo es totalmente compatible con todos los modelos de iPhone y iPad y todas las versión de iOS y iPados.
Para usar Fixgo para restaurar su iPhone, descargar e instalar el programa en su computadora y luego seguir estos simples pasos:
Descargar para ganar
Descargar para Mac
Paso 1: Ejecute Fixgo y en la ventana principal, haga clic en «Modo estándar».
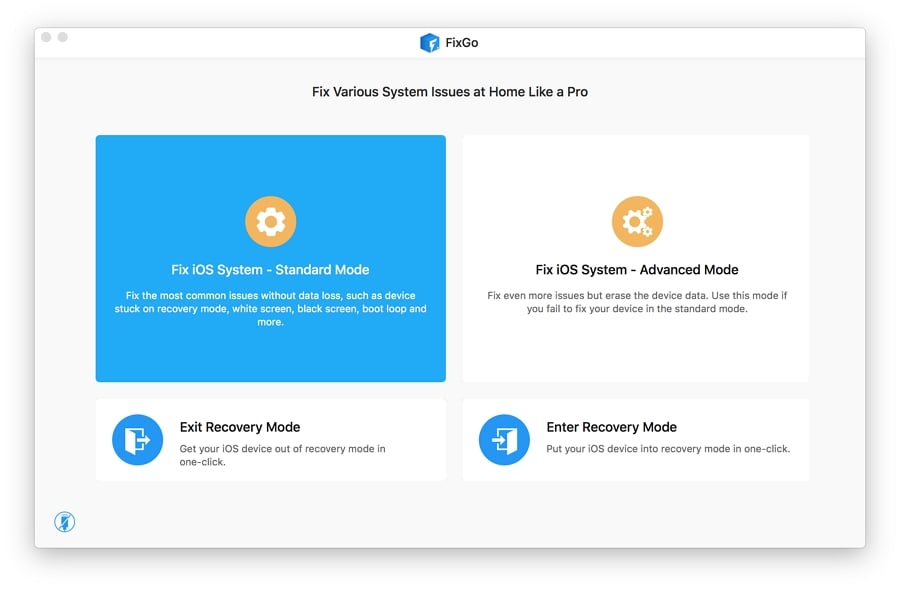
Paso 2: Conecte el iPhone a la computadora usando su cable de rayos original y luego haga clic en «Fix Now» para comenzar el proceso.

Paso 3: Luego deberá descargar el firmware necesario para actualizar el sistema del dispositivo. Simplemente haga clic en «Descargar» para comenzar a descargar el firmware.
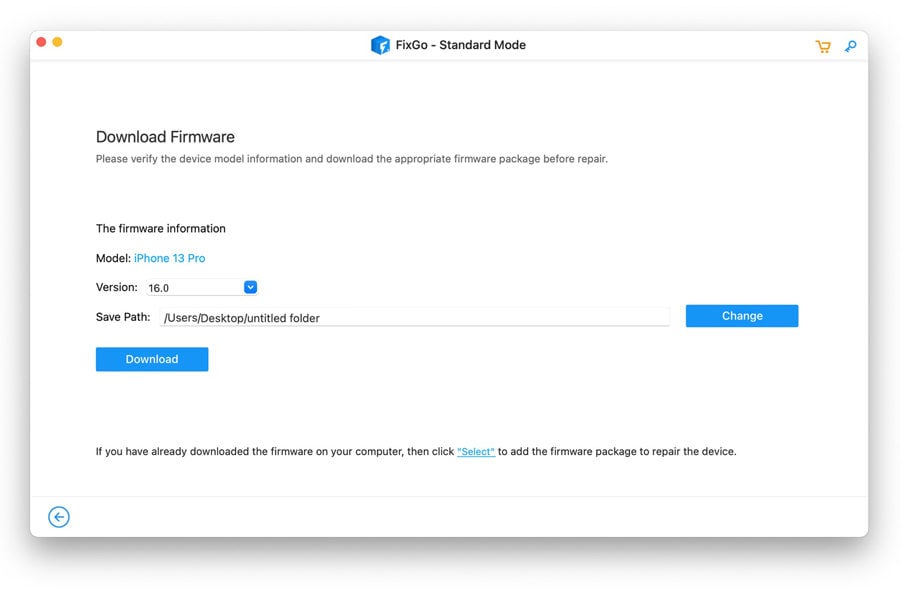
Paso 4: Una vez que se haya descargado el paquete de firmware, haga clic en «Repare ahora» para comenzar a actualizar el sistema del dispositivo. Mantenga el dispositivo conectado a la computadora hasta que el proceso esté completo.